Som standard i Windows 8 är Internet Explorer och Paint-program fästa i Aktivitetsfältet för snabb åtkomst. Användare som vill öppna den nyligen introducerade Internet Explorer i Metro-UI-stil kan starta samma genom att klicka på Internet Explorer-rutan på startskärmen.
Problemet är att man inte kan starta skrivbordsversionen av Internet Explorer-webbläsaren från startskärmen utan att konfigurera standardinställningarna under Internet Explorer-alternativ. När du söker efter Internet Explorer visar sökresultatet på startskärmen endast Internet Explorer i modernt gränssnitt (Metro UI).
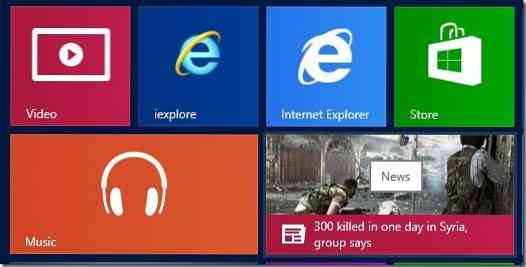
Även om det är möjligt att konfigurera Internet Explorer-brickan på startskärmen så att den alltid startar skrivbordsversionen istället för webbläsaren Modern UI-stil, kan användare som föredrar att starta både skrivbords- och Modern UI-stil webbläsare från startskärmen gilla hur man öppna båda versionerna av Internet Explorer från startskärmen.
Användare som föredrar att använda både skrivbords- och IE-webbläsare i modern UI-stil kan helt enkelt fästa webbläsarens skrivbordsversion till startskärmen så när du söker efter Internet Explorer får du båda dessa versioner i sökresultaten.
Slutför nedanstående steg för att fästa skrivbordsversionen av Internet Explorer i Aktivitetsfältet och starta samma från startskärmen.
Steg 1: Öppna Windows 8 installationsenhet och navigera sedan till Programfiler> Internet Explorer.
Steg 2: Högerklicka på iexplore.exe-fil och klicka Fäst i Start för att fästa programmet på startskärmen.
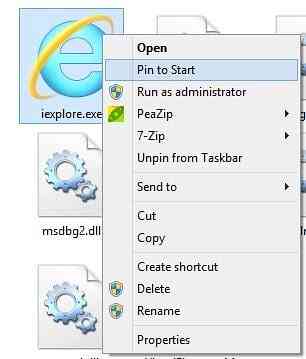
Från och med nu ser du både Internet Explorer desktop och Metro UI-stil webbläsare i sökresultatet.
Du kan också följa hur vi skapar anpassade brickor på startskärmen för att starta programguide för att skapa dina egna brickor med anpassad bakgrundsbild.
 Phenquestions
Phenquestions


