VPN skapar ett virtuellt nätverk mellan klienten och värdservern och på det sättet skyddar den din dator från hackare och snoopers. Alla dina onlineaktiviteter använder ett virtuellt nätverk som kringgår nätverket som tillhandahålls av internetleverantörer (ISP).
Behöver jag en VPN på Linux?
Frågan är varför VPN är viktigt och behöver jag det på min enhet? Svaret är ja! Linux-distributioner är mycket säkra men om du vill lägga till ett extra säkerhetsskikt i ditt nätverk är det bästa valet att ha en VPN på din enhet.
Låt oss kolla några viktiga fördelar med att använda VPN:
- Det döljer din privata information.
- Skyddar dig från att spåras av alla och alla eftersom anslutningen är krypterad
- Det gör dig anonym.
- Det möjliggör ökad säkerhet för din trådlösa trafik på offentliga platser
- Det låter dig synas att du befinner dig i en annan geografisk region när du använder internettjänster som kan vara bekväma i många scenarier
Alla dessa fördelar, särskilt integritet och säkerhet, skulle förmodligen tvinga dig att installera ett VPN på din Linux-enhet. Låt oss kolla hur du får det på din Linux-enhet.
Installera SurfShark VPN på Ubuntu:
Det finns många VPN-tjänster tillgängliga, varför SurfShark? SurfShark är den senaste, säkra, billigare, pålitliga och snabba VPN-tjänsten som är tillgänglig för Ubuntu. Låt oss kontrollera steg för steg process för installation och inställning av SurfShark på Ubuntu:
Steg 1:
Besök först nedladdningssidan och ladda ner VPN för Linux, SurfShark VPN-paketet:
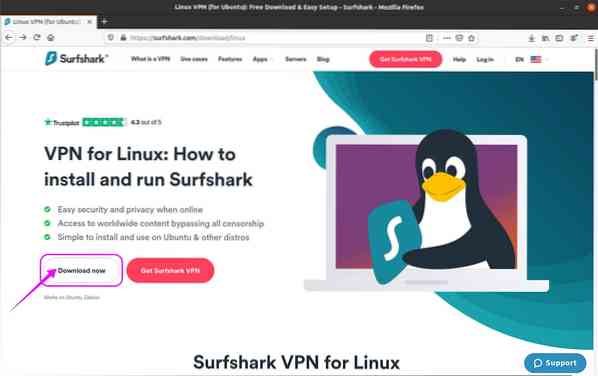
SurfShark VPN-paket laddas ner:
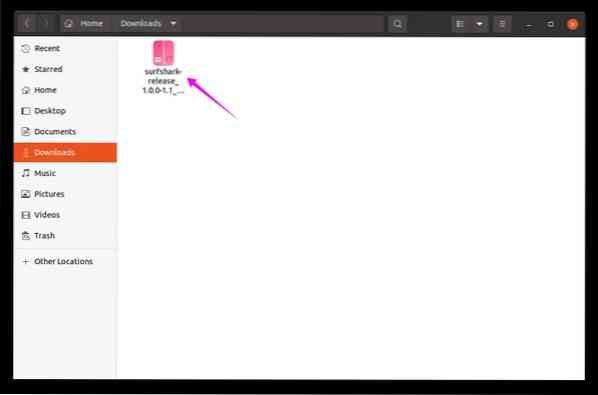
Steg 2:
Se till att du befinner dig i samma katalog där paketet laddas ner. Öppna terminalen och skriv kommandot nedan för att starta installationsprocessen.:
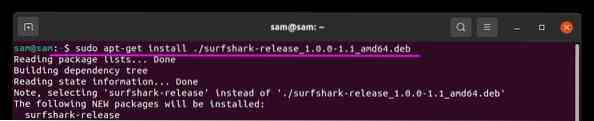
Steg 3:
Uppdatera nu paketlistan med:
Steg 4:
För att slutföra installationen av SurfShark VPN använder du kommandot nedan:
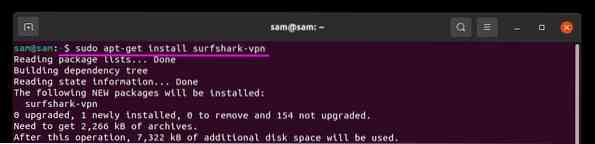
Steg 5:
När installationen är klar är det dags att ansluta SurfShark VPN. Skriv följande kommando för att köra SurfShark:
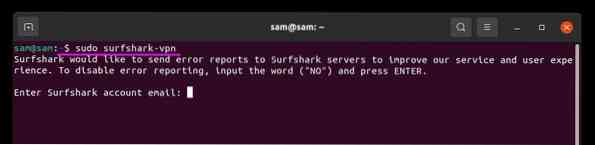
Steg 6:
I detta steg börjar installationsprocessen. För det första kommer det att fråga dig om ditt kontos autentiseringsuppgifter. Om du inte har prenumererat på SurfShark, gör ett konto genom att besöka (https: // order.surfhaj.com). När registreringsprocessen för SurfShark är klar, lägg sedan in din e-postadress och lösenord:
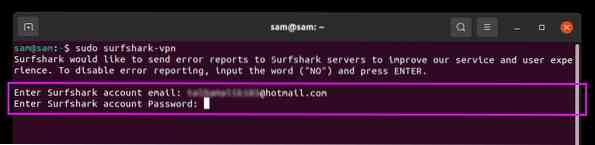
Steg 7:
Nu får du en lista över olika regioner att välja. Välj vilket land som helst genom att skriva numret på det landet. Jag sätter "79" för Storbritannien:
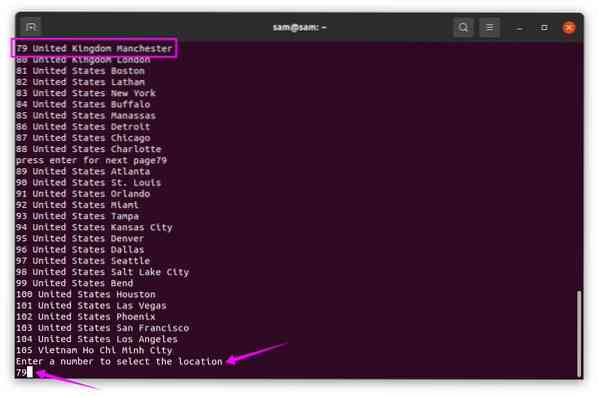
Steg 8:
Du uppmanas att ange anslutningstypen. Det finns två alternativ för anslutning, "0" för "TCP" och "1" för "UDP" om du trycker på "Enter" UDP-anslutning kommer att tillämpas som standard:
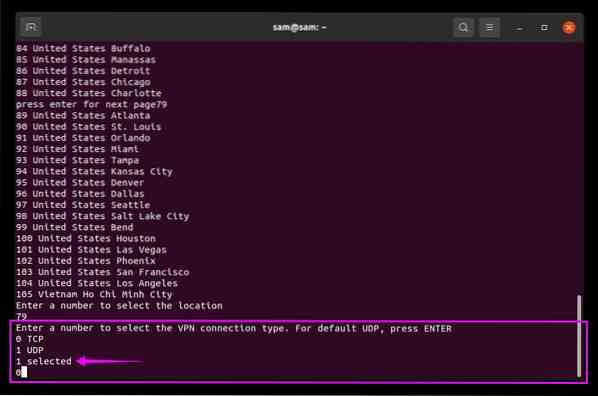
Nu tar det några sekunder att skapa anslutningen och visa anslutningens status, se bilden nedan:
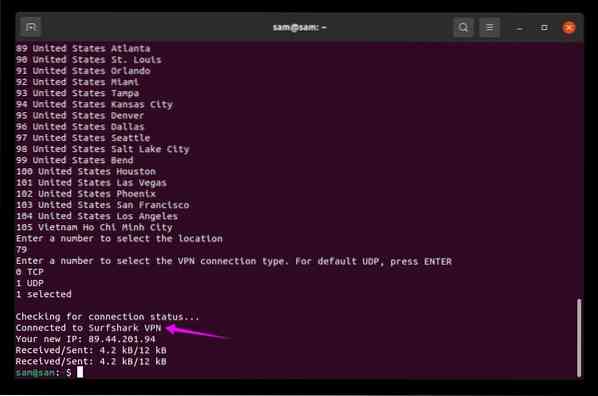
Nu är din enhet i ett virtuellt nätverk, du kan använda den utan att kompromissa med din data och känslig information.
Hur man kopplar bort SurfShark VPN?
För att koppla bort SurfShark VPN använder du kommandot nedan i terminalen:
$ sudo surfshark-vpn ner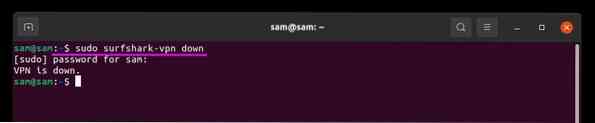
Andra användbara kommandon för SurfShark:
Några andra användbara kommandon för SurfShark är:
För hjälp och visning av all användning av SurfShark-kommandot:
$ sudo surfshark-vpn hjälp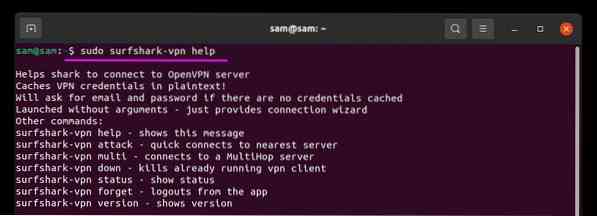
För anslutningsstatus:
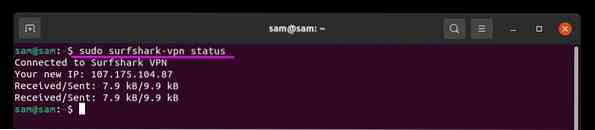
För en snabb anslutning:
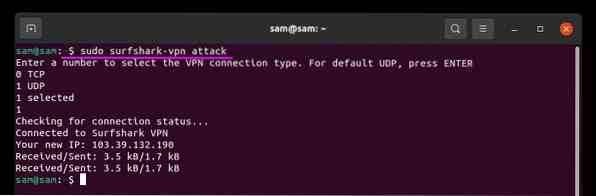
För Multihop-anslutning:
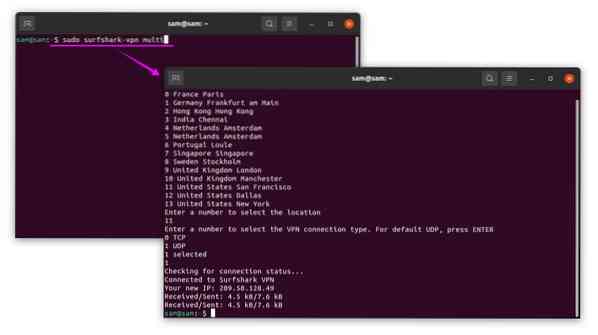
Slutsats:
VPN har avgörande betydelse när det gäller att skydda din enhet från spårare som webbplatser och internetleverantörer. Det döljer din identitet, skyddar dina data på offentligt wi-fi och ger tillgång till regionblockerade webbplatser. I det här inlägget förstod vi hur man hämtar SurfShark VPN på Ubuntu och hur man ställer in anslutningen. Och sedan lärde vi oss hur man kopplar bort SurfShark VPN och sedan några andra användbara kommandon.
 Phenquestions
Phenquestions


