Hur man spelar in allt i terminalen
Det första alternativet för att spela in terminalaktivitet i denna handledning fokuserar på kommandoskriptet som redan ingår i många Linux-distributioner som standard. Det enklaste sättet att använda den utan flaggor gör det möjligt att läsa loggfilen med hjälp av cat-kommandot, för att köra det, kör bara kommandot med angivande av utdatafilens namn.
$ -skriptI mitt fall sparade jag det som “linuxhintlog.txt ”som i exemplet nedan:
$ script linuxhintlog.Text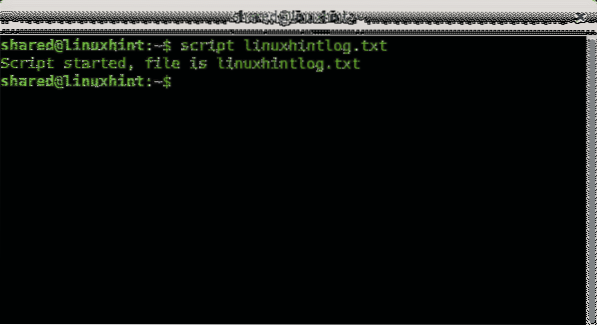
Du kommer att kunna se skriptkommandot startat som visas i bilden ovan, nu kan du skriva valfritt kommando, sedan kan du stoppa inspelningen genom att skriva “utgång”.
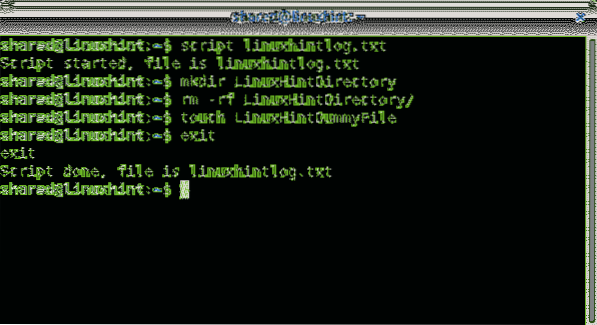
I detta skede kan du inte spela sessionen i realtid, men du kan läsa den med katt kommando:
$ cat linuxhintlog.Text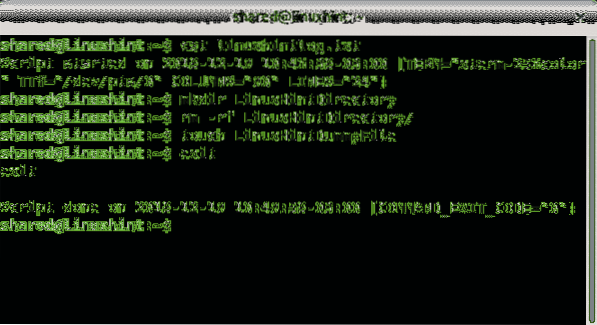
För att spela sessionen istället för att läsa den måste du lägga till
de -timing alternativ som anger tidsfilnamnet förutom utdatafilnamnet:
$ script --timing =I mitt fall sparade jag tidsfilen som TIMEFILE och utdatafilen som LHoutput.txt som i följande exempel:
$ script --timing = TIMEFILE LHoutput.Text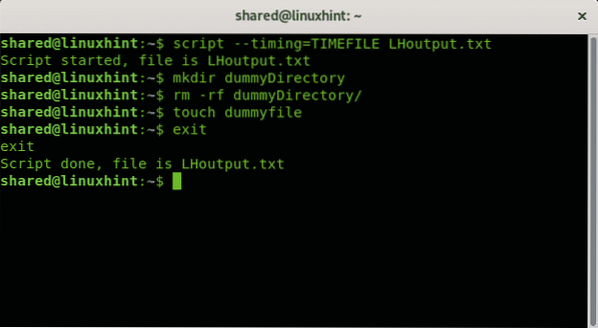
För att spela den inspelade sessionen är kommandot manusuppspelning följt av -timing flagga, tidsfilnamn, -skrivskrift flagga och utdatafilnamn som i exemplet nedan:
$ scriptreplay - tidI följande exempel är tidsfilen TIMEFILE och LHoutput.txt utdatafilen:
$ scriptreplay --timing TIMEFILE --typscript LHoutput.Text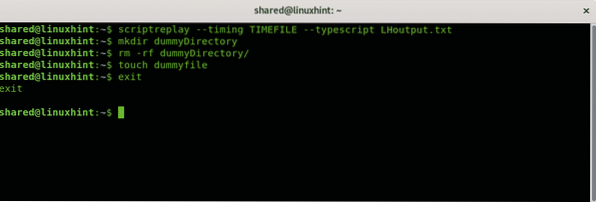
Du kanske vill påskynda eller sänka uppspelningshastigheten, detta kan uppnås med -m (-maxfördröjning) och -d (-delare) flaggor. Med -m alternativ kan du definiera tidpunkten i sekunder för att spela varje aktivitet, medan -d flagga gör det möjligt att dela den.
Följande exempel visar hur man spelar med maximalt en sekundfördröjning per kommando:
$ scriptreplay -m 1 --timing TIMEFILE - typskript LHoutput.Text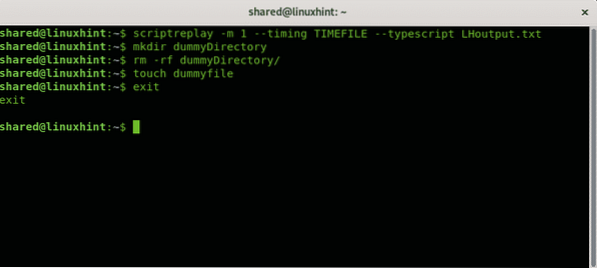
Nästa exempel delar upp den verkliga tidpunkten för den faktor du anger, i det här fallet kommer jag att fördubbla hastigheten genom att ange faktorn "2".
$ scriptreplay -d 2 --timing TIMEFILE - typskript LHoutput.Text 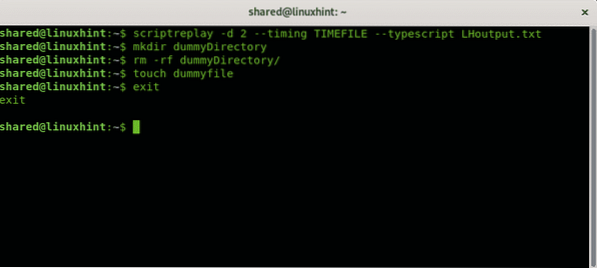
Naturligtvis för att märka skillnaden måste du prova själv,
Hur man spelar in allt i terminalen med TTYREC
En annan metod för att spela in allt i terminalen är kommandot däck, men ttyrec-programmet ingår inte som standard i alla Linux-distributioner, åtminstone inte i Debian. För att installera det kör du bara:
$ apt install ttyrec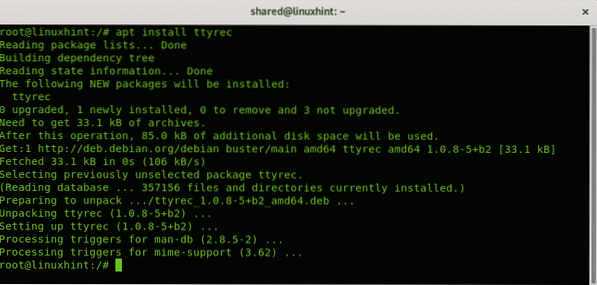
Det är ganska enkelt att använda, ännu mer än Manus kommandot förklarade tidigare. För att köra det, ring bara programmet och ange namnet på utdatafilen:
$ däckFöljande exempel visar däck spela in sessionen på en fil som heter Lhinttyrec:
$ tyrec Lhinttyrec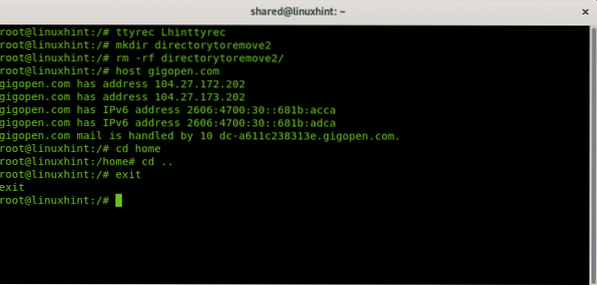
Som du kan se kan du avsluta inspelningssessionen genom att använda “utgång”Kommando som med manus kommando.
För att spela den inspelade aktiviteten måste du ringa kommandot ttyplay följt av loggfilnamnet:
$ ttyplayEftersom jag sparade filen som Lhinttyrec kör jag:
$ ttyplay Lhinttyrec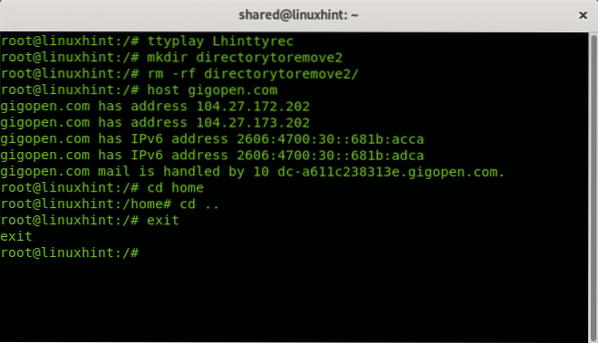
Slutsats:
Inspelning av terminalsessioner är ett bra alternativ för att dela kunskap, handledning eller till och med ta tester när svar eller utdatahastighet är viktigt.Skriptkommandot är det bästa alternativet om du behöver manipulera spelhastigheten, det kommer också som standard på Linux-distributioner som Debian eller Ubuntu.
Ttyrec-kommandot är trots det inte installerat som standard ett bra alternativ för användare som inte är vana att köra kommandon på terminalen på grund av brist på flaggor, inspelning och spelning kräver mindre kommandon än manusprogrammet. I slutet är båda alternativen ganska enkla att använda för att spela in och spela terminalaktivitet. Båda kommandona har vänliga och enkla man-sidor för användare som använder dessa kommandon för första gången.
Jag hoppas att du tyckte att den här korta handledningen om inspelning av terminalsessioner var användbar, tack för att du läste den och fortsätt följa LinuxHint för ytterligare uppdateringar och tips om Linux och nätverk.
Relaterade artiklar
- 5 bästa Ubuntu-skärminspelare för alla användare
- Spela in skärm med Kazam på Ubuntu
- Uppdatera Ubuntu Terminal Color Scheme
- 60 FPS-skärminspelningsappar för Linux
- Topp GIF-inspelare för Linux
- 7 bästa terminalalternativ för Ubuntu
- Allt om debian-pakethanterare: dpkg, apt och aptitude förklaras
 Phenquestions
Phenquestions


