I den här artikeln ska jag visa dig hur du uppdaterar en sida med Selenium Python-biblioteket. Så, låt oss komma igång.
Förutsättningar:
För att prova kommandon och exempel på den här artikeln måste du ha,
1) En Linux-distribution (helst Ubuntu) installerad på din dator.
2) Python 3 installerad på din dator.
3) PIP 3 installerad på din dator.
4) Python virtualenv paketet installerat på din dator.
5) Mozilla Firefox eller Google Chrome webbläsare installerade på din dator.
6) Måste veta hur man installerar Firefox Gecko Driver eller Chrome Web Driver.
För att uppfylla kraven 4, 5 och 6, läs min artikel Introduktion till Selen med Python 3 på Linuxhint.com.
Du kan hitta många artiklar om de andra ämnena på LinuxHint.com. Var noga med att kolla in dem om du behöver hjälp.
Ställa in en projektkatalog:
Skapa en ny projektkatalog för att hålla allt ordnat selen-uppdatering / som följer:
$ mkdir -pv selen-refresh / drivrutiner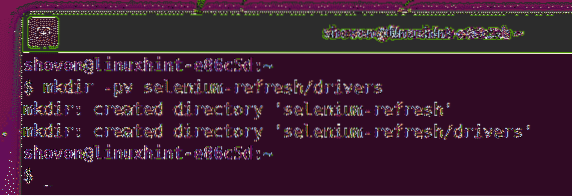
Navigera till selen-uppdatering / projektkatalog enligt följande:
$ cd selen-refresh /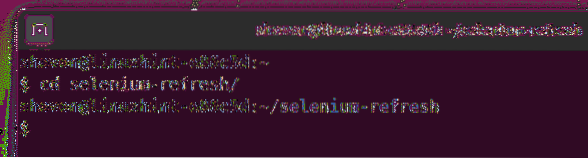
Skapa en virtuell Python-miljö i projektkatalogen enligt följande:
$ virtualenv .venv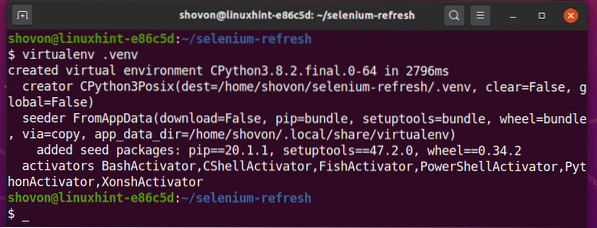
Aktivera den virtuella miljön enligt följande:
$ källa .venv / bin / aktivera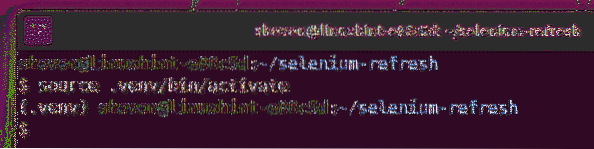
Installera Selenium Python-biblioteket med PIP3 enligt följande:
$ pip3 installera selen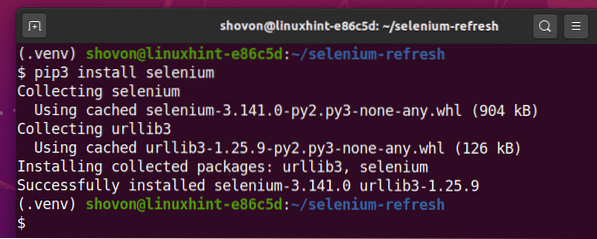
Ladda ner och installera alla nödvändiga webbdrivrutiner i förare / projektkatalogen. Jag har förklarat processen för nedladdning och installation av webbdrivrutiner i min artikel Introduktion till Selen med Python 3. Om du behöver hjälp, sök vidare LinuxHint.com för den artikeln.
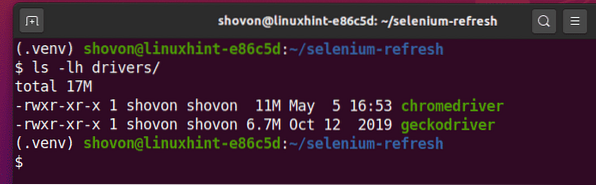
Metod 1: Använd webbläsarmetoden uppdatera ()
Den första metoden är den enklaste och rekommenderade metoden för den uppfriskande sidan med Selen.
Skapa ett nytt Python-skript ex01.py in och skriv in följande rader med koder i den.
från selenimportwebdriverfrån selen.webbdrivare.allmänning.nycklar importerar nycklar
från tid importera sömn
alternativ = webdriver.ChromeOptions ()
alternativ.headless = Sant
webbläsare = webdriver.Chrome (executable_path = "./ drivers / chromedriver ", optioner = optioner)
webbläsare.få ("https: // www.unixtimestamp.com / ")
tidsstämpel = webbläsare.find_element_by_xpath ("// h3 [@ class = 'text-danger'] [1]")
skriv ut ('Aktuell tidsstämpel:% s'% (tidsstämpel.text.split (") [0]))
sova (5)
webbläsare.uppdatera ()
tidsstämpel = webbläsare.find_element_by_xpath ("// h3 [@ class = 'text-danger'] [1]")
skriv ut ('Aktuell tidsstämpel:% s'% (tidsstämpel.text.split (") [0]))
webbläsare.stänga()
När du är klar sparar du ex01.py Python-skript.
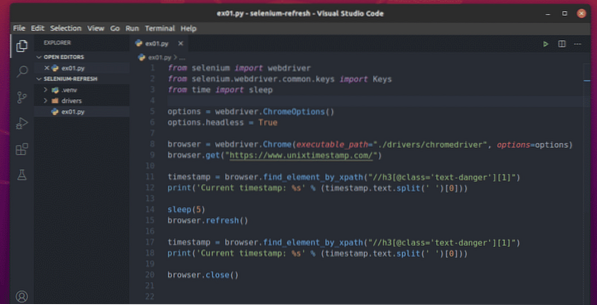
Linje 1 och 2 importerar alla nödvändiga Selen-komponenter.

Rad 3 importerar sleep () -funktionen från tidsbiblioteket. Jag kommer att använda detta för att vänta några sekunder på att webbsidan ska uppdateras så att vi kan hämta ny data efter att ha uppdaterat webbsidan.

Rad 5 skapar ett Chrome-alternativobjekt och rad 6 aktiverar headless-läge för Chrome-webbläsaren.

Linje 8 skapar en Chrome webbläsare objekt med hjälp av kromförare binär från förare / projektkatalogen.

Linje 9 ber webbläsaren att ladda webbplatsen unixtimestamp.com.

Rad 11 hittar elementet som har tidsstämpeldata från sidan med XPath-väljaren och lagrar det i tidsstämpel variabel.
Rad 12 analyserar tidsstämpeldata från elementet och skriver ut det på konsolen.

Linje 14 använder sova() för att vänta i 5 sekunder.
Rad 15 uppdaterar den aktuella sidan med webbläsare.uppdatera () metod.
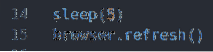
Rad 17 och 18 är samma som rad 11 och 12. Den hittar tidsstämpelementet från sidan och skriver ut den uppdaterade tidsstämpeln på konsolen.

Rad 20 stänger webbläsaren.

Kör Python-skriptet ex01.py som följer:
$ python3 ex01.py
Som du kan se är tidsstämpeln tryckt på konsolen.
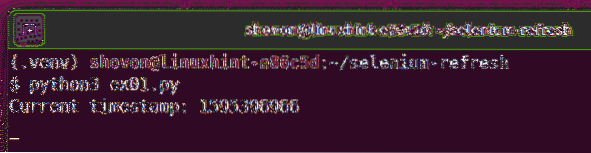
Efter 5 sekunders utskrift av den första tidsstämpeln uppdateras sidan och den uppdaterade tidsstämpeln skrivs ut på konsolen, som du kan se på skärmdumpen nedan.
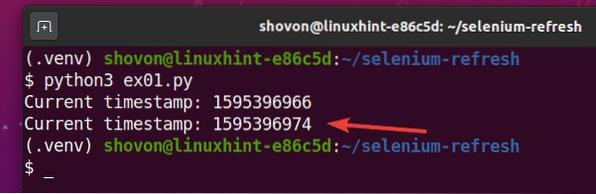
Metod 2: Återgå till samma URL
Den andra metoden för att uppdatera sidan är att återvända till samma URL med hjälp av webbläsare.skaffa sig() metod.
Skapa ett Python-skript ex02.py i din projektkatalog och skriv in följande rader med koder i den.
från selenimportwebdriverfrån selen.webbdrivare.allmänning.nycklar importerar nycklar
från tid importera sömn
alternativ = webdriver.ChromeOptions ()
alternativ.headless = Sant
webbläsare = webdriver.Chrome (executable_path = "./ drivers / chromedriver ", optioner = optioner)
webbläsare.få ("https: // www.unixtimestamp.com / ")
tidsstämpel = webbläsare.find_element_by_xpath ("// h3 [@ class = 'text-danger'] [1]")
skriv ut ('Aktuell tidsstämpel:% s'% (tidsstämpel.text.split (") [0]))
sova (5)
webbläsare.få (webbläsare.nuvarande_url)
tidsstämpel = webbläsare.find_element_by_xpath ("// h3 [@ class = 'text-danger'] [1]")
skriv ut ('Aktuell tidsstämpel:% s'% (tidsstämpel.text.split (") [0]))
webbläsare.stänga()
När du är klar sparar du ex02.py Python-skript.
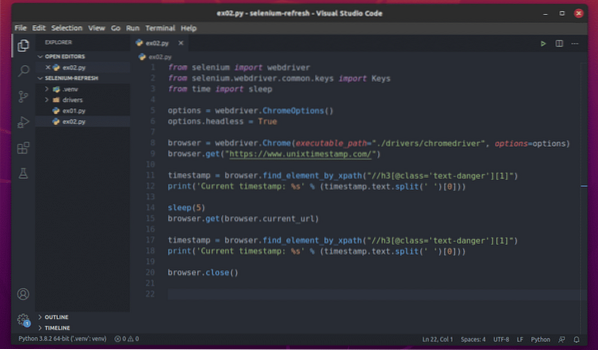
Allt är detsamma som i ex01.py. Den enda skillnaden är i rad 15.
Här använder jag webbläsare.skaffa sig() metod för att besöka den aktuella sidans URL. Den aktuella sidans URL kan nås med webbläsare.nuvarande_url fast egendom.

Springa det ex02.py Python-skript enligt följande:
$ python3 ex02.py
Som du kan se, Pythion-skriptet ex02.py skriver ut samma typ av information som i ex01.py.
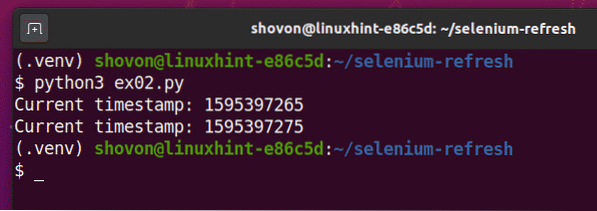
Slutsats:
I den här artikeln har jag visat dig två metoder för att uppdatera den aktuella webbsidan med Selenium Python-biblioteket. Du borde kunna göra mer intressanta saker med Selen nu.
 Phenquestions
Phenquestions


