Det kan finnas flera anledningar till varför man vill ha fjärråtkomst till en PC eller Mac från en iPhone. Kanske vill du komma åt en presentationsfil från kontoret som du hade förberett på din PC eller Mac hemma; eller kanske vill du snabbt se lösenordet för en webbtjänst som du har sparat i din dators webbläsare, eller kanske vill du hjälpa din vän att felsöka sin dator eller Mac.
Det finns gott om applikationer och tjänster där ute för att hjälpa dig att få tillgång till en dator på distans, men när det gäller fjärrstyrning överträffar TeamViewer sina konkurrenter på grund av sin hastighet, funktioner och lättanvända gränssnitt. Det bästa med TeamViewer är att det är helt gratis för personligt och icke-kommersiellt bruk.
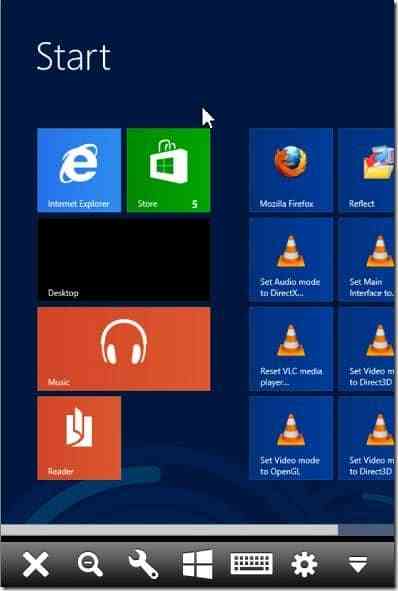
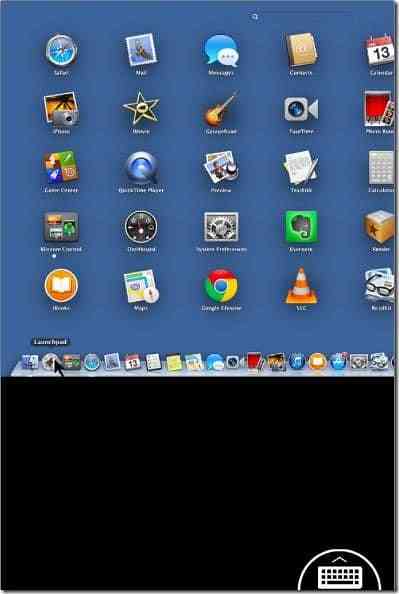
Eftersom TeamViewer är tillgängligt för Windows, Mac, iOS, Windows Phone och Android kan du enkelt komma åt din PC eller Mac från din iPhone genom att installera den på både din dator och iPhone.
Att komma åt din PC / Mac från en iPhone med TeamViewer är extremt enkelt. Följ bara instruktionerna nedan för att fjärråtkomst till och styra din dator från din iPhone.
Om det här är första gången du försöker komma åt din PC eller Mac från iPhone måste du först installera TeamViewer på din iPhone såväl som på en dator. Observera att för att du ska kunna komma åt och styra din PC eller Mac från din iPhone måste TeamViewer köras på din PC eller Mac.
Om du redan har installerat TeamViewer på din iPhone och PC / Mac kan du hoppa till steg 3.
Steg 1: Installera TeamViewer på din iPhone såväl som din dator som du vill ha fjärråtkomst från din iPhone. På din iPhone kan du öppna appbutiken (iTunes-länk för att se i webbläsaren), söka efter TeamViewer-fjärrkontroll och sedan installera samma. Du kan hämta TeamViewer 9 för din dator härifrån.
Steg 2: Starta TeamViewer på din dator och starta sedan på din iPhone. Om du redan har installerat på din PC och iPhone, se till att dina enheter är anslutna till internet och att TeamViewer körs på både PC och iPhone.
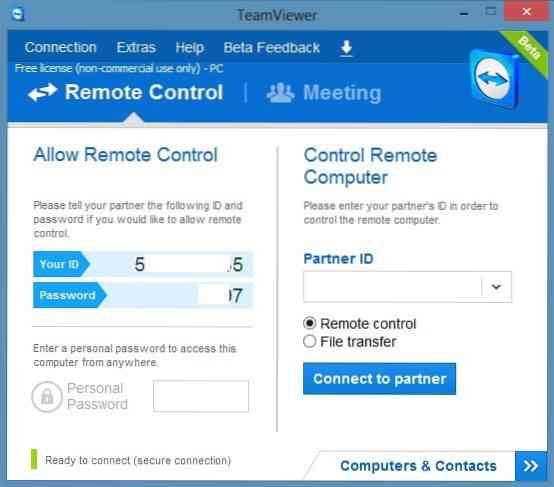
Steg 3: Ange TeamViewer-ID som visas på din dator på din iPhone och ange sedan TeamViewer-lösenordet som visas precis under TeamViewer-ID på din iPhone för att få fjärråtkomst till din PC.
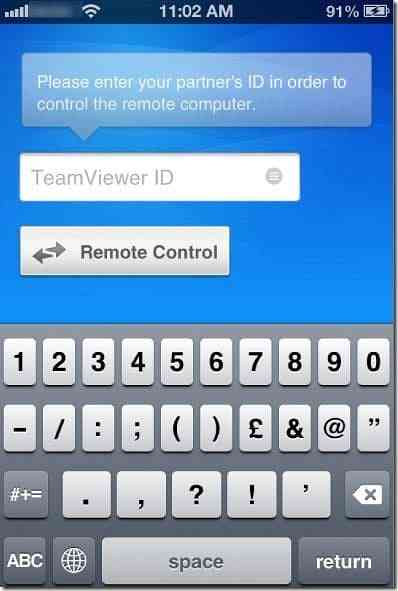
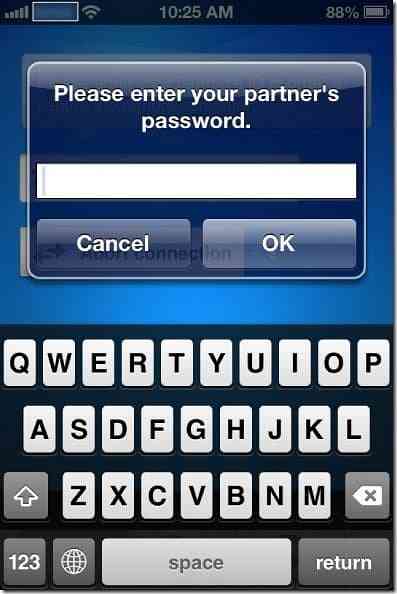
OBS! TeamViewer kommer att ha samma ID och lösenord för din dator om du inte ändrar det själv. När du väl vet ID och lösenord för din TeamViewer på din PC kan du enkelt upprätta en anslutning mellan PC / Mac och din iPhone, så länge TeamViewer körs på din dator och iPhone.
Steg 4: På din iPhone ser du instruktioner om hur du klickar, högerklickar, zoomar, bläddrar och drar och släpper filer på din PC / Mac direkt från din iPhone. Tryck på Fortsätt-knappen för att se datorns skärm på din iPhone. Det är allt!
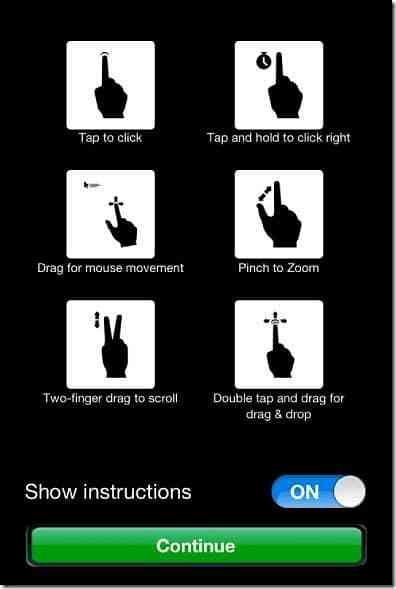
Om du trycker på den lilla tangentbordsikonen som visas längst ned till höger på skärmen visas på din iPhone inställningar, stänger, zoomar, startar och tangentbordsikoner.
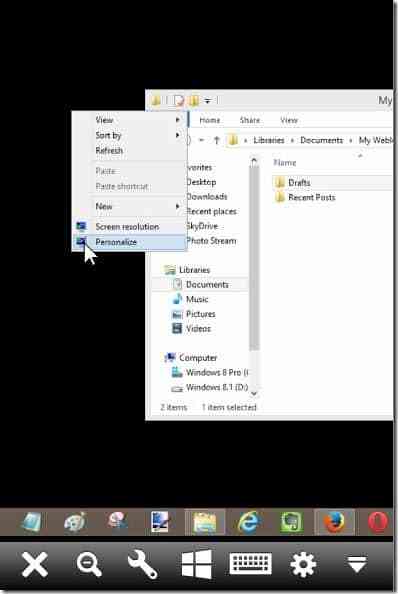
Hur man spelar in TeamViewer-session, hur man fjärrutskrifter med TeamViewer och hur man ändrar inställningarna för TeamViewer-åtkomstkontroll kan också intressera dig.
 Phenquestions
Phenquestions


