Vill du lära dig att ta bort bakgrunden i Photoshop? Då har du kommit till rätt ställe. Vi har skapat en detaljerad guide som hjälper dig att lära dig den här nya färdigheten. I denna handledning ska vi diskutera i detalj hur man tar bort bakgrunden från en bild i Photoshop. Vi kommer att lära oss hur man använder pennverktyget för att göra bakgrunden till en bild transparent. Vi kommer också att diskutera var du kan använda bilder efter att ha gjort dem transparenta. Den här guiden är avsedd för nybörjare, men mer avancerade användare kan också använda den för att lära sig något nytt. Du kan följa stegen och ta bort bakgrunden från en bild med Pen Tool. Låt oss börja.
Varför behöver du ta bort bakgrunden i Photoshop?
Det första du behöver förstå är varför du måste ta bort bakgrunden från en bild i Photoshop. Det finns många anledningar till att du kanske vill göra bilden transparent.
Ibland behöver du använda en logotyp i din design men den har en vit bakgrund som kan se dåligt ut när den används i din design. Eller så kan du behöva lägga till ett produktfoto på din webbplats utan en rörig bakgrund. Du kan också behöva slå samman två foton och lägga till samma bakgrund.
Vid tider som detta måste du lära dig hur man tar bort bakgrunden från en bild. Det här låter kanske hårt, men det är faktiskt ganska enkelt.
Det finns flera verktyg som du kan använda för att ta bort bakgrunden på en bild från Photoshop. Vissa är lättare att använda, medan andra sätt är lite tidskrävande. Men det bästa verktyget för detta ändamål är pennaverktyget i Photoshop. Vi kommer senare att titta på hur du kan ta bort bakgrunden från en bild med Pen Tool.
Så om du någonsin vill få din bild att se skarp ut, använda en grafik i din design eller skapa ett collage kan du ta bort bakgrunden från en bild i Photoshop innan du använder den i din slutprodukt. Detta kan göra att dina mönster och bilder sticker ut.
Hur man tar bort bakgrunden i Photoshop?
Photoshop kommer med många verktyg som kan hjälpa dig att ta bort bakgrunden från en bild. Med ett brett utbud av urvalsverktyg tillgängliga i Photoshop har du ett fritt val att välja vilket verktyg du vill. Men om du är nybörjare kan det här bli lite förvirrande för dig.
Vi kommer kort att titta på några av de vanligaste metoderna för att ta bort bakgrunden från en bild i Photoshop och du kan bestämma vilken du vill använda.
- Magic Eraser Tool: Ett av de mest populära verktygen, Magic Eraser Tool, kan göra vilken bild som helst genomskinlig genom att klicka på den. Du kan behöva klicka flera gånger för att få alla bakgrundsregioner.
- Bakgrundsraderingsverktyg: Det här verktyget fungerar på samma sätt som Magic Eraser Tool men byggdes speciellt för bakgrundsdelen av en bild. Klicka bara på bakgrunden och se den försvinna.
- Magisk stav verktyg: Detta verktyg låter dig välja delar av en bild. Du kan enkelt styra delar av bilden du vill ta bort. Allt du behöver göra är att välja bakgrunden och ta bort den från tangentbordet.
- Lasso-verktyg: Lasso Tool är ett av markeringsverktygen som kan ta bort bakgrunden från en bild. Detta verktyg väljer noggrant runt ett objekts gräns. Du kan sedan invertera valet och helt enkelt ta bort bakgrundsdelen från vilken bild som helst.
- Pennverktyg: Penverktyget är det verktyg som de mest avancerade användarna föredrar att använda när de tar bort bakgrunden från en bild. I nästa avsnitt kommer vi att titta på en detaljerad guide för dess användning.
Ta bort bakgrund med pennaverktyget
Låt oss ta en titt på hur du kan ta bort bakgrunden från en bild med Pen Tool:
Steg 1: Öppna bilden
Det första du behöver göra är att öppna bilden i Photoshop. Du kan öppna bilden som du vill ta bort bakgrunden från genom att klicka på Arkiv-> Öppna. Bläddra igenom din dator, välj bilden och klicka på öppna.
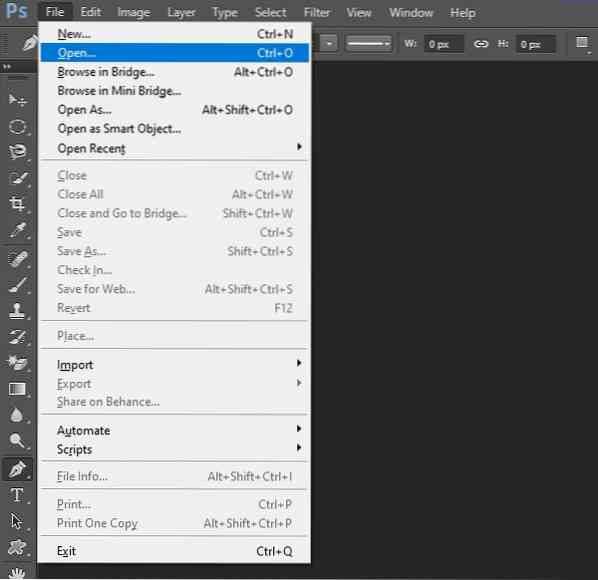
Steg 2: Välj verktyget
Välj nu pennverktyget från sidomenyn. Det här är vad vi ska använda för att ta bort bakgrunden från bilden. Ikonen för pennaverktyget är lätt att upptäcka. Klicka på den för att välja den eller välj genvägen 'P' på tangentbordet.
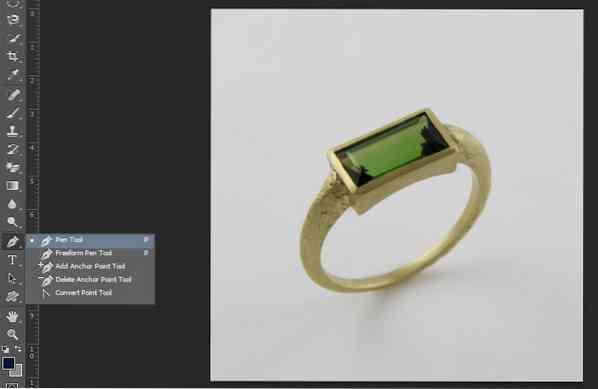
Steg 3: Rita en väg
När du väl har valt pennaverktyget kan du nu rita en väg runt bilden för att välja den. Först zoomar du in på din bild. Lägg till ankarpunkter. Det här är lite tidskrävande, så ha tålamod. Du kan också ta bort den om du av misstag lägger till en ankarpunkt.

Om din bild har nära gränser kan du behöva lägga till en annan sökväg för att ta bort bakgrunden inifrån bildgränsen, till exempel för en ring:

Steg 4: Byt namn på sökväg
Nu när du har slutfört din väg, gå till panelen Banor. Om du inte kan se panelen, gå till Windows -> Banor. Kontrollera den för att se dina vägar. Nu byter du namn på din väg för din lätthet. Du kan också hoppa över det här steget om du vill.

Steg 5: Konvertera till urval
Nästa steg är att konvertera banan du ritade med pennverktyget till ett urval. Du kan göra detta genom att högerklicka på sökvägen i sökvägspanelen. Klicka nu på alternativet som säger "Gör val".
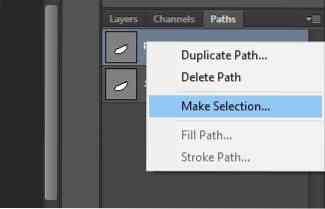
Du kommer då att se en meddelanderuta som ber dig om värdet av Feather. Fjäder är mjukningen av bildens sidor. Du kan välja ett lämpligt värde som 10 och klicka på OK.
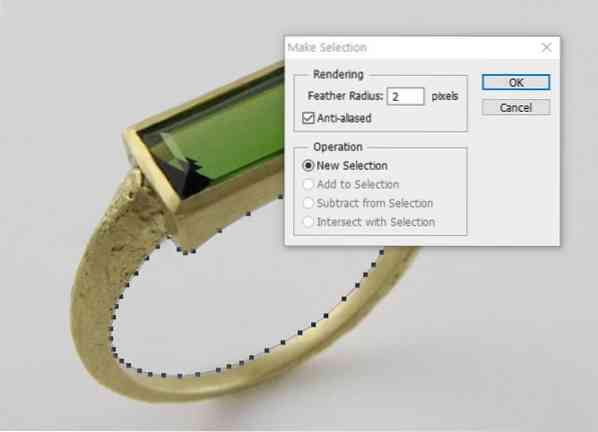
Steg 6 Omvänd val
Om du har valt bildens yttre gräns kan du behöva göra en extra uppgift efter att du har konverterat sökvägen till markeringen. Gå till Välj -> Invers. Detta kommer att välja bakgrunden och göra det lättare att ta bort.
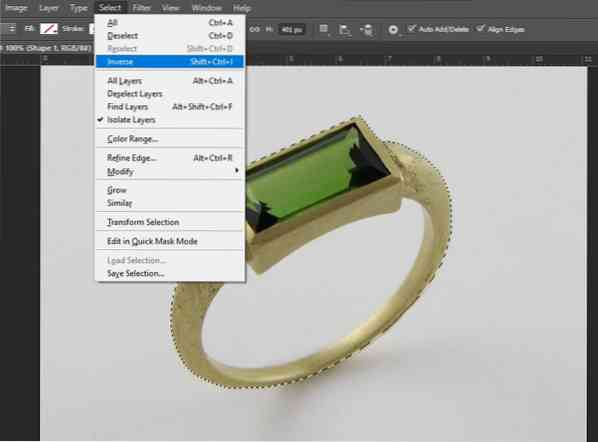
Steg 7: Duplicera bakgrundslager
När du väl har konverterat sökvägen till ett urval är det ganska enkelt att ta bort den. Men först kan du behöva kopiera bakgrundsskiktet. Klicka bara på bakgrundsskiktet och hitta alternativet som säger Duplicate Layer.
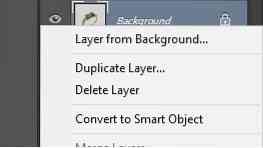
Stäng nu av det ursprungliga lagrets synlighet.
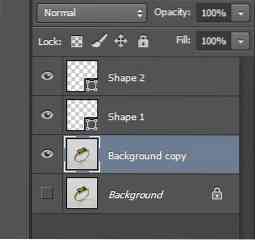
Steg 7: Ta bort bakgrund
Nu är allt du behöver göra att trycka på Delete på tangentbordet för att ta bort bakgrunden.

Upprepa detsamma för den andra sökvägen, omvänd markering och tryck på radera.

Varför är Pen Tool det bästa verktyget för att ta bort bakgrunden?
Medan de andra verktygen som bakgrundsgummiverktyget och trollstavverktyget är snabba och enkla att använda är de inte särskilt bra för att bevara bildens kvalitet och detaljer. Å andra sidan är pennaverktyget lite tidskrävande att använda, och du behöver träningen för att få ett bra grepp över musen för att använda den. Så det är ett av de bästa verktygen för bakgrundsborttagare. Men det låter dig nära bakgrundsborttagare från vilken bild som helst.
Du kan zooma in och lägga till ankarpunkter för att dra en nära gräns runt bilden. Detta gör att du kan få alla detaljer i bilden. Detta gör Pen Tool till ett av de bästa alternativen för att ta bort bakgrunden från en bild i Photoshop. Det är också verktyget som avancerade användare och grafiska formgivare föredrar.
Om du är nybörjare kan du känna dig lite överväldigad med hjälp av pennverktyget för att ta bort bakgrunden från en bild. Men med lite övning kan du bli expert på det.
Var kan du använda bilden efter att du har tagit bort bakgrunden?
Nu när du har tagit bort bakgrunden från en bild med pennaverktyget måste du undra var du kan använda den här bilden. Låt oss ta en titt på hur du kan använda en bild med en transparent bakgrund.
Fotoredigering: Du kan slå samman flera fotografier tillsammans efter att ha tagit bort bakgrunden från dem och endast markerat delar av bilden. Med pennaverktyget kan du göra den slutliga produkten så realistisk som möjligt.
Grafisk design: Ett annat sätt att använda en bild med transparent bakgrund är grafisk design. Oavsett om du vill lägga till en logotyp över din affisch eller lägga till någon annan grafik måste du först göra den transparent för att använda den.
Produktbilder för webben: När du laddar upp produktbilder på webben kan det hända att bakgrunden är för rörig eller störande. Du kan alltid ta bort bakgrunden med Pen Tool och lägga till en färgad bakgrund efter eget val för att få dina produktbilder att dyka upp.
Arkitektur och mönster: Slutligen kan du också använda en bild med en transparent bakgrund för att förbereda en arkitektonisk design eller inredning för kunderna.
Det finns flera andra sätt att använda en bild med transparent bakgrund. Allt du behöver göra är att fortsätta att öva och lära dig att ta bort bakgrunden från en bild med Pen Tool.
Videohandledning
Slutlig dom
I denna handledning tog vi upp ett ämne som förvirrar de flesta nybörjare - hur man tar bort bakgrunden från en bild. Vi tittade på alla aspekter av att ta bort bakgrunder i detalj. Vi diskuterade också varför du kan behöva ta bort bakgrunden i Photoshop och hur du kan använda en bild med en transparent bakgrund i dina mönster.
Vi hoppas att den detaljerade guiden om hur du tar bort bakgrunden från en bild med Pen Tool var till hjälp för dig. Steg-för-steg-guiden kan hjälpa nya användare att bemästra metoden Pen Tool. Medan vi tittade på flera sätt du kan ta bort bakgrunden drog vi slutsatsen att pennaverktyget är det bästa alternativet som finns.
Om du är ny på detta, oroa dig inte, du bör följa vår guide och öva på att använda pennverktyget för att ta bort bakgrunden från en bild. Innan du vet ordet av det kommer du att bli proffs på det.
 Phenquestions
Phenquestions


