Microsoft lanserade nyligen en uppdatering till Internet Explorer 11 för att lägga till Bing-sökfältet på den nya fliksidan. Om du nyligen har installerat uppdateringar eller har konfigurerat Windows för att automatiskt installera nya uppdateringar har du troligen det nya sökfältet Bing på den nya fliksidan i Internet Explorer 11.
Bing-sökfält i Internet Explorer 11
Även om det nya Bing-sökfältet för närvarande endast visas i Windows 10 och Windows 8.1-system, Windows 7-användare som kör IE11 kommer snart att ha Bing-fältet på den nya fliksidan.
Som namnet antyder låter Bing-sökfältet dig söka på Internet med Bing direkt från den nya fliksidan. Även om det är möjligt att söka på webben direkt från adressfältet i Internet Explorer, kommer många användare som föredrar Bing verkligen att älska det här sökfältet.
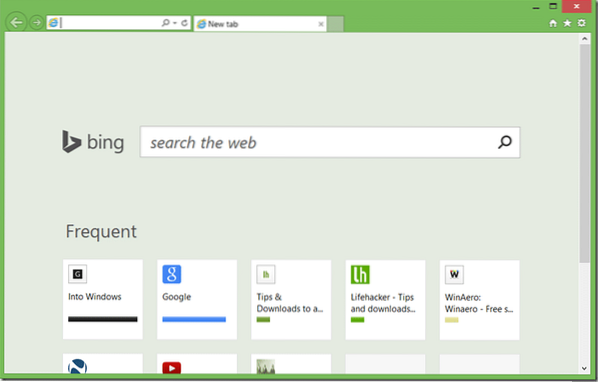
Eftersom det är ett Bing-sökfält kan man inte konfigurera Internet Explorer 11 för att använda Google för att söka på nätet med hjälp av Bing-sökfältet. Sökfältet visas inte om du har ställt in Google som standardsökmotor i IE.
Även om sökfältet i Bing är en bra funktion, kanske vissa av er vill inaktivera eller dölja sökfältet från den nya fliksidan i Internet Explorer.
Så här döljer eller tar du bort Bing-sökfältet från den nya fliksidan i Internet Explorer 11.
Det finns två sätt att ta bort Bing-sökfältet. Den första metoden är att ställa in Google som standardsökmotor i Internet Explorer. Den andra metoden är att inaktivera sökfunktionen i adressfältet och sökrutan på den nya fliksidan.
Eftersom vi redan har beskrivit hur vi ställer in Google som standardsökmotor i Internet Explorer 11, kommer vi inte att prata om det här igen.
Tar bort Bing-sökrutan
Följ instruktionerna nedan för att ta bort Bing-sökning från den nya fliksidan.
IMP: När sökfältet har tagits bort med den här metoden kommer du inte att kunna söka på nätet från adressfältet.
Steg 1: Öppna Internet Explorer 11.
Steg 2: Klicka på ikonen Verktyg strax under knappen Stäng och klicka sedan på Hantera tillägg för att öppna dialogrutan Hantera tillägg.
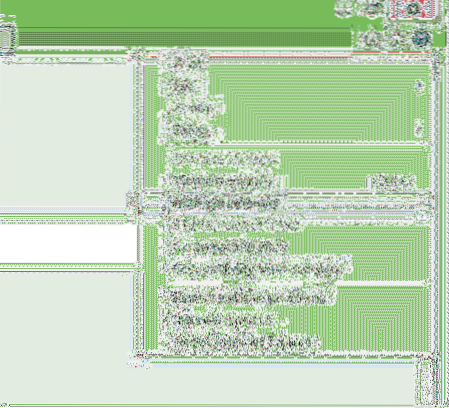
Steg 3: Klicka här under Tilläggstyper på Sökleverantörer.
Steg 4: Under Välj den sökleverantör som du vill visa eller ändra, avmarkera alternativet Sök i adressfältet och sökrutan på den nya fliksidan och klicka sedan på Stäng-knappen för att ta bort Bing-sökrutan. Det är allt!
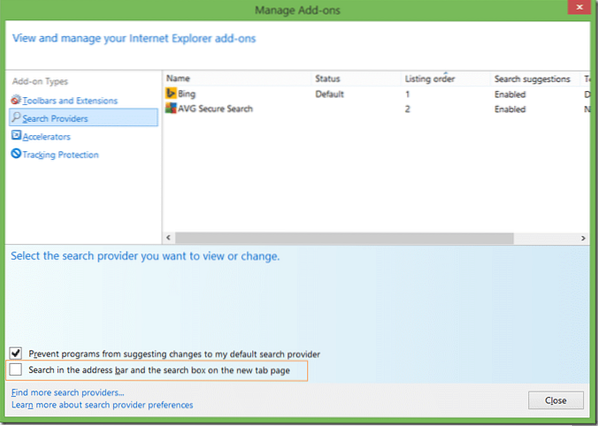
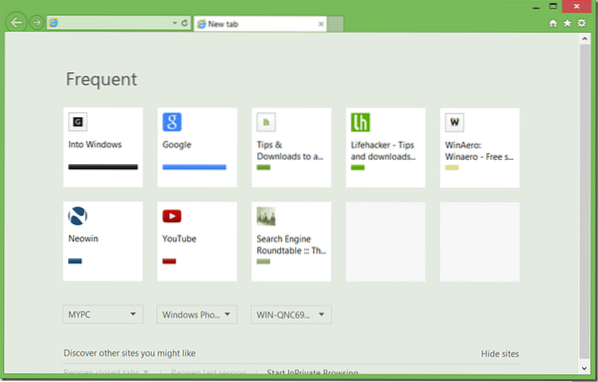
För att återställa sökrutan, kontrollera samma alternativ igen genom att följa instruktionerna i ovanstående steg.
 Phenquestions
Phenquestions


