Om du vill dölja eller ta bort NVIDIA-kontrollpanelen från innehållsmeny och den meddelandefältet i Windows 10 kan du använda NVIDIA-kontrollpanelinställningarna eller Registerredigeraren.
Om du är en NVIDIA GPU-användare kanske du har sett NVIDIA-kontrollpanelalternativet i högerklicka på snabbmenyn och i systemfältet. Det visar sådana poster så att användare kan öppna kontrollpanelen för att göra några ändringar och justera några inställningar. Om du inte använder det kan du ta bort dessa poster.
Ta bort NVIDIA-kontrollpanelen från snabbmenyn och systemfältet
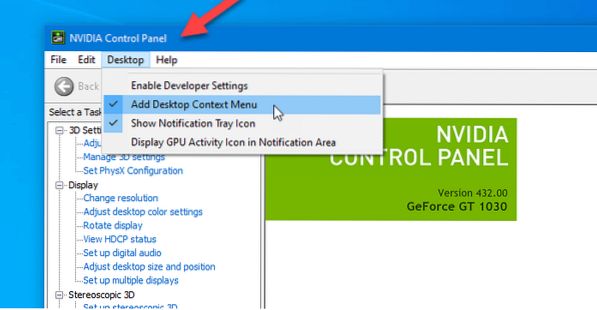
Så här tar du bort NVIDIA-kontrollpanelen från snabbmenyn och systemfältet i Windows 10-
- Sök efter nvidia kontrollpanel i Aktivitetsfältets sökruta.
- Klicka på sökresultatet.
- Klicka på Skrivbord alternativ från den övre menyraden.
- Klicka på Lägg till skrivbordskontrollmeny och Visa ikon för aviseringsfack alternativ.
Låt oss kolla in dessa steg i detalj.
Först måste du öppna NVIDIA-kontrollpanelen på din dator. För det kan du söka efter “nvidia-kontrollpanelen” och öppna motsvarande sökresultat. Annars kan du högerklicka på skrivbordet och välja NVIDIA-kontrollpanelen från högerklicka på snabbmenyn.
När du har öppnat panelen ska du klicka på Skrivbord alternativet synligt i den övre menyraden. Sedan hittar du två alternativ -
- Lägg till snabbmenyn på skrivbordet
- Visa ikon för aviseringsfack.
Du måste klicka på dessa två alternativ separat för att dölja alternativet på kontrollpanelen från högerklicka på snabbmenyn och systemfältet.
Dölj NVIDIA-kontrollpanelen från snabbmenyn med hjälp av registerredigeraren

Följ dessa steg för att dölja NVIDIA-kontrollpanelen från snabbmenyn med hjälp av Registerredigeraren-
- Tryck på Win + R för att öppna körningsprompten.
- Typ regedit och tryck på Enter-knappen.
- Klick Ja i UAC-prompten.
- Navigera till Policyer i HKEY_CURRENT_USER.
- Dubbelklicka på ContextUIPolicy.
- Ställ in värdet som 0.
- Stäng registerredigeraren.
Du bör säkerhetskopiera registerfiler och skapa en systemåterställningspunkt innan du gör någon ändring i registerredigeraren.
För att komma igång måste du öppna Registerredigeraren på din dator. Du kan till exempel använda sökrutan i Aktivitetsfältet, eller så kan du trycka på Win + R-knapparna tillsammans regedit, och slå på Stiga på knapp. Därefter måste du klicka på Ja i användarkontokontrollen.
Därefter bör du hitta Registerredigeraren på din skärm. I så fall bör du navigera till följande sökväg-
HKEY_CURRENT_USER \ Software \ NVIDIA Corporation \ Global \ NvCplApi \ Policyer
I Policyer nyckel bör du se ett DWORD-värde som heter ContextUIPolicy.
Du måste ändra värdedata för detta DWORD-värde. För det dubbelklickar du på ContextUIPolicy och anger värdet som 0.
Nu kan du stänga registerredigeraren. Efter det borde du inte hitta NVIDIA Control Panel-alternativet i snabbmenyn när du högerklickar på skrivbordet.
Alternativt kan du skapa en .reg-fil med följande text-
Windows Registerredigerare version 5.00 [HKEY_CURRENT_USER \ Software \ NVIDIA Corporation \ Global \ NvCplApi \ Policies] "ContextUIPolicy" = dword: 00000000
Spara det som en .reg-fil och kör den. Det kommer att göra samma jobb som tidigare.
Relaterad läsning: Hur fixar NVIDIA-kontrollpanelen inte öppnas.
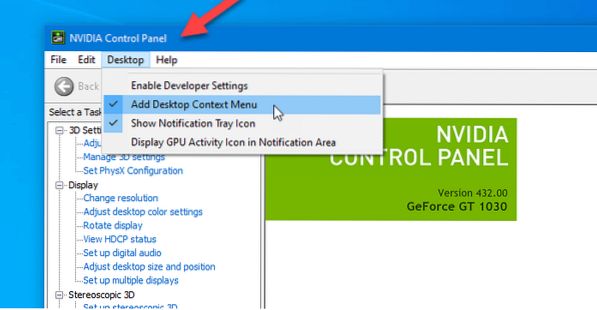
 Phenquestions
Phenquestions


