Windows 10, efterträdaren till Windows 8.1, har många nya funktioner. En av dem är när du klickar på ikonen File Explorer i aktivitetsfältet eller när du använder snabbtangenten Windows + E, Windows 10 öppnar hemmappen istället för bibliotek eller den här datorn (Dator).
Med standardinställningarna visar hemmappen Favoriter, Frekventa mappar och Senaste filer. Medan avsnittet Favoriter innehåller alla platser som visas under Favoirtes i den vänstra navigeringsfönstret, visas nyligen öppnade filer och mappar under Frekventa mappar och Senaste filer.
Eftersom hemmappen är den plats du får när du klickar på ikonen File Explorer, kommer den här hemplatsen att vara till hjälp för att snabbt komma åt nyligen öppnade filer och mappar. Men det finns många användare som vill hindra Windows från att visa nyligen öppnade filer och mappar för bättre integritet.
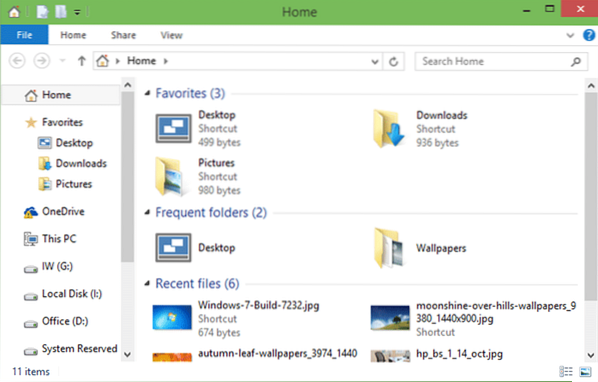
Medan man kan hindra Windows från att visa nyligen åtkomna filer och mappar under Hem genom att öppna Aktivitetsfält och Startmenyegenskaper och sedan avmarkera alternativet med titeln "Lagra och visa nyligen öppnade objekt i Start-menyn och aktivitetsfältet" som visas under Start-menyfliken, detta betyder också att Windows slutar visa nya filer i Start-menyn och aktivitetsfältet, vilket innebär att alla appar kommer att sluta visa nyligen öppnade filer och mappar i Aktivitetsfältet samt Start-menyn.
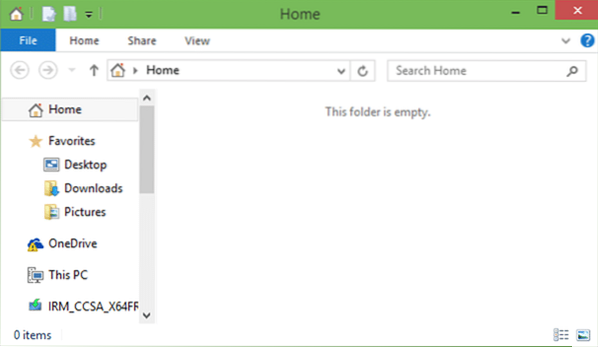
Om du till exempel följer ovanstående metod kommer Office Word inte att visa nya filer när du klickar eller väljer Office Word i Start-menyn.
De av er som vill ta bort Frekventa mappar och Senaste filer utan att hindra Windows från att visa nya filer i Start-menyn och aktivitetsfältet, måste du ta bort två poster från registret. Fyll i instruktionerna nedan för att ta bort Favoriter, Frekventa mappar och Senaste filer eller någon av dem från hemmappen i Windows 10.
Ta bort senaste filer, mappar och favoriter
VIKTIGT: Skapa en manuell återställningspunkt eller ett reservregister så att du kan återställa dessa funktioner om och när det behövs.
Steg 1: Skriv i Start-menyns sökruta eller Kör-rutan Regedit.exe och tryck sedan på Enter. Klicka på Ja-knappen när UAC-dialogrutan visas.
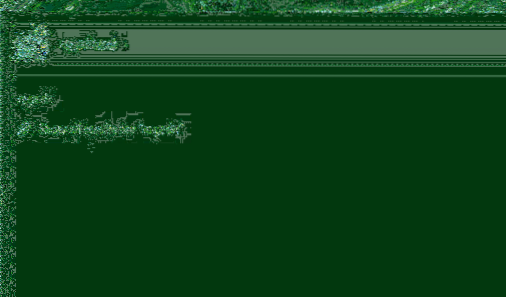
Steg 2: När Registerredigeraren har startats, navigerar du till följande nyckel:
HKEY_LOCAL_MACHINE \ SOFTWARE \ Microsoft \ Windows \ CurrentVersion \ Explorer \ HomeFolder \ NameSpace \ DelegateFolders
Steg 3: Under DelegateFolders ser du tre poster:
3936E9E4-D92C-4EEE-A85A-BC16D5EA0819
4564b25e-30cd-4787-82ba-39e73a750b14
d34a6ca6-62c2-4c34-8a7c-14709c1ad938
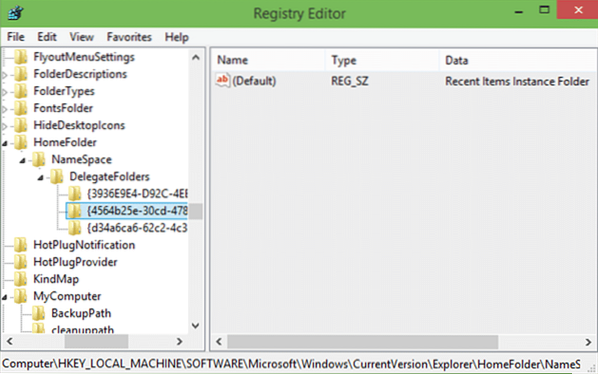
Klicka på varje post en för en för att se varför den används. Ta bort den första nyckeln för att ta bort Frekventa mappar, ta bort den andra posten för att ta bort Senaste filer och ta bort den sista för att ta bort Favoriter från hemmappen i Windows 10.
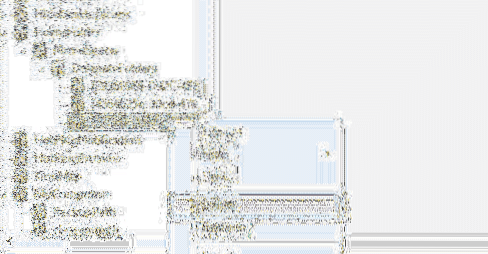
Och om du vill återställa dessa funktioner, använd den tidigare skapade systemåterställningspunkten eller importera registerbackupen. Det är allt!
 Phenquestions
Phenquestions


