Majoriteten av användare av netbook, bärbara datorer och surfplattor är medvetna om standardkraftsplanerna i Windows 7. Som standard erbjuder Windows 7 tre energiplaner: Energisparande, Balanserad och Hög prestanda. Windows låter dig redigera dessa energiplaner genom att ändra standard viloläge och skärminställningar.
Windows erbjuder också några avancerade alternativ för att redigera kraftplaner under dialogrutan för avancerade ströminställningar som du kan komma åt genom att klicka på Ändra alternativ för avancerade ströminställningar som finns i Redigera planinställningar (under Energialternativ). Medan Windows erbjuder så många alternativ för att anpassa energiplansinställningarna, låter det dig inte byta namn på eller ändra standardnamnet på en kraftplan.
Även om du alltid kan skapa en ny plan och namnge den, skulle det inte vara kul om det var möjligt att byta namn på standardkraftsplanerna i Windows 7?
Användare som vill byta namn på standardkraftsplaner i Windows 7 är glada att veta att det faktiskt är möjligt att byta namn på kraftplaner i Windows 7 genom att utföra vissa kommandon i den upphöjda prompten.
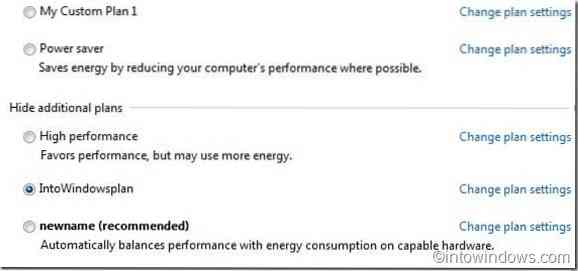
Om du letar efter ett sätt att byta namn på dessa kraftplaner, här är hur du byter namn på energiplaner i Windows 7 med ett enkelt kommando.
Steg 1: Starta förhöjd kommandotolk. För att göra detta, skriv cmd i sökrutan i startmenyn och tryck sedan på Ctrl + Skift + Enter. Alternativt navigerar du till Alla program, Tillbehör, högerklickar på Kommandotolken och väljer sedan Kör som administratör.
Steg 2: Skriv Powercfg-listan i kommandotolken för att känna till befintliga kraftplaner och deras GUID.

Steg 3: Skriv nu följande kommando och tryck enter för att byta namn på en kraftplan:
Powercfg -Ändringsnamn GUID Nytt namn
I ovanstående kommando ersätter du GUID med kraftplanens GUID som du har fått i ovanstående steg och Newname med ditt anpassade namn. Till exempel:

Steg 4: När du är klar kan du stänga kommandotolken.
Du kanske också vill läsa hur vi importerar och exporterar kraftplaner i Windows 7-guiden.
 Phenquestions
Phenquestions


