Dess primära användning är på GNU Gparted- och PartitionMagic-paket, även om PartedMagic är en kommersiell programvara. Det är viktigt för data.
Denna handledning kommer att gå igenom PartedMagic-operationer som att skapa startbart media, starta upp, partitionera, dataåterställning osv.
Hur man använder PartedMagic för att skapa ett startbart media
- Låt oss börja med att få en kopia av PartedMagic ISO genom att navigera till den officiella webbplatsen: https: // partedmagic.com / butik /
- Därefter måste vi bränna PartedMagic ISO till en CD eller USB. För denna handledning kommer vi att illustrera med en USB-enhet. Du kan använda verktyg som PowerISO (på Windows) eller K3B (för Linux).
- Ladda ner ett USB-startbart verktyg för att skapa media. Öppna följande resurslänk för att ladda ner balenaEtcher: https: // sourceforge.nät / projekt / etser.spegel/
- Installera applikationen - den fungerar för Mac-, Windows- och Linux-system och starta den sedan.
- Se till att du har anslutit din USB-enhet och är synlig under Enheter* Flik i balenaEtcher.
- Välj den PartedMagic-iso som ska brännas. Om du har flera USB-enheter anslutna, välj rätt och klicka Blixt
- ALLA DATA LAGRADE I DRIVEN RADERAS! BACKUP VIKTIGT INNEHÅLL!
- Vänta tills Blixt processen är klar, så att du kan starta in i PartedMagic.
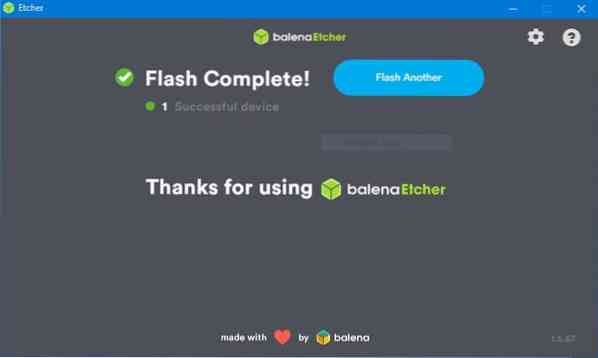
Hur man startar upp PartedMagic
- För att använda PartedMagic måste vi starta upp det som ett normalt operativsystem.
- Starta om din maskin och tryck på startknappen. Kontrollera den här webbplatsen för din startnyckel: https: // www.disk-image.com / faq-bootmeny.htm
- Detta tar dig till PartedMagic startmeny. Här har du olika alternativ och operationer du kan utföra. Vi vill dock starta in i PartedMagic Interface.
- Välj Live med Standardinställningar 64
- Om du väljer detta alternativ startar du upp operativsystemet och du kommer till PartedMagic Desktop Environment.
- En gång i skrivbordsmiljön kan du utföra uppgifter som partitioneringsskivor, kloning, radering och surfning på nätet.
Hur man använder GParted
Ett av verktygen som finns tillgängliga i PartedMagic Toolset är GParted. Det gör att vi kan utföra ändringar på diskar och partitioner. Till exempel kan vi använda den för att skapa en partition för en Linux-systeminstallation.
Låt oss diskutera hur man använder GParted för att partitionera en disk.
FRISKRIVNING: GÖR INTE prova detta på en Drive med värdefull data. Du kommer förlora data. Vi tar inget ansvar för dataförlust som kan uppstå på grund av instruktionerna i denna handledning. Säkerhetskopiera dina data!
Vi kommer att partitionera en befintlig disk och skapa en ny partition som vi kan använda för att installera en Linux-distribution. Vi formaterar inte partitionen. Håll dig till Ändra storlek på en partition om du inte är en avancerad Linux-användare.
När du har utfört diskändringar med GParted, utför en diskkontroll för att åtgärda eventuella fel som kan hindra installationen från att starta upp.
1. Börja med att starta upp PartedMagic. När du är på skrivbordet startar du GParted genom att välja Partition Editor på skrivbordet.

2. Detta startar automatiskt GParted och listar alla tillgängliga diskar. Välj mål från huvudmenyn. Som standard väljer GParted den första disken från listan över anslutna enheter. Välj önskad disk från rullgardinsmenyn.

3. När du väl har valt önskad disk laddar systemet om disken och visar all information om disken, såsom partitioner, filsystem, partitionstabeller osv.
4. Välj nu den partition som du vill ändra storlek på och högerklicka. Välj Ändra storlek / flytta alternativ. Om du har flera partitioner väljer du partitionen i slutet, vilket gör det enkelt att återfoga partitionen om så önskas.

5. Det kommer att starta Ändra storlek / flytta / dev / sd_ dialogrutan.
6. Vid den här tiden kan du ange ledigt utrymme för den storleksändrade partitionen. För att underlätta användningen, använd den färgade indikatorn för att ändra storlek på partitionen. Se till att lämna tillräckligt med ledigt utrymme på den befintliga partitionen.
7. När du är nöjd med storleken som tilldelats partitionen, klicka på Ändra storlek, som stänger dialogrutan och navigerar tillbaka till GParted-huvudfönstret. Gparted visar ändringar som utförts på disken men inte tillämpats.
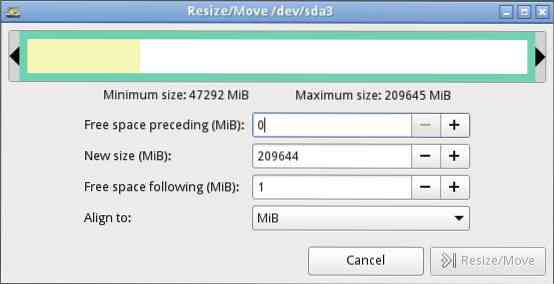
8. Slutför den angivna åtgärden till diskarna genom att välja alternativet Tillämpa på huvudmenyn. Om du utför uppgifter på en disk med data, se till att du är bekväm med ändringarna innan du applicerar.

9. GParted kommer att tillämpa alla pågående åtgärder. Det visar förloppet när det inträffar och visar Tillämpar väntande operationer fullständigt dialogfönster.
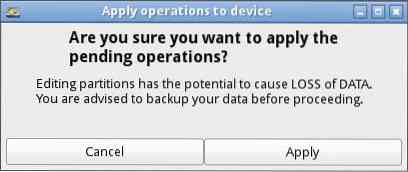
10. Välj för att visa loggen för de nyligen utförda åtgärderna Visa detaljer alternativ.
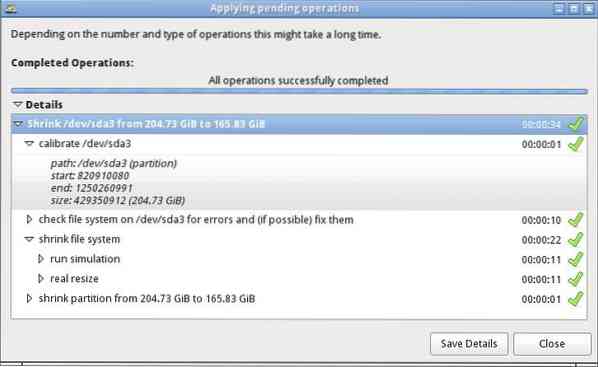
11. Om du ändrar storlek på partitionen skapas ett ledigt diskutrymme som du kan för att utföra uppgifter installera ett nytt Linux OS. Du kan utföra partitioneringen medan du installerar operativsystemet eller skapa dem med GParted. För denna handledning skapar vi inte filsystemet.
Formatera en partition
1. När vi väl har skapat en partition kan vi formatera den med GParted.
2. Högerklicka på den odelade partitionen som vi skapade och valt NY
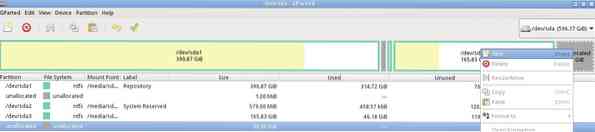
3. Du kan antingen skapa en Primär eller Utökad Dela. För dem som använder MBR kan du inte ha mer än tre primära partitioner, och du måste hålla fast vid Utökad dela
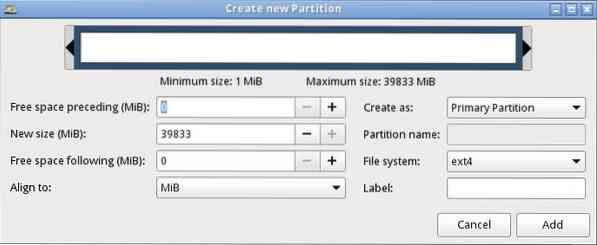

4. Välj Märka de Filsystem såsom DOS, EXT4, ETX3, etc.
5. Välj slutligen LÄGG TILL och tillämpa alla ändringar.
Slutsats
Du kan utföra andra uppgifter med PartedMagic som att kopiera filer med filhanteraren, klona en disk, radera en disk, kryptering, radera spår, etc.
FÖR ATT UNDVIKA ATT TAPA, VAR FÖRSIKTIG medan du arbetar med delade magiska data!
 Phenquestions
Phenquestions


