I den här artikeln visar jag dig hur du enkelt konfigurerar nätverket och startar om dem ordentligt på Debian Linux. Låt oss börja.
Starta om nätverk på Debian 8 Wheezy och äldre:
På Debian Linux lagras nätverkskonfigurationen i / etc / nätverk / gränssnitt fil. På äldre version av Debian, när du gör ändringar i / etc / nätverk / gränssnitt fil kan du starta om nätverk med följande kommando:
$ sudo / etc / init.d / nätverksstart
Nätverkstjänsten bör startas om. Men på Debian 9-sträckning, som inte längre fungerar på grund av ett fel.
Installera Network Manager på Debian 9 Stretch:
Du kan konfigurera ett nätverksgränssnitt direkt med / etc / nätverk / gränssnitt fil manuellt om du vill. Men den goda nyheten är att du inte behöver göra det. På senaste Linux-distributioner som Debian 9-sträckning, nätverk kan hanteras av Nätverks chef. Det gör det enkelt att konfigurera ett nätverk. Nätverks chef har kommandoradsverktyg för nätverkskonfiguration.
Om du har minimal serverversion av Debian 9-sträckning installerad, kanske du inte har Nätverks chef installerad. I så fall måste du installera Nätverks chef.
Uppdatera först paketförvarets cache med följande kommando
$ sudo apt uppdatering
Paketförvarets cache bör uppdateras.
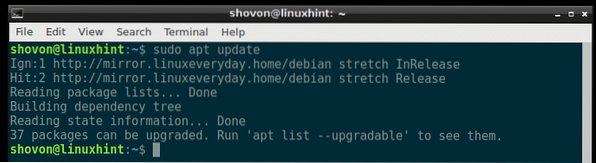
Installera nu Nätverks chef med följande kommando:
$ sudo apt installera nätverkshanteraren
Tryck y och tryck sedan på
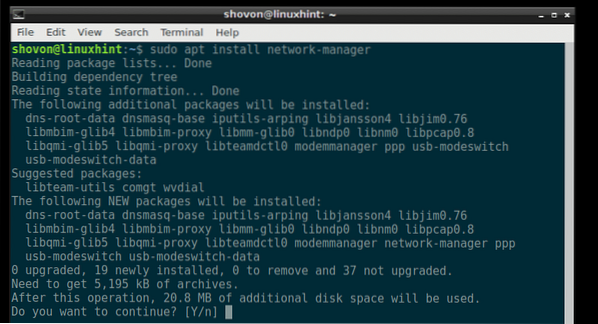
Nätverks chef bör installeras.
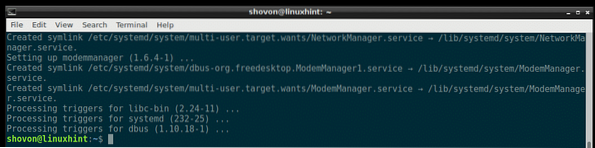
Använda Network Manager för att konfigurera nätverk:
Nätverks chef har nmtui terminalbaserat interaktivt verktyg som du kan använda för att konfigurera nätverk på Debian 9-sträckning.
Att börja nmtui, kör följande kommando:
$ sudo nmtui
Du bör se följande fönster. Härifrån kan du ställa in värdnamn, redigera / lägga till nätverksanslutning och aktiva / avaktivera nätverksanslutningar som du skapade.
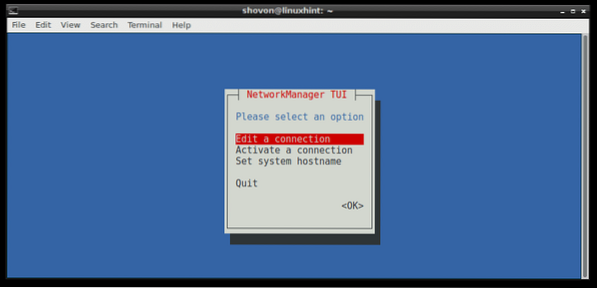
För att skapa en anslutning, gå till Redigera en anslutning. Tryck sedan på
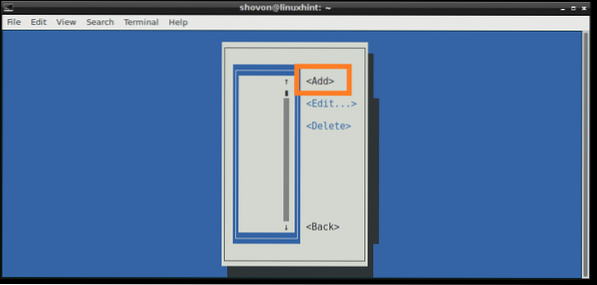
Välj nu din anslutningsmetod. Jag går efter Ethernet eftersom jag har en trådbunden anslutning. Tryck nu
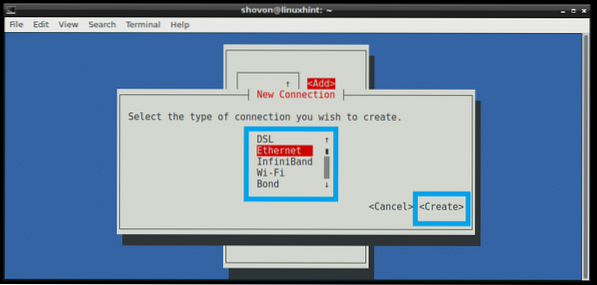
Skriv nu in en Profilnamn. Det kan vara vad du vill. Jag rekommenderar att du gör det kort och enkelt. Skriv nu in en Enhet identifieras. Jag har bara en fysisk Ethernet-kabel ansluten till min dator och känns igen som ens33, så jag skrev det. Du kan springa ip länk visa kommando för att ta reda på din Enhet identifierare.
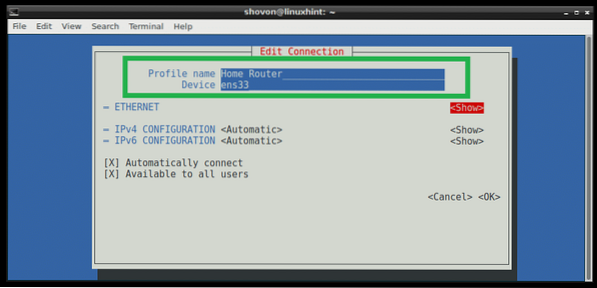
Om du vill använda DHCP för att få IP-adressen för detta nätverksgränssnitt, då är det i stort sett allt du behöver göra. Men om du vill tilldela en statisk IPv4 eller IPv6 adress måste du trycka på
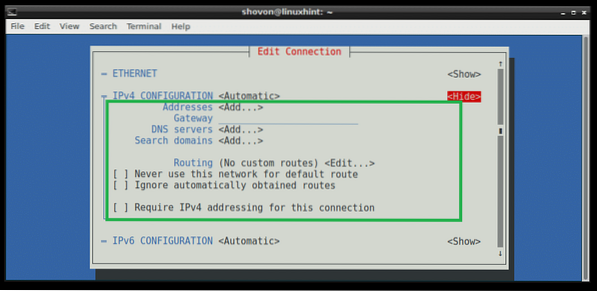
När du är klar bläddrar du nedåt med
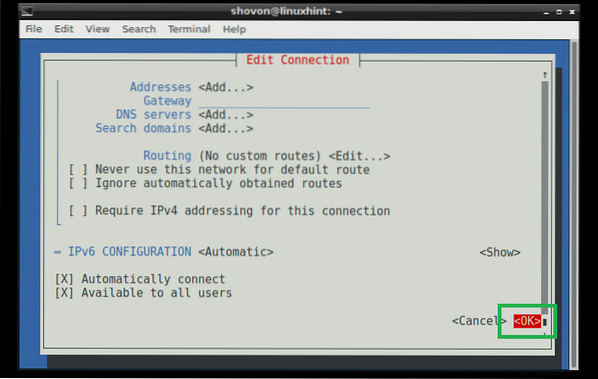
Din anslutning ska skapas och aktiveras.
NOTERA: Nätverks chef hantera inte gränssnitt definierade i / etc / nätverk / gränssnitt fil. Så om gränssnittet du konfigurerar med Nätverks chef konfigureras också med / etc / nätverk / gränssnitt se till att kommentera den eller ta bort den från / etc / nätverk / gränssnitt fil för Nätverks chef att arbeta med det gränssnittet.
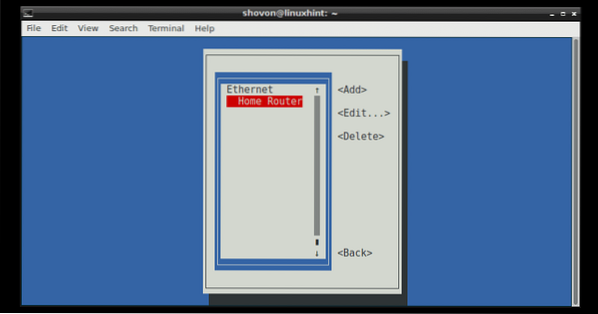
Starta om en enda anslutning med Network Manager:
I det tidigare avsnittet visade jag dig hur du skapar en anslutning med Network Manager. I det här avsnittet visar jag dig hur du startar om anslutningen.
När du redigerar en anslutning måste du starta om anslutningen för att ändringarna ska träda i kraft.
Du kan använda nmtui verktyget för att starta om en anslutning med det terminalbaserade användargränssnittet.
Springa nmtui och gå till Aktivera en anslutning.
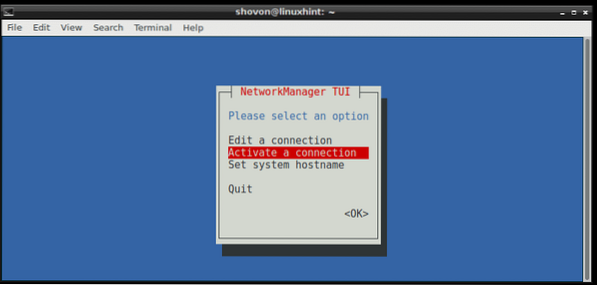
Välj nu din anslutning från listan, i mitt fall den Hemrouter, tryck sedan på
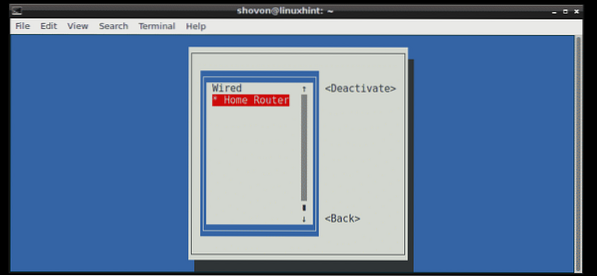
Nu medan
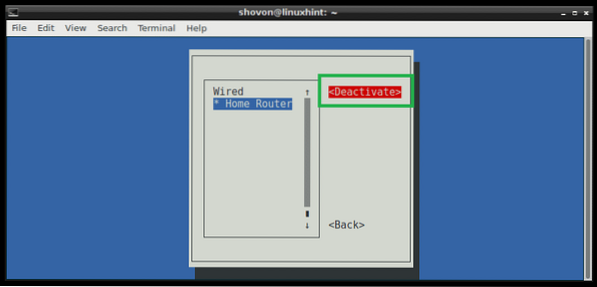
Nu medan
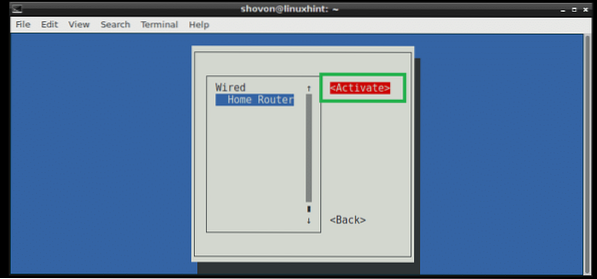
Du kan göra samma sak från terminalen med hjälp av nmcli kommando.
Inaktivera Hemrouter anslutning med följande kommando:
$ sudo nmcli-anslutning ner "Hemrouter"
För att aktivera Hemrouter anslutning igen, kör följande kommando:
$ sudo nmcli-anslutning upp "Hemrouter"
Du kan också starta om anslutningen med ett enda kommando:
$ sudo nmcli-anslutning ladda om "Hemrouter"
Starta om nätverkshanteraren:
Om du har mycket anslutning, vilket kan ta mycket tid att starta om en efter en, kan du bara starta om Nätverks chef tjänst med följande kommando:
$ sudo systemctl starta om nätverkshanteraren
De Nätverks chef tjänsten bör startas om.
Så startar du om nätverk korrekt Debian Linux. Tack för att du läste den här artikeln.
 Phenquestions
Phenquestions


