Adobe uppdaterar sin Flash Player regelbundet för att lösa problem och lägga till nya funktioner. Medan de flesta PC-användare har konfigurerat Flash Player för att automatiskt ladda ner och installera den senaste versionen finns det många användare som manuellt laddar ner och installerar uppdateringar.
I de flesta fall testas Flash Player noggrant under pre-release-fasen för att åtgärda fel och säkerhetsproblem, om sådana finns. Men ibland när du installerar en slutlig version av Flash Player eller när du uppdaterar din befintliga Flash Player-installation till den senaste versionen kan du stöta på problem och fel.
Om den senaste versionen av Flash Player på din dator inte fungerar av okända skäl, kan återställning till den tidigare versionen av Flash Player hjälpa dig att fortsätta använda Flash Player och dess funktioner tills en uppdatering släpps för att ta itu med alla de senaste problemen version.
När den aktuella versionen av Flash Player inte körs som förväntat kan du gå tillbaka till den tidigare versionen genom att följa instruktionerna nedan.
Eftersom vi inte kan installera en tidigare version av Flash Player utan att avinstallera den senaste versionen måste vi först avinstallera den för närvarande installerade versionen av Flash Player. När den senaste versionen har tagits bort måste vi ladda ner en tidigare version och sedan installera densamma.
Återgå till tidigare version
Steg 1: Klicka här för att ladda ner Flash Player Uninstaller från Adobe. När du har laddat ner kör du samma och klicka sedan på Avinstallera för att helt avinstallera den aktuella versionen av Flash Player.
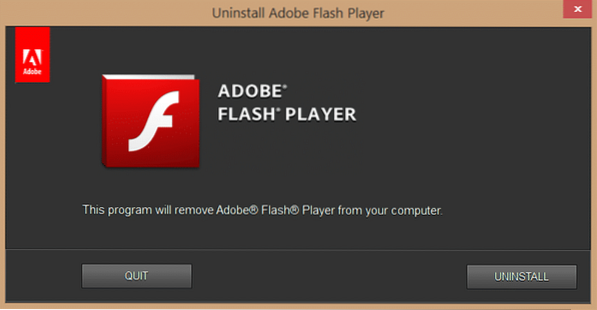
Steg 2: Stäng alla program som kör, spara ditt arbete och starta om datorn.
Steg 3: När du har startat om din dator, besök den här arkivsidan i Flash Player och bläddra sedan nedåt på sidan för att se tidigare släppt version av Flash. Ladda ner en version av Flash Player som du vill installera.
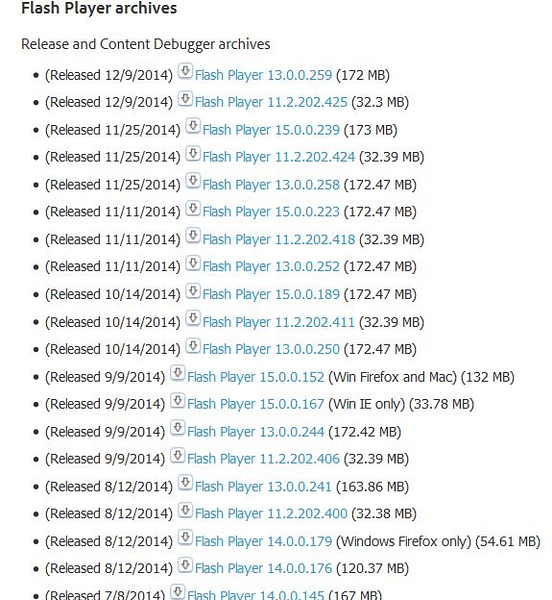
Steg 4: Kör den nedladdade Flash Player och följ de enkla instruktionerna på skärmen för att slutföra installationen. Det är allt!
Alternativt, om systemåterställningsfunktionen är aktiverad på din dator, kan du försöka återställa systemet till ett tidigare datum och tid för att snabbt rulla tillbaka till tidigare installerad version av Flash Player.
Observera att återställning av Windows till en tidigare skapad återställningspunkt inte tar bort dokument, bilder och andra filer men program, drivrutiner och uppdateringar som installerats efter den senaste återställningspunkten tas bort.
Rulla tillbaka till den tidigare versionen av Flash med Restore Point
Steg 1: Öppna kommandorutan Kör genom att samtidigt trycka på Windows och R-tangenterna. Skriv i rutan Rstrui.exe, och tryck sedan på Enter för att öppna dialogrutan Systemåterställning.
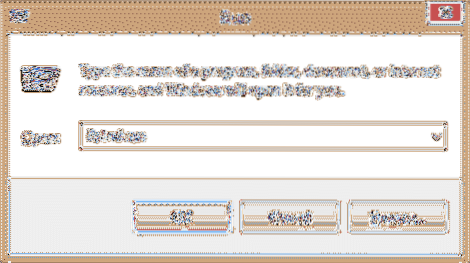
Steg 2: Det är viktigt att välja en återställningspunkt som skapades innan du installerade den aktuella versionen av Flash. Välj en återställningspunkt och klicka på Sök efter berörda program för att kontrollera om du kan återställa den tidigare versionen av Flash Player med hjälp av den aktuella valda återställningspunkten.
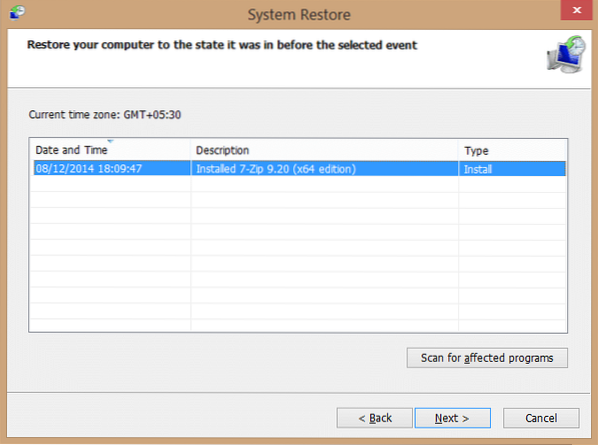
När du väl har valt klickar du på Nästa och sedan på Slutför-knappen för att starta om din dator och starta återställningsprocessen. När omstarten är klar bör du kunna använda den tidigare versionen av Flash Player. Det är allt!
 Phenquestions
Phenquestions


