I den här artikeln kommer vi att se hur man roterar och beskär en bild i Microsoft OneNote. Det är en digital anteckningsbok från Microsoft där användare kan skapa anteckningar, infoga bilder, multimediafiler etc. Med OneNote kan du ordna dina anteckningar i separata digitala anteckningsböcker.

Beskär en bild i Microsoft OneNote
Microsoft OneNote finns i både stationära och onlineversioner. Här ser vi följande:
1] Hur man beskär en bild i Microsoft OneNote online

Följ stegen nedan för att beskära en bild i Microsoft OneNote online.
- Logga in på ditt Microsoft-konto och öppna OneNote online.
- Infoga en bild genom att klicka på “Föra in”Alternativ.
- Klicka på den infogade bilden för att markera den. När du väljer bilden visas enBild”Alternativet visas på menyfliksområdet.
- Gå till "Bild> Beskära.”
Du kan också ändra storlek på en bild genom att ändra höjd och bredd. Alternativt kan du placera muspekaren på kanterna på en bild och sträcka eller komprimera den för att ändra storlek.
Läsa: Grunderna för att använda OneNote-appen i Windows 10.
2] Hur man beskär en bild i OneNote för Windows 10 och OneNote 2016
Både OneNote för Windows 10 och OneNote 2016-applikationer har inte ett inbyggt verktyg för att beskära en bild. Därför måste du använda en skärmklippningsfunktion för Windows 10 för att beskära en bild i dessa applikationer. Stegen för att beskära en bild listas nedan:
- Infoga en bild genom att klicka på “Föra in”Alternativ.
- Tryck nu på “Windows-tangent + Skift + S”På tangentbordet tillsammans för att starta Windows skärmklippningsläge.
- När hela skärmen är nedtonad väljer du den del av bilden som du vill beskära genom att dra musen.
- När du är klar släpper du vänster klick på musen och Windows kopierar den valda delen av bilden till Urklipp.
- Tryck nu på Ctrl + V för att klistra in den beskurna bilden i OneNote.
- Om det ser bra ut för dig, behåll den beskurna bilden och ta bort den ursprungliga (om det behövs).
Rotera en bild i Microsoft OneNote
För närvarande stöder Microsoft OneNote online inte rotera en bildfunktion.
1] Hur man roterar en bild i OneNote för Windows 10

Starta OneNote för Windows 10-applikationen och följ stegen nedan för att rotera en bild:
- Välj den bild du vill rotera.
- Klicka på "Bild”Alternativ. Observera att alternativet Bild bara är tillgängligt efter att du har valt en bild.
- Nu ser du alternativen för bildrotering. Du kan rotera bilden åt vänster och höger i 90 grader och vända den i både horisontell och vertikal riktning.
Läsa: Viktiga OneNote-funktioner.
2] Hur man roterar en bild i Microsoft OneNote

Följande steg kommer att vägleda dig om hur du roterar en bild i Microsoft OneNote 2016:
- Klicka för att välja en bild i OneNote-applikationen.
- Gå till "Rita> Rotera.”
Du kan rotera bilden i både höger och vänster riktning 90 grader eller vända den horisontellt och vertikalt.
Det är allt. Du kan dela dina åsikter i kommentarerna nedan.
Läs nästa: Hur man aktiverar mörkt läge i Microsoft OneNote.
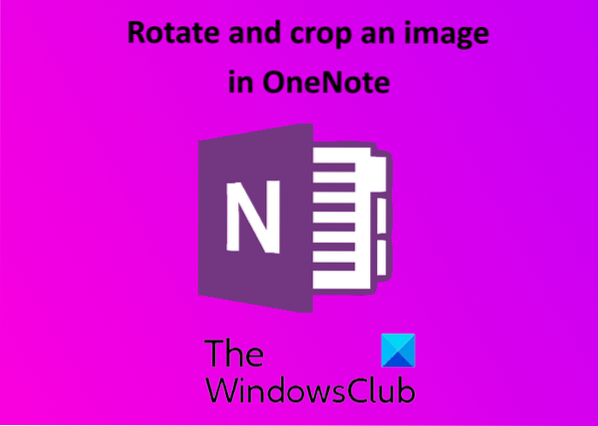
 Phenquestions
Phenquestions


