Tidigare täckte vi ett inlägg om hur du startar Windows och Ubuntu på samma dator. Vi gick också längre och tittade på Så här startar du två Linux-distributioner som Fedora och Ubuntu. Det här inlägget kommer att titta på något runt samma rad men lite annorlunda.
Vad skulle du göra när du inte längre är intresserad av Ubuntu, som startades dubbelt tillsammans med Windows? Du kan inte bara anta det eftersom det kommer att uppta ditt hårddiskutrymme. Den här artikeln kommer att vägleda en steg-för-steg-guide om Avinstallera Ubuntu i en Windows Dual-boot säkert.
Vad du behöver veta
När du vill utföra en dubbelstart rekommenderar vi att du installerar Windows och sedan Ubuntu. Det sparar besväret med att installera Grub manuellt. Om du först installerar Ubuntu och sedan Windows kommer Windows-installationsprogrammet att skriva över Ubuntu Grub och hindra Ubuntu från att starta.
GRUB (som står för GRand Unified Bootloader) är ett bootloader-paket från GNU-projektet som tar över från BIOS vid starttid. Om du har två eller flera operativsystem installerade listar de dem vid start och du kan välja vilken du vill starta. Om du inte har något annat operativsystem laddas Linux-kärnan i minnet (RAM) och skickar hela körningsprocessen till kärnan och startar därmed ditt Linux-operativsystem.
I vårt fall här, när vi tar bort / tar bort Ubuntu, kommer vi också att förlora GRUB-startladdaren. Som ett resultat startar inte vårt Windows-operativsystem. Lyckligtvis kan vi åtgärda detta utan att förlora några data. När vi har tagit bort Ubuntu-partitionen måste vi ha en startbar disk av Windows som vi kommer att använda för att reparera Windows Master Boot Record.
Avinstallera Ubuntu i en Windows Dual-boot-dator
VIKTIGT Läs hela artikeln innan du fortsätter för att försäkra dig om att du inte tappar någon data. Vi testar alla våra guider och ser till att det fungerar 100% innan publicering, men flera parametrar spelar in på grund av olika systemkonfigurationer och konflikter. Ta därför alltid en säkerhetskopia av dina viktiga data innan du följer några guider på internet. Och kom ihåg att inte hoppa över några steg!
Krav
- En startbar USB-enhet för din Windows-version - Den kommer att användas för att reparera Master Boot Record när vi har avinstallerat Ubuntu från vår dator.
- Säkerhetskopiera alla viktiga filer från ditt Ubuntu-system
Nu när vi förstår Grub-startladdaren och Master Boot Record kan vi nu ta bort Ubuntu från vår dubbla start. Vi delar upp hela processen i två stora steg.
- Ta bort Ubuntu-partitionen
- Reparera Windows Boot Loader
Steg 1. Skapa en startbar USB-enhet
Gå till Microsofts webbplats, skapa startbara installationsmedier och se till att det fungerar. Du kan se till att det fungerar bara genom att starta upp det och kontrollera om alla funktioner laddas framgångsrikt. När du är klar med det, fortsätt till steg 2.
Steg 2. Ta bort / ta bort Ubuntu-partitionen
För att radera Ubuntu-partitionen måste du först starta och logga in på ditt Windows-operativsystem. Ett alternativt sätt skulle vara att använda Gparted Live Boot-alternativet och ta bort Ubuntu-partitionen. Det är dock lite komplex och längre metod.
På ditt Windows-operativsystem trycker du på startknappen (Windows-tangenten) och skriver ordet â € œdiskmgmt.mscâ € in i sökmenyn. Tryck på Enter för att starta programmet Diskhantering.
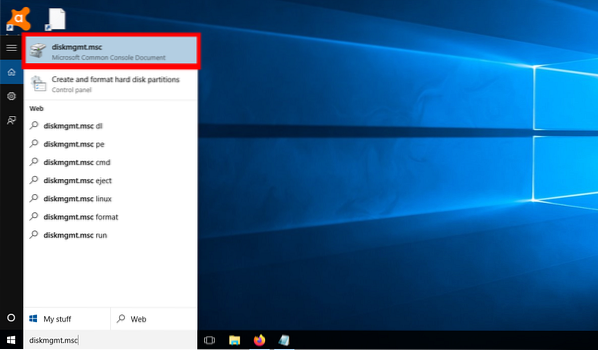
När du har startat Diskhanteraren är nästa steg att hitta dina Ubuntu / Linux-partitioner. Det blir enkelt eftersom din Linux-partition inte har någon etikett under alternativet Filsystem, till skillnad från Windows-partitioner märkta som NTFS. Om du hade mer än ett Linux-operativsystem installerat (multi-boot), skulle du behöva urskilja dem efter deras storlekar.
Som ett exempel visar bilden nedan antalet partitioner jag har på min hårddisk. För närvarande har jag tre operativsystem installerade - Windows, Ubuntu och Parrot. Fokusera nu på partitionerna 53.71 GB (Windows), 141.60 GB (papegoja), 65.19 GB (Ubuntu) och 6.66 GB (Swap Space). De sista tre är alla mina Linux-partitioner, och som ni ser finns det ingen filsystemetikett.
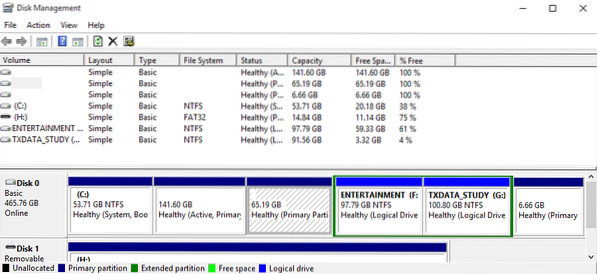
Nu är allt du behöver göra att högerklicka på dina Linux / Ubuntu-partitioner och välja alternativet â € Radera volym.â €
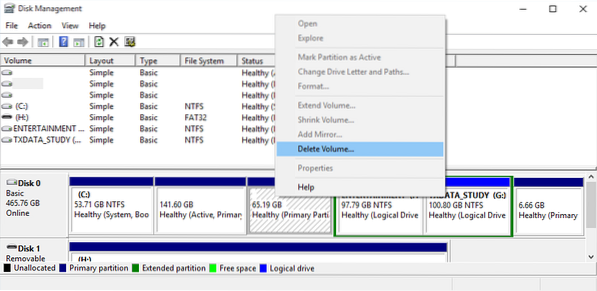
Du får varningen, â € Den valda partitionen skapades inte av Windows och kan innehålla data som känns igen av andra operativsystem. Vill du ta bort partitionen ?â € Om du är säker på att det är rätt partition, klicka âJa.â €
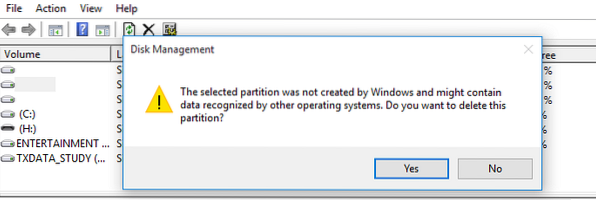
När du har raderat volymen får du ledigt utrymme, som visas i bilden nedan. Du kan nu välja att använda denna partition för att hålla ett annat operativsystem eller lagra filer genom att formatera NTFS-filsystemformatet. Alternativt kan du förlänga den intilliggande partitionen för att uppta det vänstra utrymmet.
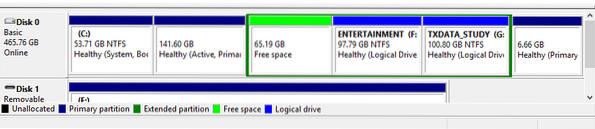
När du har tagit bort Ubuntu-partitionen kommer vi också att förlora Grub Boot Loader. Om du startar om din dator vid den här tiden kommer du att få felet â € œOkända filsystem, â € och du får en räddningsfråga. Se bilden nedan:
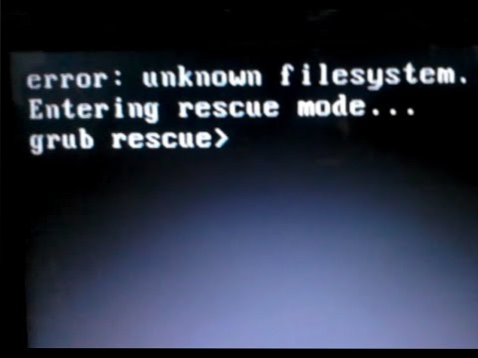
Steg 3. Reparera Windows Boot Loader
Det är här den startbara USB-enheten från Windows kommer in för att lösa Grub Rescue-felet. Du måste starta din dator från den här USB-enheten. Du kan behöva ändra den normala startordningen genom att trycka på olika funktionsknappar beroende på bärbar datorns märke. Vi har en artikel - Så här startar du din Windows- eller Linux-dator från en USB-enhet som ger dig detaljerad information om hela processen. Den har också en detaljerad tabell med nycklarna för att starta populära bärbara varumärkenas startmeny.
Efter att ha startat din dator från USB startar Windows-installationsprogrammet. När du har valt språket som ska användas under installationsprocessen bör du se skärmen nedan. Du har två alternativ att välja mellan: Installera nu och Reparera din dator.
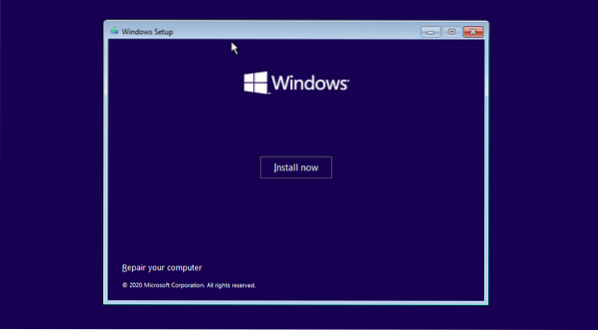
Välj alternativet Reparera din dator. Du kommer att se en skärm där du måste välja mellan alternativet Felsök och Stäng av din dator, som visas i bilden nedan.
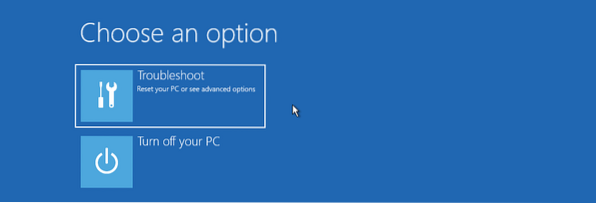
Klicka på Felsök alternativ för att öppna skärmen Avancerade alternativ. Du kommer att se flera alternativ som Start-up Repair, Command prompt, Uninstall Updates, System Restore och System Image Recovery.
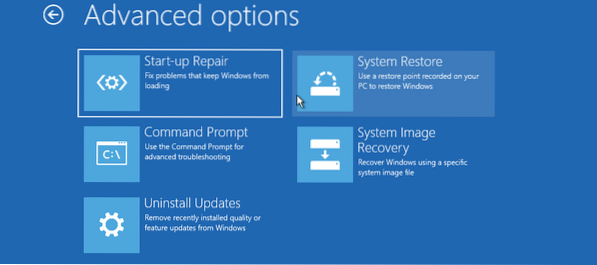
Klicka på Kommandotolken alternativ. Det öppnar Windows-kommandoraden där du kan utföra olika kommandon för att reparera din Master Boot Record. Du kan också komma åt DiskPart-verktyget härifrån och till och med partitionera eller formatera din hårddisk för avancerade användare.
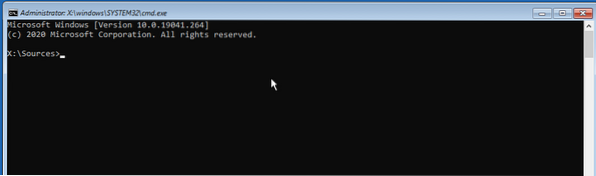
För att reparera Master Boot Record, kör du kommandona nedan en efter en.
bootrec / FixMbr bootrec / RebuildBCD bootrec / FixBoot exit
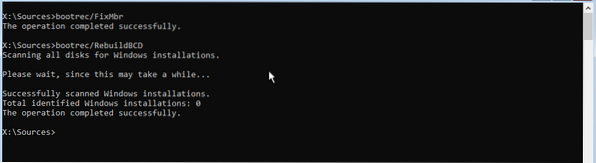
När du har kört kommandona, skriv exit och starta om din dator. Kom ihåg att mata ut den startbara USB-enheten. Dina Windows-operativsystem startas framgångsrikt utan att möta Grub-räddningsfelet.
Slutsats
Det är vår kompletta guide för hur man avinstallerar Ubuntu från en dubbelstart med Windows. Lyckligtvis fungerar det även för andra Linux-distributioner. Till exempel, om du har dubbelstartad Windows och Fedora kan du fortfarande avinstallera Fedora med stegen ovan. Har du några frågor eller ytterligare information som du vill dela med våra läsare? Tveka inte att kommentera nedan.
 Phenquestions
Phenquestions


