Windows 8 och tidigare versioner av Windows-operativsystemet stödde inte PDF-filer direkt. Medan det fanns en inbyggd PDF-läsar-app i Windows 8/8.1, användarna var tvungna att använda verktyg från tredje part för att spara webbsidor och dokument som PDF-filer.
Spara webbsidor i PDF utan verktyg från tredje part i Windows 10
Windows 10 stöder PDF-filer direkt. I Windows 10 är den nya webbläsaren Microsoft Edge standard-PDF-läsaren, men du kan ändra vilken som helst av dina favoritprogramvaror för PDF-läsare.
Windows 10 levereras med en dedikerad PDF-drivrutin som låter dig spara dokument och webbsidor i PDF (Portable Document Format) utan hjälp av verktyg från tredje part eller webbläsartillägg. Du kan läsa mer om Microsoft Print to PDF-funktionen i vår hur man sparar dokument i PDF i Windows 10-guiden.
Datoranvändare som kör Windows 10 kan använda vilken webbläsare som helst för att spara en webbsida som PDF-fil utan att installera några tillägg. Detta innebär att du, förutom Google Chrome och Mozilla Firefox, kan använda Internet Explorer eller den nya Microsoft Edge-webbläsaren för att spara en webbsida som PDF-fil utan att behöva installera ytterligare programvara.
Spara en webbsida som PDF-fil i Windows 10
Se anvisningarna nedan för att spara en webbsida som PDF i Windows 10. I den här guiden använder vi Microsoft Edge-webbläsaren för att spara en webbsida som PDF men instruktionerna är exakt samma för alla webbläsare inklusive Google Chrome, Mozilla Firefox, Internet Explorer och Opera.
Steg 1: Öppna din Edge eller någon annan webbläsare och navigera till webbsidan som du vill spara som PDF-fil.
Steg 2: När webbsidan är helt laddad trycker du samtidigt på Ctrl och P för att öppna dialogrutan Skriv ut. Om du är på Microsoft Edge ser du den moderna versionen av dialogrutan Skriv ut istället för den klassiska. Den klassiska dialogrutan Skriv ut visas för alla andra webbläsare inklusive Internet Explorer.
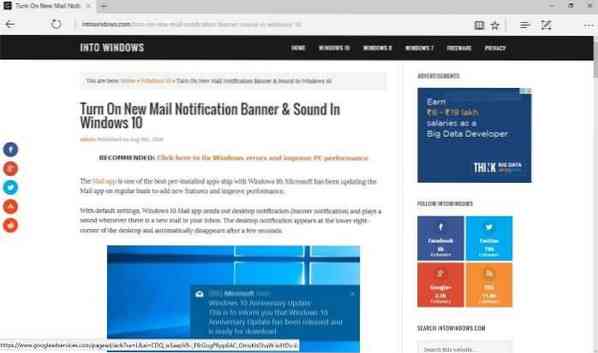
Steg 3: Välj Microsoft Print till PDF som skrivare och klicka sedan på Skriva ut knapp.


Observera att alla sidor (helsida) på den för närvarande öppnade webbsidan kommer att sparas som PDF. Om du bara vill spara den första eller andra sidan, välj alternativet Sidor och ange sedan sidnumret som du vill skriva ut.
Steg 4: Klicka på Skriva ut -knappen öppnas Spara som dialog. Välj en plats för att spara PDF-filen, ange ett filnamn för PDF-filen och klicka sedan på Spara för att spara webbsidan i PDF. Enkelt som det!
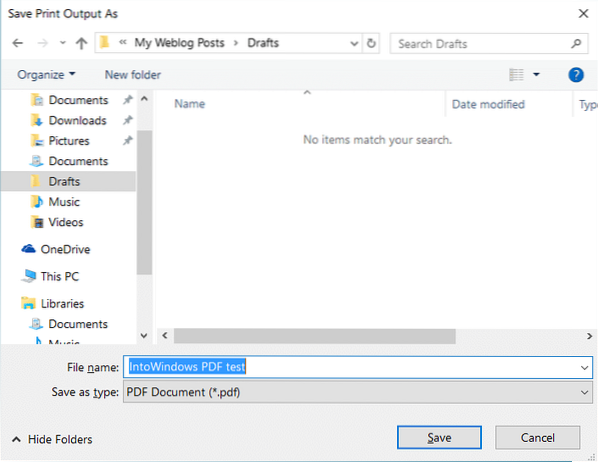
Du kanske också vill läsa hur vi sparar en webbsida som PDF i webbläsarguiden för Chrome.
 Phenquestions
Phenquestions


