Portabelt dokumentformat eller PDF kräver förmodligen ingen introduktion. Det är det mest eftertraktade filformatet när det gäller att spara dokument. Skönheten i PDF är att du kan öppna detta format på filen på nästan vilken smartphone, surfplatta eller PC som helst genom att helt enkelt installera en PDF-öppningsapp.
När du surfar på webben kan du stöta på en webbsida som du vill spara för framtida referens eller kanske vill spara instruktionsguiden så att du snabbt kan komma åt innehållet på webbsidan utan att behöva besöka webbsidan igen. Medan det finns gott om gratis tjänster där ute som Pocket som hjälper dig att spara webbsidor och läsa dem senare, kanske du bara vill spara webbsidan till din dator som PDF-fil.

På samma sätt finns det gott om gratis plugins för dina webbläsare och onlinetjänster för att konvertera en webbsida till PDF. Men det bra är att du kan spara en webbsida som PDF utan att behöva installera tillägg eller program från tredje part om du använder webbläsaren Google Chrome.
Till skillnad från Google Chrome kräver andra populära webbläsare som Internet Explorer och Firefox att du antingen installerar plugins eller tjänster för att spara en webbsida som PDF-fil.
Spara webbsidor i PDF med Google Chrome
Nedan följer stegen som du måste följa för att spara en webbsida i Chrome-webbläsaren.
OBS! Stegen är desamma för alla senaste versioner av Windows inklusive Windows Vista, Windows 7 och Windows 8/8.1.
Steg 1: Kör din Chrome-webbläsare och besök webbsidan som du vill spara som PDF-fil.
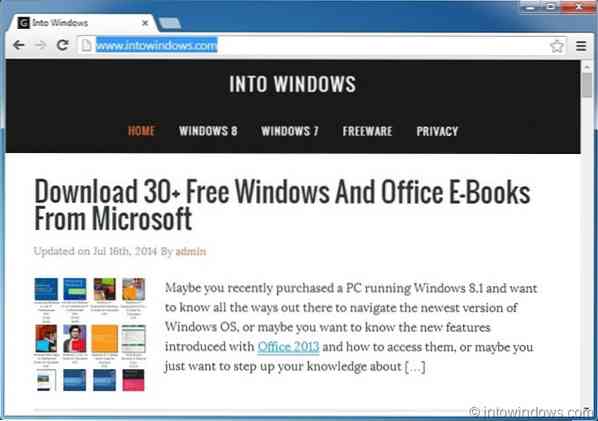
Steg 2: När du är på webbsidan trycker du samtidigt på Ctrl + P för att öppna dialogrutan Skriv ut. Alternativt kan du klicka på menyknappen längst upp till höger (se bild) och sedan klicka på alternativet Skriv ut för att starta dialogrutan Skriv ut.
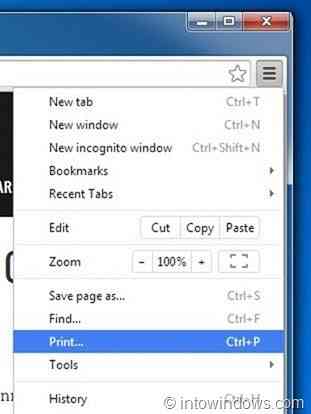
Steg 3: Här under Destination klicka på Förändra -knappen om Microsoft XPS-dokument visas som standardformat. Klicka på knappen Ändra, välj Spara som PDF alternativet under Lokala destinationer och stäng sedan dialogrutan.
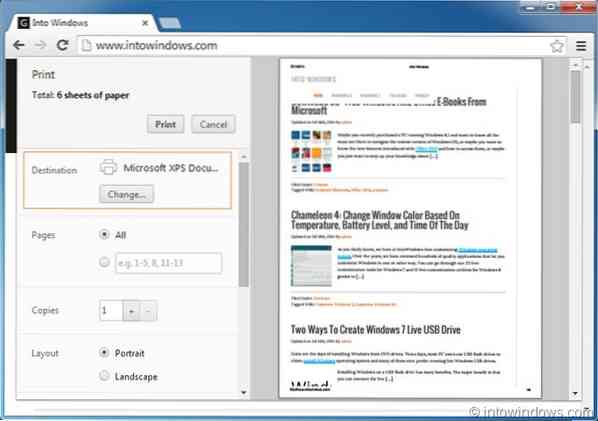
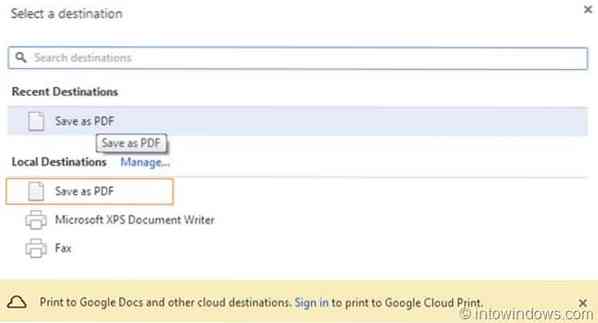
OBS: Med Chrome kan du också ändra typ av utskriftslayout, marginaler och låta dig skriva ut eller spara en viss sida på webbsidan. Med standardinställningar sparar eller skriver inte ut bakgrundsfärger och bilder, men du kan också skriva ut eller spara dem genom att markera alternativet Bakgrundsfärger och bilder.
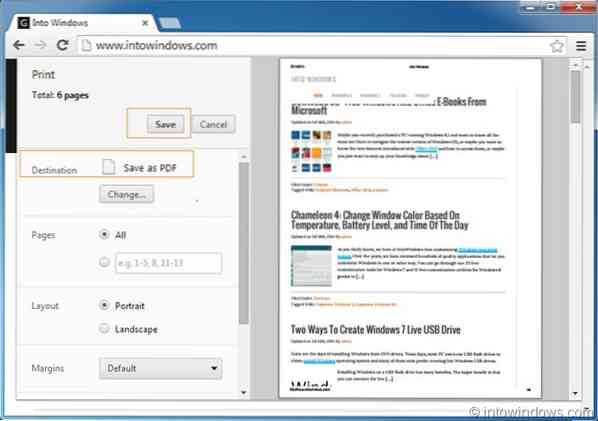
Steg 4: Klicka slutligen på Spara -knappen (se bild) för att se dialogrutan "Spara filen som", ange ett namn för den nya PDF-filen och klicka sedan på Spara-knappen. Det är allt!
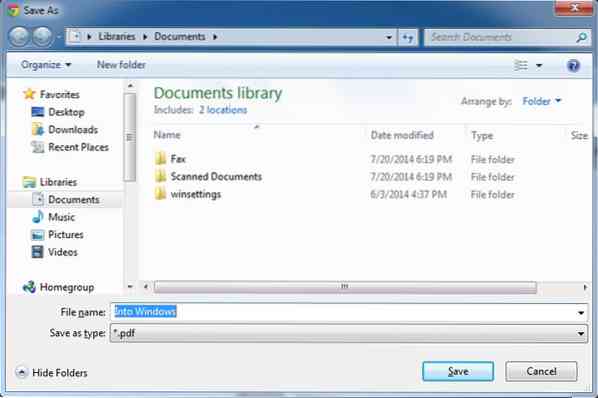
Hur du sparar ett dokument som PDF-fil i Office 2010 och hur du visar PDF-filer i Firefox-guider kan också intressera dig.
 Phenquestions
Phenquestions


