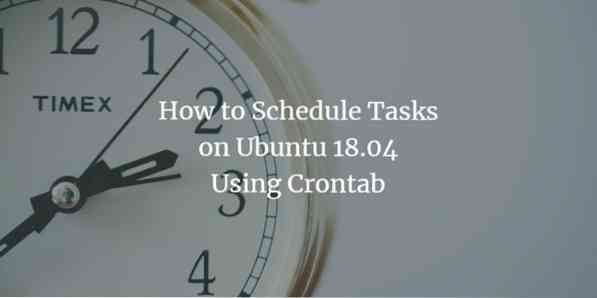
Ibland vill du inte att en process ska köras vid en standardtid som anges av ditt operativsystem, utan du vill själv definiera tiden för en process att köra. För att göra detta i Ubuntu använder vi Cron-demonen som fungerar på samma sätt som Aktivitetsschemaläggaren fungerar i Windows. Vad du kan göra med Cron-demonen är att du kan ange tiden för en process som ett underhåll eller en säkerhetskopieringsrelaterad uppgift att köras. På detta sätt kan du automatisera dessa uppgifter så att de kan köras senare utan manuellt ingripande. I den här artikeln kommer vi att förklara hur man gör detta med Crontab i Ubuntu.
Schemaläggning av uppgifter i Ubuntu med Crontab
För att göra detta måste du göra så här:
Starta terminalen genom att trycka på Ctrl + T eller klicka på terminalikonen i aktivitetsfältet eller söka efter terminal i sökfönstret och tryck på enter. Det nyöppnade terminalfönstret visas nedan:
Skriv nu kommandot crontab -e i terminalen och tryck på enter för att öppna crontab-filen. Detta kommando visas nedan:
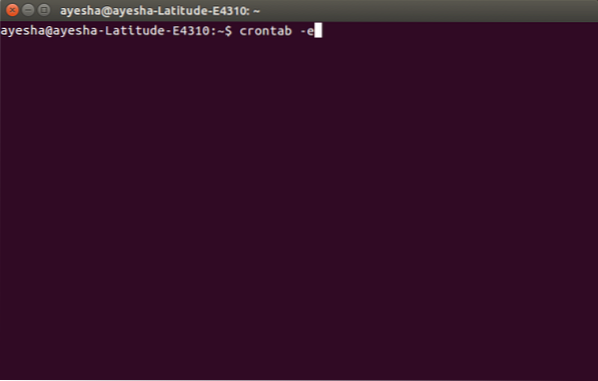
Så snart du trycker på enter kommer terminalen att be dig välja en redigerare för att öppna den här filen. Tryck på 2 och tryck sedan på Enter för att välja nano editor eftersom det alltid är bra att öppna systemfiler med nano editor.
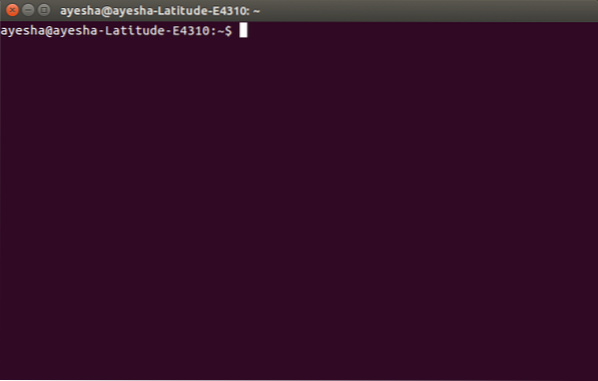
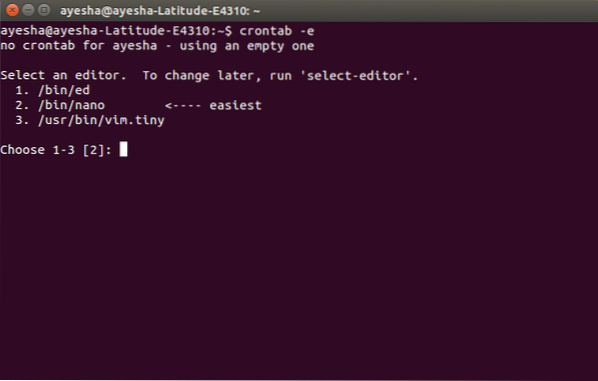
I det ögonblick du trycker på enter kommer du att se att din terminal har ändrat sig till nano-editor-fönstret och din crontab-fil har öppnats i denna editor. Det visas nedan:
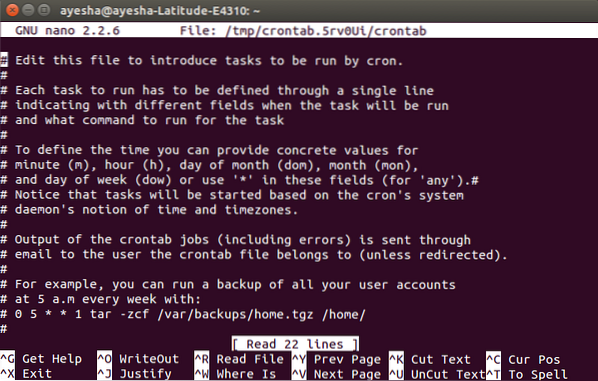
Du kan bläddra igenom den här filen genom att använda upp- och nedpilen. Alla rader skrivna i den här filen som börjar med ett # representerar en kommentar. Om du vill lägga till en ny uppgift för att få schemalagd vid din angivna tidpunkt måste du skriva den utan hash. Till exempel om du vill köra en säkerhetskopia av alla dina användarkonton varje vecka klockan 5 a.m, då ska du skriva kommandot:
0 5 * * 1 tjära -zcf / var / säkerhetskopior / hem.tgz / hem /
Detta visas nedan:
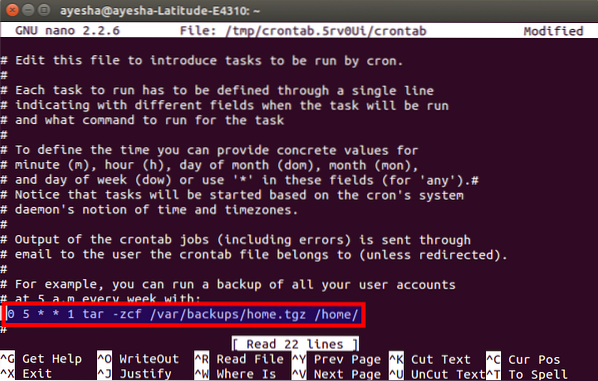
När du är klar med att lägga till dina uppgifter, tryck bara på Ctrl + O för att spara din crontab-fil i nano-redigeraren. Den visar den modifierade statusen som det övre högra hörnet och ber dig om ett filnamn att skriva. Tryck bara på Enter för att välja standard. Det ges nedan:
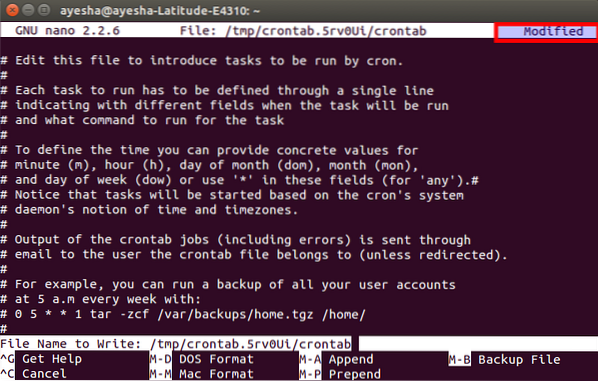
När du har tryckt på enter kommer du tillbaka till ditt vanliga nano-redigeringsfönster. För att avsluta nano-redigeraren efter att du har sparat filen, tryck bara på Ctrl + X.
Så snart din nano-editor stängs dirigeras du till ditt ursprungliga terminalfönster. Här ser du meddelandet "crontab: installera ny crontab", vilket är en indikation på att din crontab-fil har sparats framgångsrikt. Detta meddelande visas i bilden nedan:
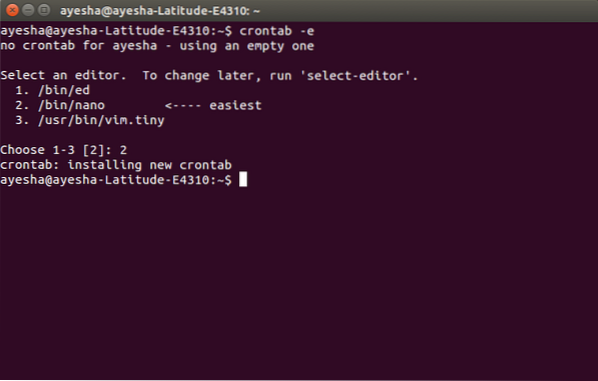
När du är klar med detta kommer nu alla dina användarkonton att få en säkerhetskopia varje vecka klockan 5 a.m.
Slutsats
Genom metoden som förklaras ovan kan du schemalägga alla systemrelaterade uppgifter vid den tidpunkt du själv väljer. Dessa ändringar sparas för alltid tills du ändrar den här filen igen. Denna typ av automatisering minskar användarens börda att göra allt manuellt. Jag hoppas att den här artikeln var till hjälp.
 Phenquestions
Phenquestions



