WSL eller Windows Subsystem för Linux är en viktig del av Windows 10 och en välsignelse för utvecklarna som förlitar sig på någon av Linux-smakerna för att få sitt arbete gjort. Det har dock alltid varit ett problem att hantera användare när administratörskontot har ställts in vid start. I den här artikeln kommer vi att kontrollera hur man ställer in standardanvändare, byter användare och tar bort en användare på ett Windows-delsystem för Linux-distribution på Windows 10.

Ställ in standardanvändare, byt användare, ta bort en användare för WSL
Vi kommer att behandla följande procedurer i den här guiden:
- Så här ställer du in standardanvändare för WSL
- Hur man byter användare för WSL
- Hur man tar bort en användare för WSL.
1] Ställ in standardanvändare för WSL
När du öppnar en WSL Distro på din Windows 10-dator börjar den logga in på ett visst standardanvändarkonto. Du kan ändra den här standardanvändaren om du vill. Du måste öppna kommandotolken eller Powershell med rättigheter på administratörsnivå.
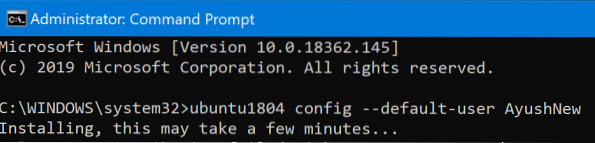
Kör nu följande kommandon för flera Linux-distros:
Ubuntu:
ubuntu config - standard-användare
Ubuntu 18.04 LTS:
ubuntu1804 config - standard-användare
Ubuntu 16.04 LTS:
ubuntu1604 config - standard-användare
openSUSE Leap 42:
openSUSE-32 config - standard-användare
SUSE Linux:
SLES-12 config - standard-användare
Debian:
debian config - standard-användare
Kali Linux:
kali config - standard-användare
Du kan också byta ut
2] Byt användare i WSL
När du öppnar en WSL-distro loggar kommandoraden dig automatiskt till standardanvändaren vi pratade b. Men om du vill byta användare till ett annat användarkonto är det också ganska enkelt.
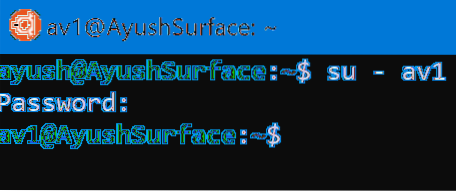
Öppna distros rotplats. Skriv in något av följande kommandon för att växla till en viss användare:
su -su -l su --login
Du måste byta ut
3] Ta bort en användare i WSL
I det här fallet kommer det att finnas två scenarier. En kommer att vara där du är inloggad som SUDO-användare och den andra där du är inloggad som ROT. Vi kommer att täcka båda dessa scenarier.
- När du är inloggad som SUDO-användare.
- När du är inloggad som en ROOT-användare.
När du är inloggad som SUDO-användare:

Du måste utföra följande kommando när du är inloggad som SUDO-användare och vill radera ett användarkonto i samma Linux-distro:
sudo avvikare
När du är inloggad som en ROOT-användare:
Och om du är inloggad som ROOT är metoden något annorlunda. Först måste du hänvisa till ovanstående guide för att ställa in en standardanvändare. Den här standardanvändaren är den du vill ta bort. Sedan måste du utföra följande kommando för att radera en användare i samma Linux-distro:
avvikare
Det är värt att se till att Hoppas det hjälpte.
 Phenquestions
Phenquestions


