Vi visar dig i denna handledning hur du ställer in eller konfigurerar DNS-namnservern med olika metoder på Ubuntu-systemet. Alla konfigurationer har utförts på Ubuntu 20.04-systemet.
Två olika tillvägagångssätt som kan användas för att ställa in DNS NameServer på Ubuntu 20.04 Linux-system:
- Ställ in DNS NameServer från Ubuntu Desktop med hjälp av Network Manager
- Ställ in DNS NameServer från kommandoraden med hjälp av netplan
Metod 1: Ställ in DNS-namnservern från Ubuntu Desktop med hjälp av nätverkshanteraren
Att ställa in DNS NameServer från Ubuntu-skrivbordet med hjälp av Network Manager är ganska enkelt och kräver ingen teknisk kunskap. Följ bara stegen nedan:
1. Öppna fönstret "Inställningar" på ditt system.
2. Om du är ansluten till Wi-Fi, klicka på fliken “wifi”. I annat fall klickar du på fliken "Nätverk" om du har en "trådbunden" anslutning.
3. Inställningsfönstret kan också startas från menyn högst upp till höger. Klicka på rullgardinsmenyn och välj “Trådbundna inställningar” alternativ från visningslistan, som också visas i följande skärmdump:
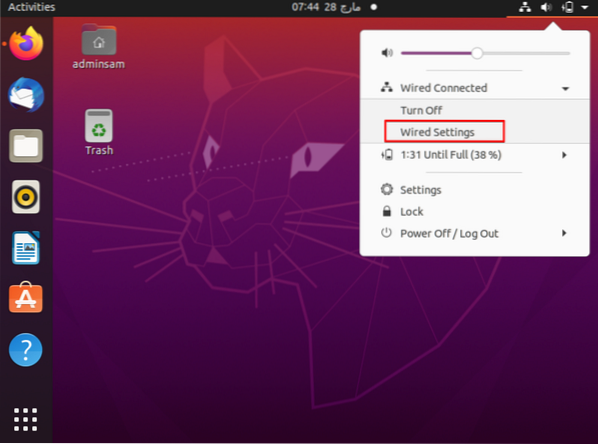
4. Klicka på kugghjulsikonen som visas under rubriken ”kabelansluten” för att komma åt Network Manager-konfigurationerna.
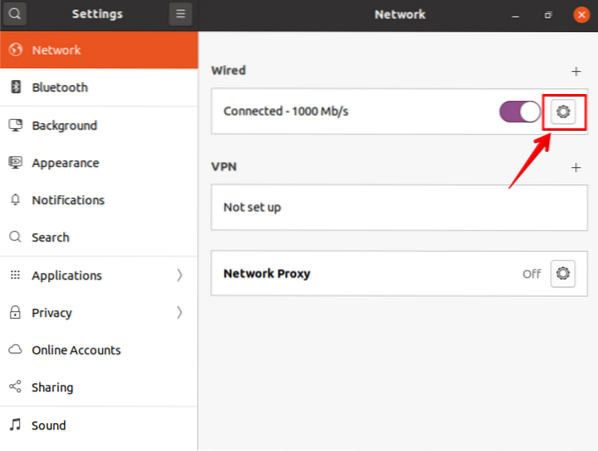
5. Gå nu till fliken "IPV4" -inställningar och välj IPV4-metoden där standard "Automatic (DHCP)" är valt.
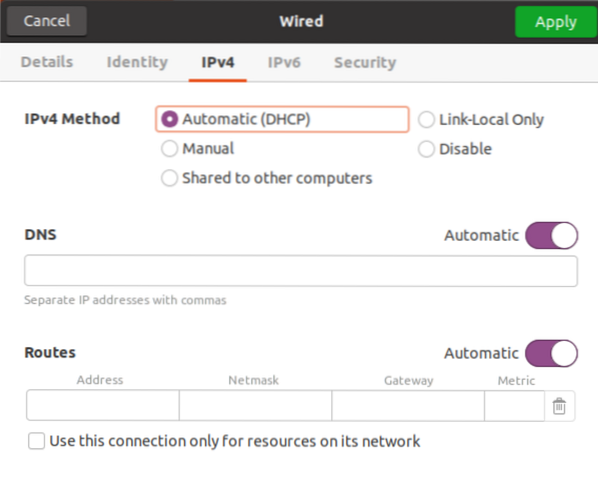
Växla den automatiska knappen för att inaktivera det här alternativet och ange DNS-resolverns IP-adress åtskild med ett komma för att ställa in DNS-namnservern, som visas i följande skärmdump:

Vi har använt IP-adressen för Google DNS-servern.
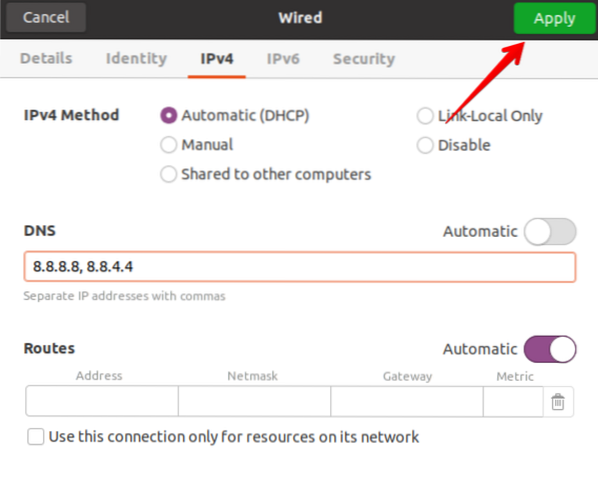
Metod 2: Ställ in DNS-namnservern med Netplan med Network Manager och Statisk IP
I tidigare Ubuntu-distributioner konfigurerades DNS-resolverna enkelt med '/ etc / resolv.conf 'fil, bara redigera värdena och spara filen för användning. Den systemd-lösta tjänsten tillhandahåller DNS-namnupplösning till lokala applikationer eller tjänster och detta kan enkelt konfigureras med Netplan, som är standardverktyg för nätverkshantering på Ubuntu 20.04.
Följ nedanstående steg för att ställa in DNS-resolverna med netplan:
1. Öppna terminalen genom att köra kommandolistan "ip a" med dina Wi-Fi / Ethernet-detaljer. Notera noggrant din IP-adress, nätmask och standardgateway från följande skärmdump som visas när du kör IP-kommandot.
2. Öppna konfigurationsfilen för netplan. Alla konfigurationsfiler för netplan lagras i katalogen / etc / netplan. Så öppna “/ etc / netplan / 01-network-manager-all.yaml ”-fil. Filnamnet kan variera från en installation till en annan. Skriv in kommandot nedan för att öppna denna konfigurationsfil med hjälp av nano-textredigeraren.
$ sudo nano / etc / netplan / 01-network-manager-all.yamlI den här filen kan du konfigurera IP-adress, gateway, nätverksgränssnitt, DNS-namnservrar och så vidare.
Den allmänna syntaxen för denna konfigurationsfil ges nedan och den kan modifieras av en systemadministratör.
nätverk:
version: 2
renderare: NetworkManager
ethernets:
[enhetsnamn]:
dhcp4: falskt
adresser: [ip-adress / nätmask]
gateway4: standard-gateway
namnservrar:
adresser: [DNS_nameserver-1, DNS_nameserver-2]
Här måste följande kodrader ändras i denna konfigurationsfil.
version: 2
renderare: NetworkManager
ethernets:
enp0s3:
dhcp4: falskt
adresser: [10.0.2.15/24]
gateway4: 192.168.1.1
namnservrar:
adresser: [8.8.8.8, 8.8.4.4]
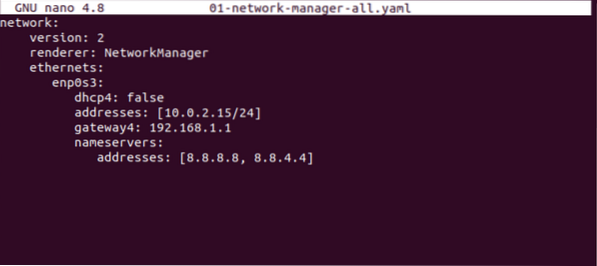
"192.168.1.1 ”är standard-gateway och IP-adressen är“ 10.0.2.15 ”. Ersätt din egen gateway, nätmask och IP i konfigurationsfilen ovan. Mer än två DNS-namnservrar kan definieras i en konfiguration och dessa namnservrar ska separeras med ett komma. I ovanstående fil, “8.8.8.8, 8.8.4.4 ”är DNS-resolverna för Google. Spara konfigurationsfilen och avsluta filen genom att trycka på "Ctrl + x".
3. Använd nu följande kommando för att tillämpa ändringar på den här filen med netplan:
$ sudo netplan gäller
Ovanstående kommando genererar konfigurationssystemets lösta tjänst.
4. Använd följande kommando för att verifiera DNS-resolver-konfigurationen:
$ systemd-resolution --status | grep 'DNS Servers' -A2Systemd-resolution -status-kommandot visar en informationsbunt. Detta är anledningen till att använda kommandot "grep" för att filtrera "DNS-servrar" -strängen från alla detaljer.
Följande utgång visas på terminalen; det betyder att den verifierar DNS-namnservern och är inställd nu.

Ställ in anpassad DNS-namnserver från kommandoraden med Netplan med Networkd
För att ställa in DNS-namnservern med hjälp av netplan och nätverk, kopiera följande kod i konfigurationsfilen för netplan:
$ sudo nano / etc / netplan / 01-network-manager-all.yaml
Ange nedanstående konfigurationer i den här filen:
nätverk:
version: 2
renderare: nätverksd
ethernets:
enp0s3:
dhcp4: sant
namnservrar:
adresser: [8.8.8.8, 8.8.4.4]
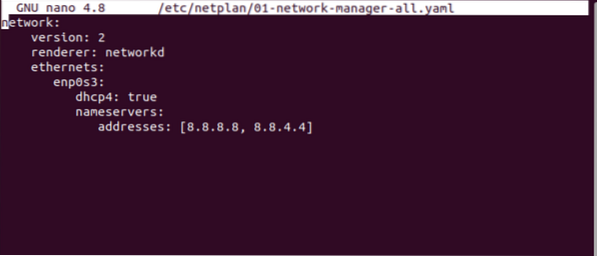
Skriv kommandot nedan för att tillämpa ändringar med netplan:
$ sudo netplan gäller
Verifiera nuvarande DNS-namnserver med följande kommando:
$ systemd-resolution --statusFöljande utskrift skrivs ut i terminalfönstret:
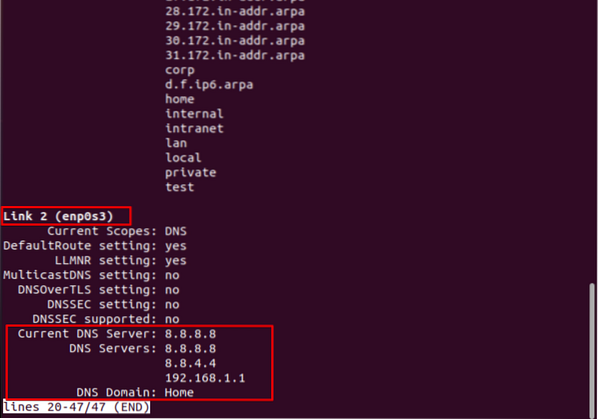
För att återställa standard-DNS-konfigurationerna eller ta bort netplan-konfigurationerna, ta bort all data och klistra in följande kod i konfigurationsfilen:
nätverk:
version: 2
renderare: NetworkManager
Tillämpa nu ändringar med följande kommando:
$ sudo netplan gällerKontrollera den aktuella DNS-namnservern med följande kommando:
$ systemd-resolution --statusFrån följande visade utdata kommer du att märka standard DNS-namnservern som ska ställas in på ditt system:

Slutsats:
Vi har diskuterat i den här artikeln hur man konfigurerar DNS-namnservern med hjälp av skrivbordsgränssnittet och kommandoraden. Vi har också sett hur man konfigurerar netplan-ändringarna på Ubuntu-systemet för att ändra DNS-namnservern. Du kan ställa in den anpassade DNS-namnservern med hjälp av netplan- och networkd-tjänsterna också.
 Phenquestions
Phenquestions


