Ställa in max användarprocesser
En enskild användare har möjlighet att köra ett stort antal processer. Linux är ett operativsystem för flera användare. Föreställ dig nu att flera användare kör massor av processer. Även om var och en av processerna inte konsumerar för många hårdvaruresurser ensam, kan summan av alla användarprocesser så småningom hog hela systemet. För att undvika en sådan situation kan systemadministratörer begränsa antalet processer som varje användare kan öppna.
Gränsen kan införas tillfälligt eller permanent. Följ den lämpligaste metoden beroende på ditt målscenario.
Ställ in max användarprocesser tillfälligt
Denna metod ändrar tillfälligt målanvändarens gräns. Om användaren startar om sessionen eller om systemet startas om kommer gränsen att återställas till standardvärdet.
Ulimit är ett inbyggt verktyg som används för denna uppgift. Ulimit kan införa begränsningar för olika resurser för en viss användare. Den enda nackdelen (som nämnts tidigare) är att den är tillfällig.
Logga in som målanvändare och kontrollera den aktuella processgränsen.
$ ulimit -u

Därefter definierar du gränsen till 12345.


Verifiera ändringen.


Ställ in maximala användarprocesser permanent
Följande metod är mer tillförlitlig i ett verkligt scenario. Om användaren loggar ut eller systemet startar om försvinner inte ändringen.
Här kommer vi fortfarande att använda Ulimit-verktyget. Istället för att direkt göra ändringar med kommandot ulimit kommer vi att justera systemkonfigurationsverktyget som Ulimit använder för att tilldela gränserna till målanvändarna.
Kontrollera gränserna.konf. kommando nedan:
$ cat / etc / säkerhet / gränser.konf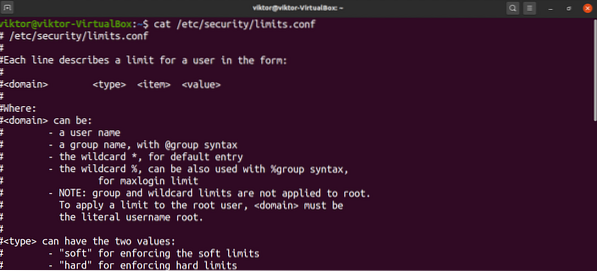
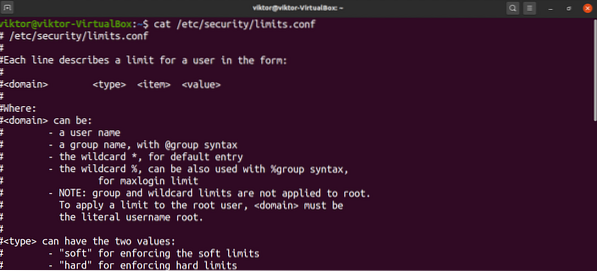
För att lägga till en post i filen ska den ha följande format:
Följande lista ger en definition för varje fält:
- domän: En domän kan vara en användare, användargrupp, GUID-intervall osv.
- typ: Gränsens typ. Det kan vara hårt eller mjukt.
- artikel: Vilken resurs kommer att vara begränsad. För den här guiden använder vi “nproc”.
- värde: Gränsvärdet.
Därefter kommer vi att diskutera gränstyper. Om du vill att domänen ska ha en maximal processgräns som svävar runt ett visst värde, använder du den mjuka gränstypen. Om du vill att domänen ska ha en maximal processgräns till ett fast värde använder du den hårda gränstypen.
När det gäller artikelfälten finns det ett antal av dessa. För hela listan rekommenderar jag att du tittar på gränserna.conf man sida.
$ man gränser.konf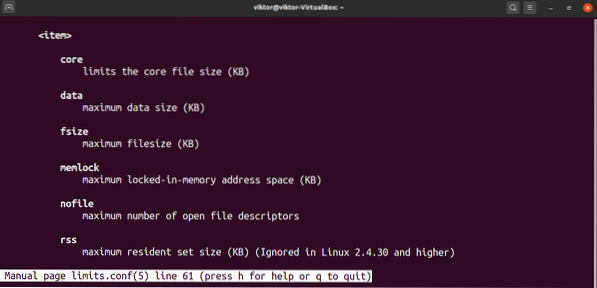
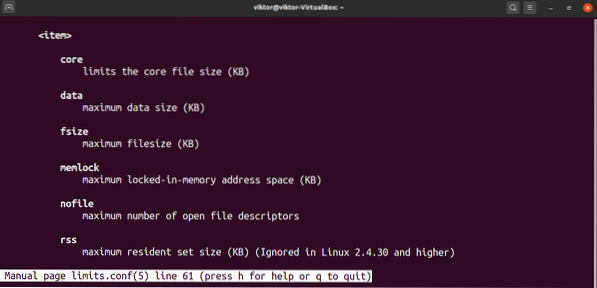
Nu, tillbaka till att justera gränserna.conf-fil. För att redigera filen, öppna den i din favorittextredigerare. Observera att du måste köra kommandot med root-behörigheter. I annat fall kan ändringarna inte sparas.
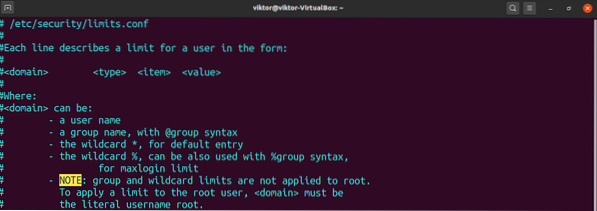
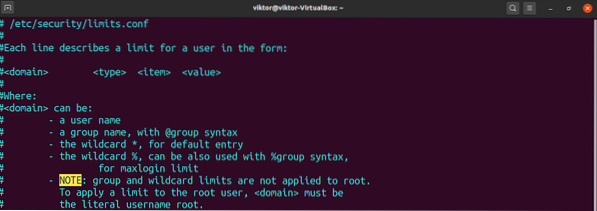
Följande rad är bara ett exempel. Det sätter en hård gräns på 12345 för användaren viktor.


Spara filen och stäng redigeraren. För att genomföra ändringarna kan användaren behöva starta om sessionen eller så kan systemet behöva starta om.
Verifiera resultatet.
$ ulimit -a viktor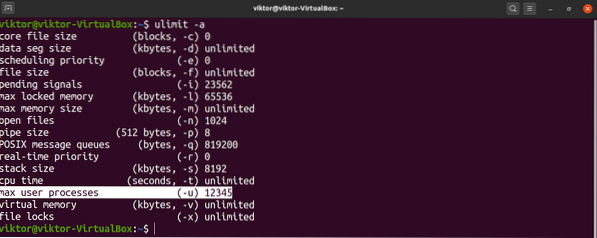
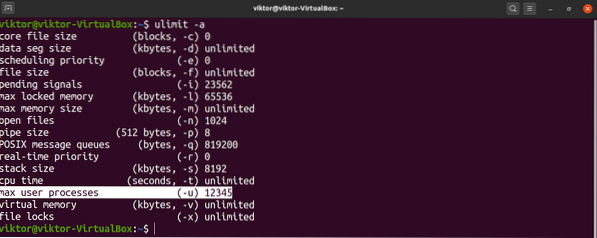
Slutsats
Att begränsa max användarprocesser är en vanlig uppgift som systemadministratörer kan behöva utföra. Förhoppningsvis var den här guiden till hjälp i det avseendet.
Om du är intresserad av att lära dig mer om hur du kan införa begränsningar för andra resurser, kolla in artikeln Linux ulimit-kommando. Ulimit är det primära verktyget som inför resursbegränsningar för användare i Linux.
Happy computing!
 Phenquestions
Phenquestions


