Skapa ett moln.io konto
Att använda moln.io, du måste skapa ett konto. Att skapa ett moln.io-konto, besök den officiella webbplatsen för Clouding.io.
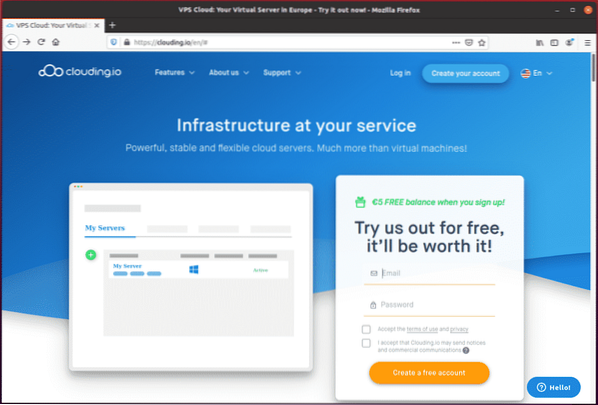
Skriv in din e-postadress och lösenord i registreringsformuläret.
Markera sedan kryssrutorna märkta “Acceptera användarvillkoren och integriteten”Och”Jag accepterar det molnet.io kan skicka meddelanden och kommersiell kommunikation.”
Klicka sedan på knappen som säger ”Skapa ett gratis konto.”Ditt moln.io-kontot ska nu vara konfigurerat och aktivt.
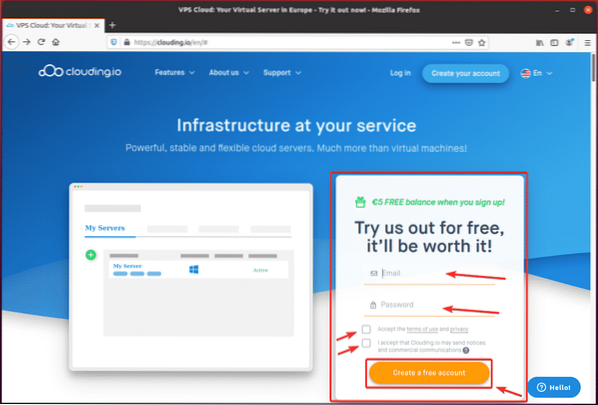
När ditt konto har skapats klickar du på “Logga in”Från molnet.io hemsida.
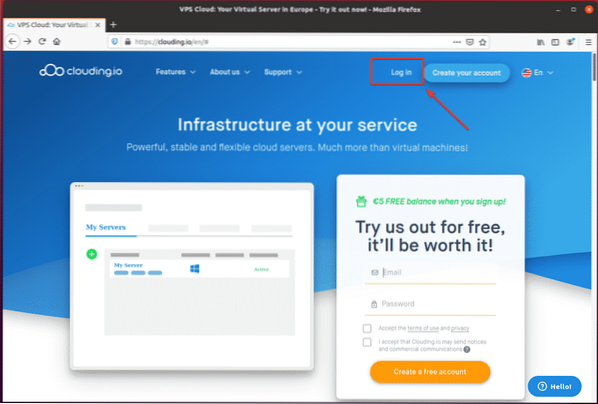
Skriv nu in din e-postadress och lösenord och klicka på “Logga in.”
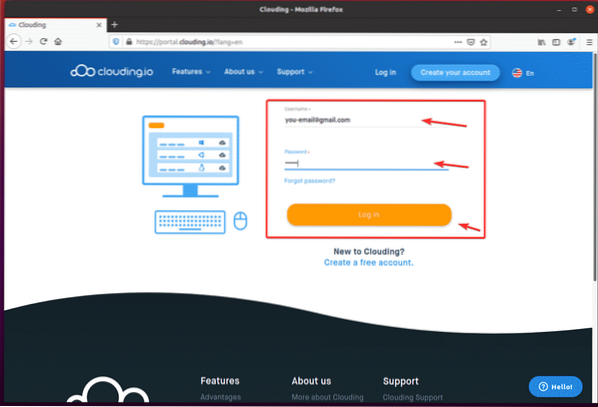
När du har loggat in ska du se din moln.io instrumentpanel.
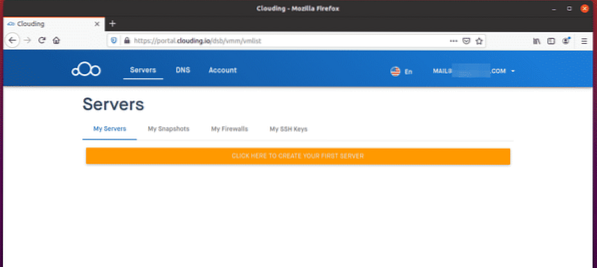
Skapa en VPS
För att skapa en ny VPS, klicka på knappen som säger ”KLICKA HÄR FÖR ATT SKAPA DIN FÖRSTA SERVER.”
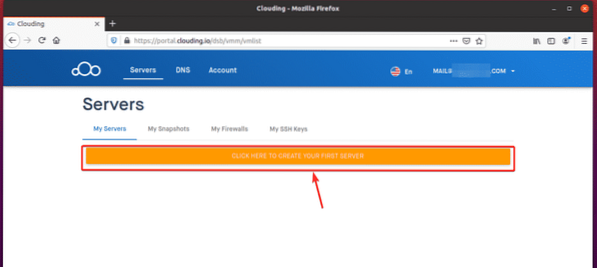
Guiden för skapande av VPS ska visas på din skärm.
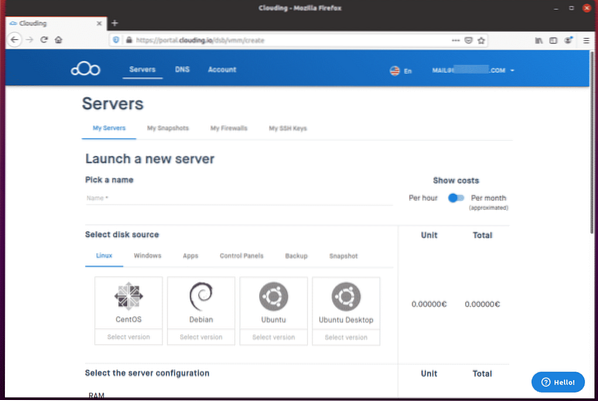
Skriv in ett namn för din VPS i “Välj ett namn" sektion. Jag valde namnet mysql-server i mitt exempel.
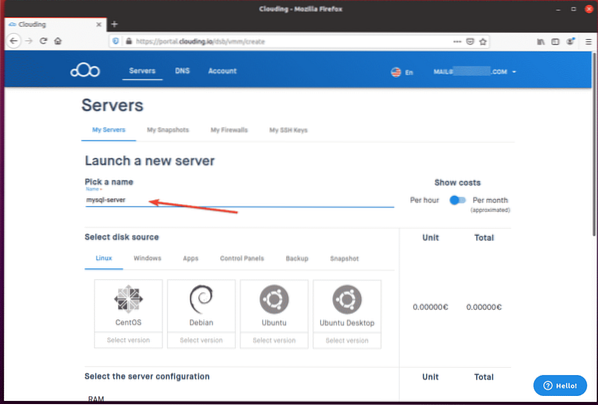
Välj ett operativsystem och en operativsystemversion för din VPS från “Välj skivkälla" sektion. I exemplet använde jag Ubuntu 18.04 LTS OS.
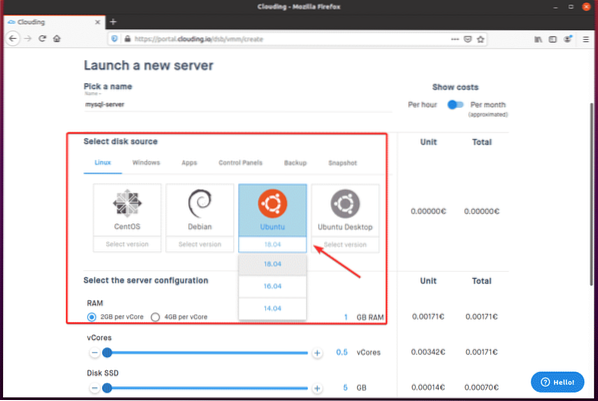
Från "Välj serverkonfiguration”, Konfigurera mängden RAM, SSD-diskutrymme och CPU-kärnor för VPS med hjälp av skjutreglaget.
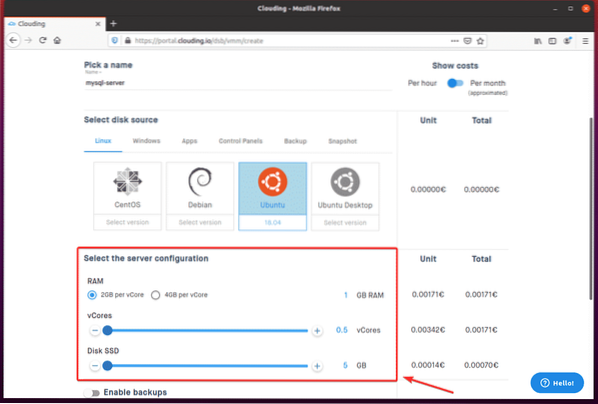
Kostnaden för din VPS per timme ska visas på höger sida av sidan, som du kan se på skärmdumpen nedan.
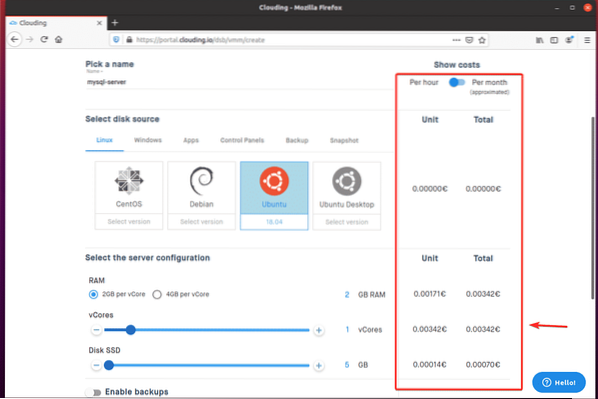
Om du vill se kostnaden varje månad, istället för standard timbasen, klicka på växlingsknappen, som anges nedan.
Som du kan se visas den månatliga kostnaden för VPS.
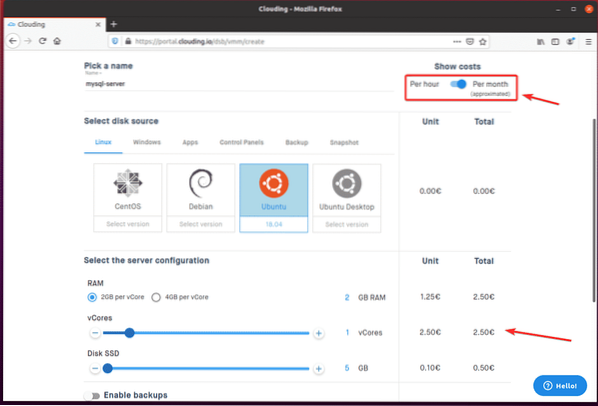
Om du vill aktivera säkerhetskopiering för din VPS, växlar du på "Aktivera säkerhetskopior”-Knappen, som markeras i skärmdumpen nedan.
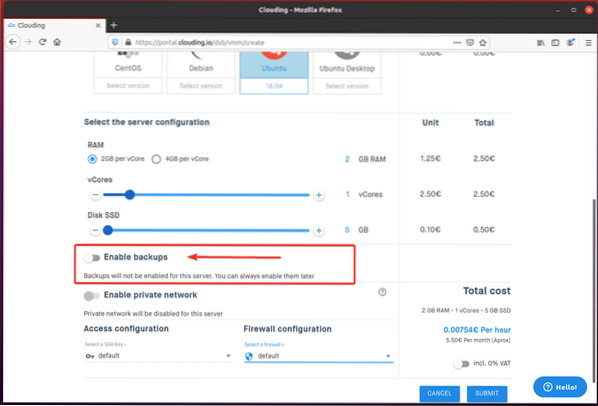
Sedan kan du välja Backupfrekvens och antal säkerhetskopior (Antal platser) du vill ha för moln.io för att hålla i rullgardinsmenyerna. Kostnaden för säkerhetskopian visas på höger sida av skärmen.
Som standard är Backupfrekvens är satt till En vecka och Antal platser är satt till 4.
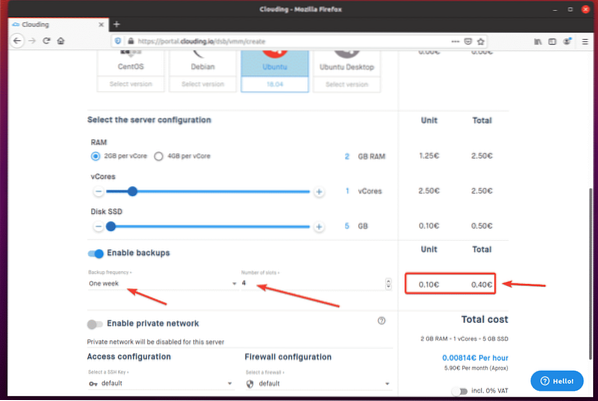
När du är klar klickar du på “SKICKA IN.”
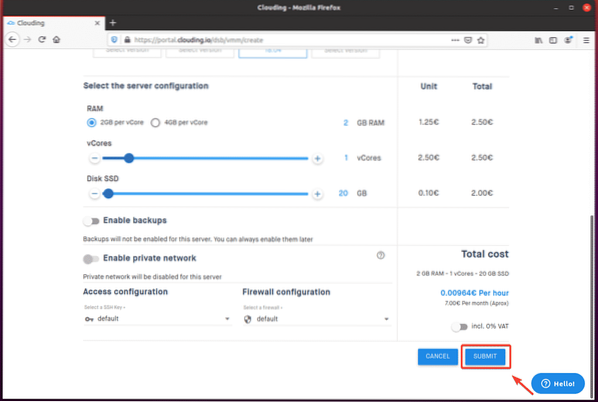
Som du kan se, VPS mysql-server skapas. Denna process kan ta en stund att slutföra.
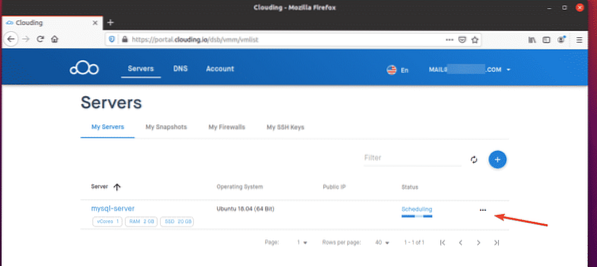
När VPS är klart, molnar.io kommer att tilldela en offentlig IP till VPS och Status borde vara Aktiva, som du kan se på skärmdumpen nedan.
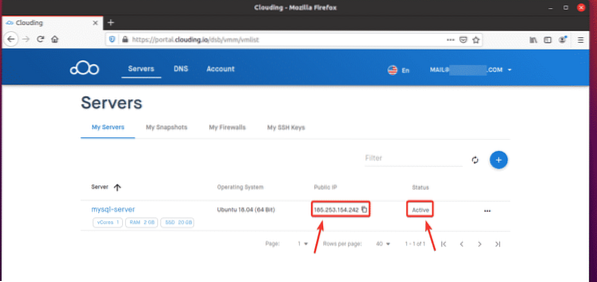
Ansluter till VPS via SSH
För att ansluta till din VPS via SSH måste du veta IP-adressen eller DNS-namnet på din VPS och root-lösenordet. Du hittar den här informationen från inställningar sidan i VPS.
Klicka först på “... ” -knappen på VPS som du vill ansluta till från Clouding.io instrumentpanel.
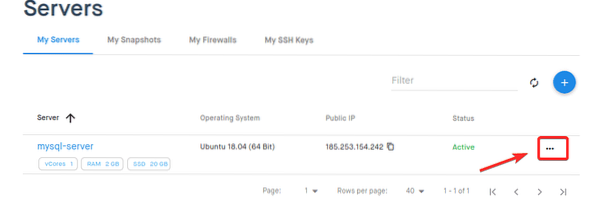
Klick "Mer… ”Som markeras i skärmdumpen nedan.
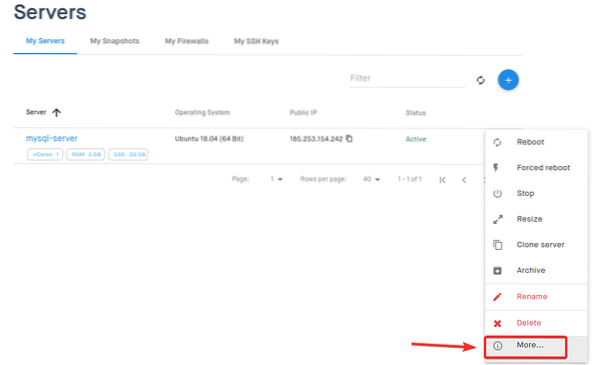
Du bör tas till inställningar sidan i din VPS.
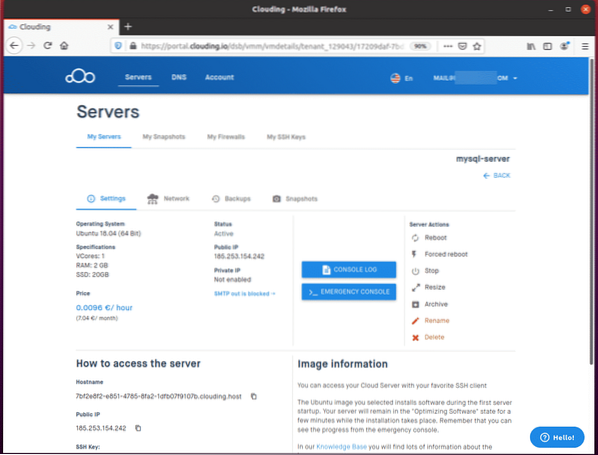
Rulla nedåt och klicka på ögonikon för att se rot lösenordet för VPS, som markeras i skärmdumpen nedan.
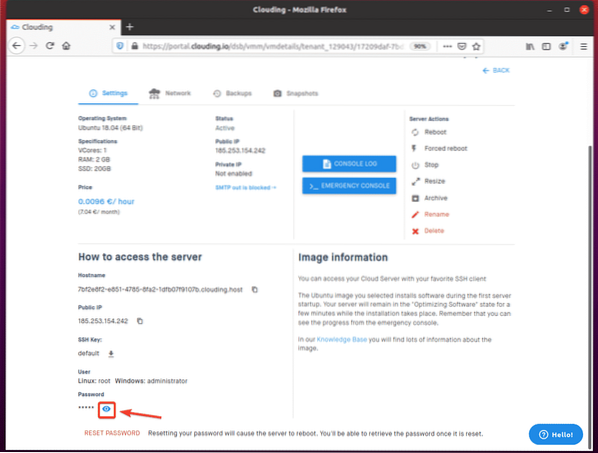
Som du kan se visas lösenordet.
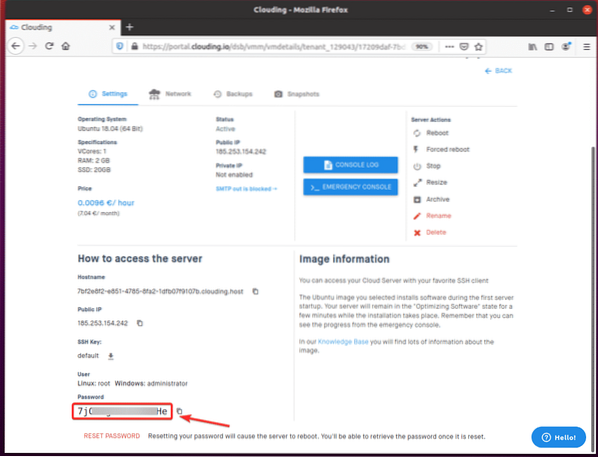
För att ansluta till VPS via SSH behöver du Värdnamn och den Lösenord av VPS. Du kan kopiera denna information från inställningar som visas på skärmdumpen nedan. De Användarnamn i detta exempel är rot.
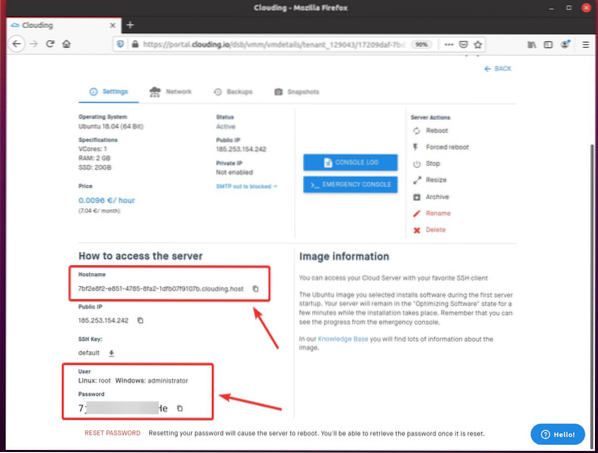
Anslut till VPS från din dator enligt följande:
$ ssh root @I mitt fall är
Värdnamnet kommer att vara annorlunda i ditt fall. Så se till att ersätta detta namn med ditt från och med nu.

Skriv “ja”Och tryck

Skriv lösenordet för din VPS och tryck på
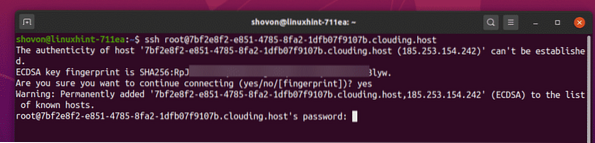
Du ska nu vara inloggad på din VPS.
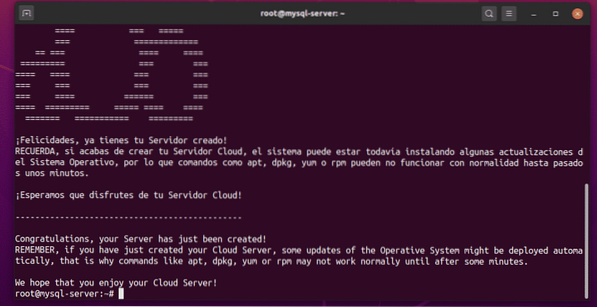
Uppgradera VPS-operativsystemet
När du väl har loggat in på din VPS via SSH är det första du bör göra att uppgradera alla installerade mjukvarupaket i ditt Ubuntu OS.
För att göra detta uppdaterar du APT-paketets förvarscache via följande kommando:
$ apt uppdatering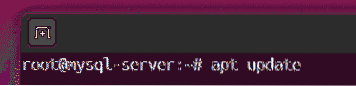
APT-paketets förvarscache bör nu uppdateras.
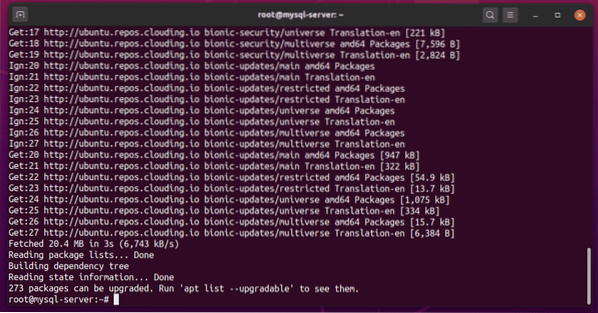
Uppgradera resten av de installerade paketen med följande kommando:
$ apt uppgradering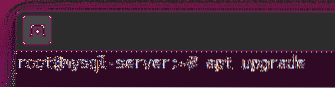
För att bekräfta uppgraderingen, tryck på Y och tryck sedan på
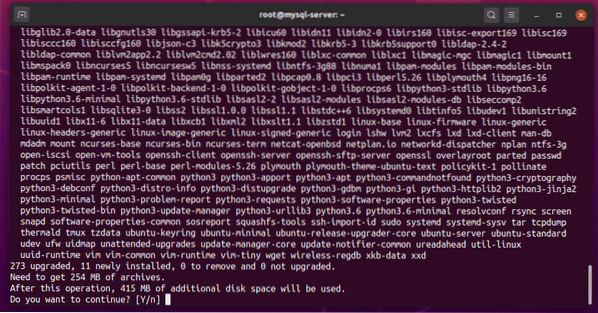
APT bör nu börja ladda ner uppgraderingarna. När alla uppgraderingar har laddats ner kommer uppgraderingarna att börja installeras.
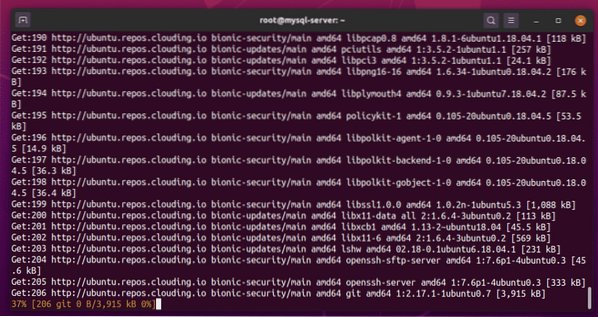
Om du ser detta meddelande under Ubuntu-uppgraderingsprocessen, välj
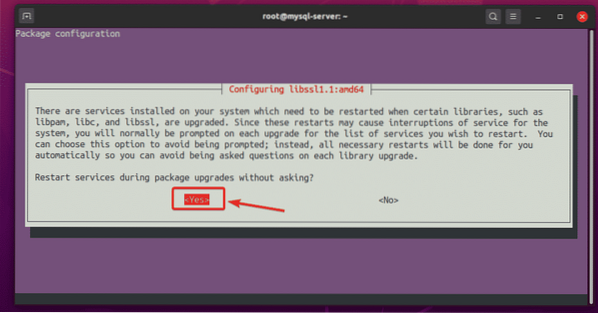
Uppgraderingen ska fortsätta.
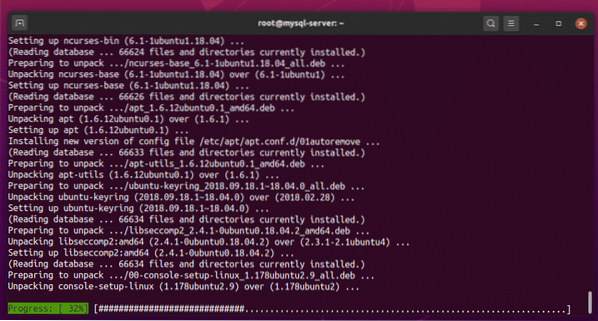
Varje gång du ser denna typ av snabbmeddelande, välj “behåll den lokala versionen för närvarande installerad”Och tryck
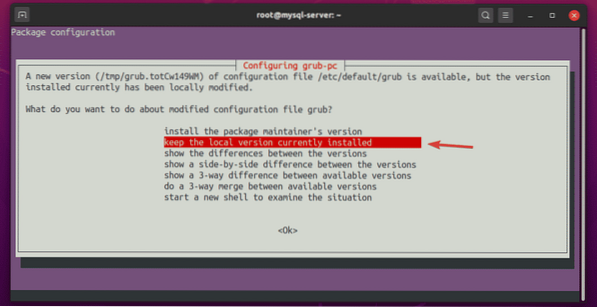
Uppgraderingen ska fortsätta.
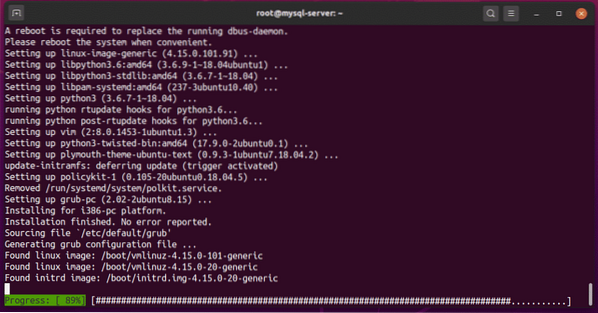
Om du ser denna typ av uppmaning, tryck bara på
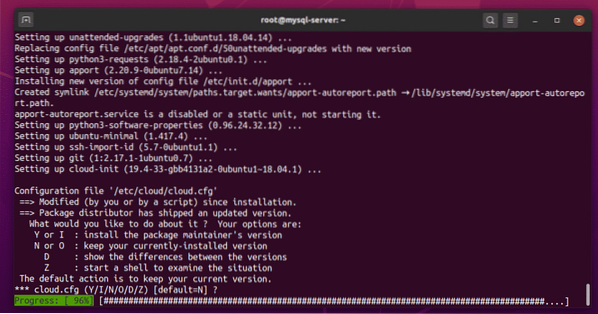
Välj "behåll den lokala versionen för närvarande installerad”Och tryck
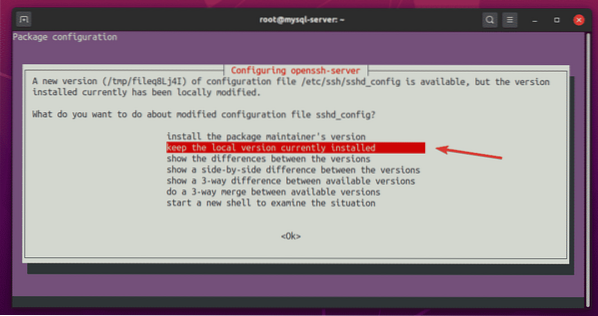
Uppgraderingen bör fortsätta.
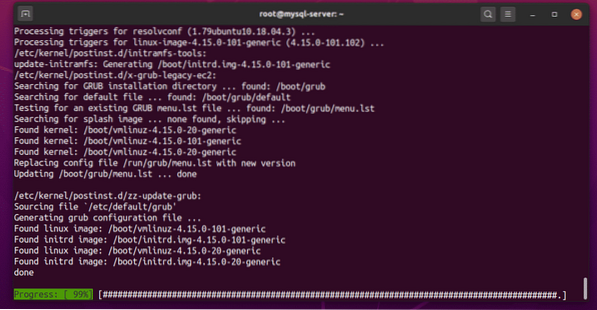
Vid denna tidpunkt bör Ubuntu uppgraderas helt.
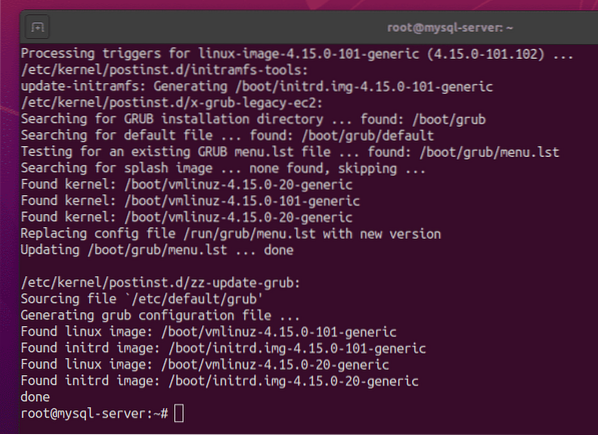
Starta om VPS enligt följande:
$ omstart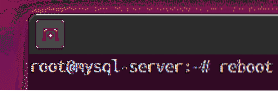
När din VPS startar kan du använda SSH för att logga in på din VPS enligt följande:
$ ssh root @
När du har loggat in kör du följande kommando för att kontrollera Ubuntu-versionen.
$ lsb_release -aNär detta skrivs, den senaste versionen av Ubuntu 18.04 LTS är Ubuntu 18.04.4.
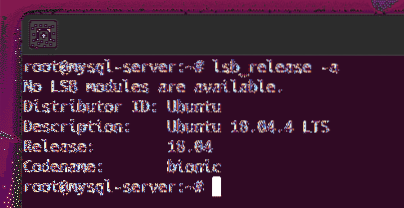
Installerar MySQL Server
Du kan installera MySQL-servern och klientprogrammen på din VPS via följande kommando:
$ apt installera mysql-server mysql-client
För att bekräfta installationen, tryck på Y och tryck sedan på
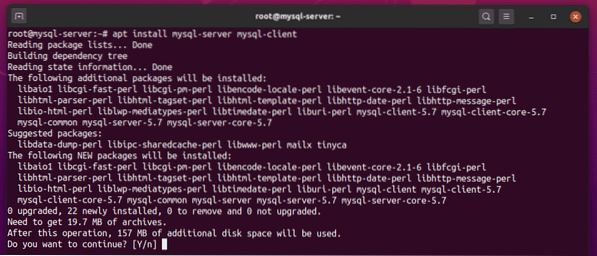
APT-pakethanteraren bör börja ladda ner och installera alla nödvändiga paket.
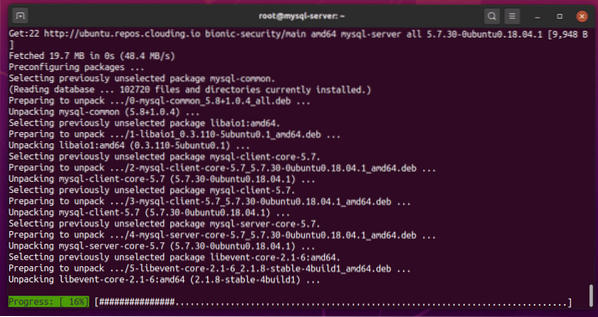
Vid denna tidpunkt bör MySQL-servern och klientprogrammen installeras.
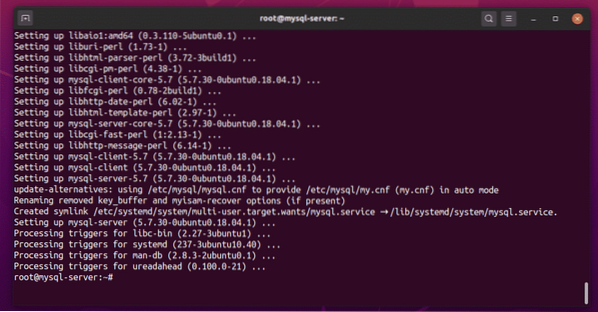
Kontrollera status för mysql tjänsten enligt följande:
$ systemctl status mysql
De mysql tjänsten bör vara aktiv (igång) och aktiverad (startar automatiskt vid start), som visas på skärmdumpen nedan:
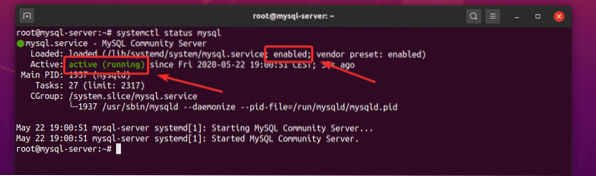
Om den mysql tjänsten är fortfarande inte aktiva (kör) av någon anledning kan du också starta mysql tjänsten manuellt enligt följande:
$ systemctl starta mysqlOm den mysql tjänsten är inte aktiverad (startar inte automatiskt vid start) av någon anledning kan du lägga till mysql tjänsten till systemstart, enligt följande:
$ systemctl aktiverar mysqlTillåter fjärråtkomst till MySQL Server
Som standard binder MySQL-servern till TCP-porten 3306 av lokal värd IP-adress 127.0.0.1, som du kan se på skärmdumpen nedan.
$ netstat -tlpen
För att tillåta fjärråtkomst till din MySQL-server, öppna konfigurationsfilen / etc / mysql / mysql.konf.d / mysqld.cnf som följer:
$ nano / etc / mysql / mysql.konf.d / mysqld.cnf
Byt ut raden bind-adress = 127.0.0.1, som visas på skärmdumpen nedan.
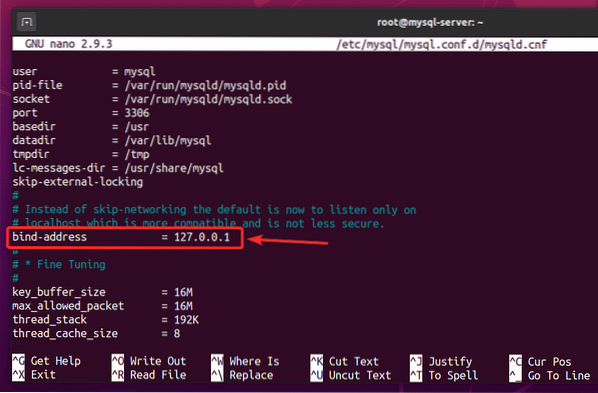
Ändra det till bind-adress = 0.0.0.0, som visas på skärmdumpen nedan.
När du är klar med det här steget, tryck på
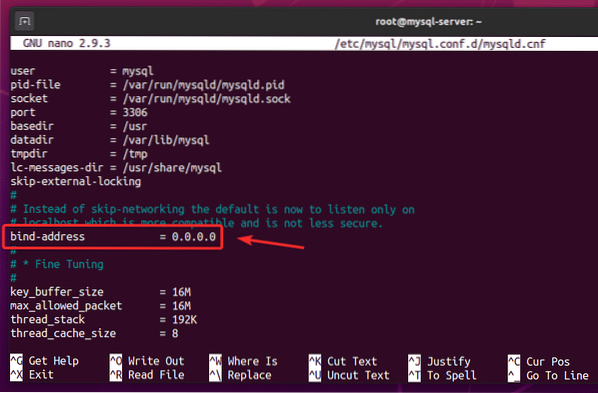
Starta om mysql tjänsten enligt följande:
$ systemctl starta om mysql
Kontrollera status för mysql tjänsten enligt följande:
$ systemctl status mysql
De mysql tjänsten bör vara aktiv (igång).
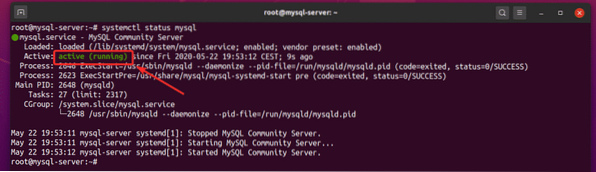
MySQL-servern ska köras på TCP-port 3306 av den offentliga IP-adressen till din VPS, som du kan se på skärmdumpen nedan.
$ netstat -tlpen
Skapa MySQL-databaser och användare för fjärråtkomst
Det säkraste sättet att fjärråtkomst till MySQL-databaser är att skapa en ny MySQL-användare och tillåta användaråtkomst till endast de nödvändiga databaserna. Jag kommer att visa dig hur du gör det i följande exempel.
Logga först in på din MySQL-serverkonsol som rot användare enligt följande:
$ mysql -u root -p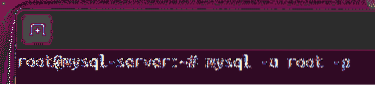
Som standard är MySQL rot användaren har inget lösenord. Så tryck bara
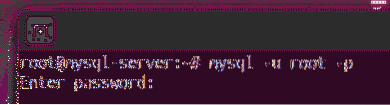
Du bör vara inloggad på MySQL-serverkonsolen.
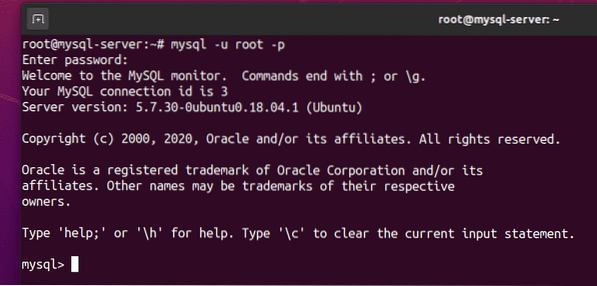
Skapa en ny databas, db01, via följande SQL-uttalande:
mysql> CREATE DATABASE db01;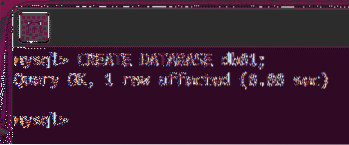
Skapa en ny fjärranvändare, säg, shovon, och ställ in användarlösenordet till, säg, hemlighet, med följande SQL-uttalande.
mysql> SKAPA ANVÄNDARE 'shovon' @ '%' IDENTIFIERAD AV 'hemlighet';
Fjärranvändaren shovon ska nu skapas.
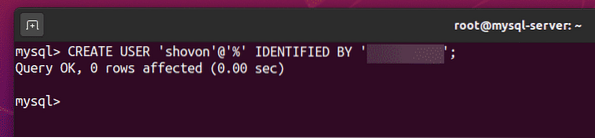
Tillåt fjärranvändaren shovon full tillgång till db01 databas enligt följande:
mysql> BEVILJA ALLA PRIVILEGER PÅ db01.* TILL 'shovon' @ '%'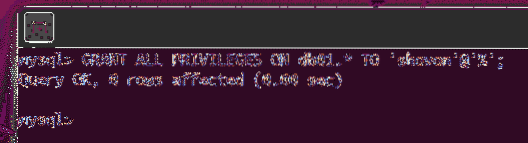
För att ändringarna ska träda i kraft, kör följande SQL-sats.
mysql> FLUSH PRIVILEGES;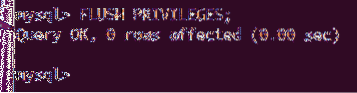
Avsluta MySQL-serverkonsolen enligt följande:
mysql> avsluta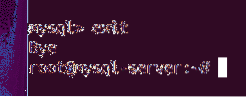
För att testa om den nyskapade användaren shovon kan logga in på MySQL-servern, kör följande kommando:
$ mysql -u shovon -p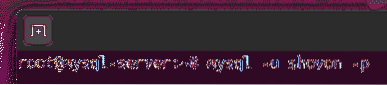
Skriv in användarens lösenord shovon och tryck
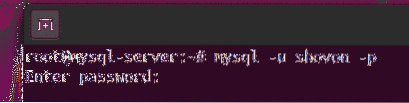
Du bör vara inloggad på MySQL-serverkonsolen. Så allt fungerar hittills.
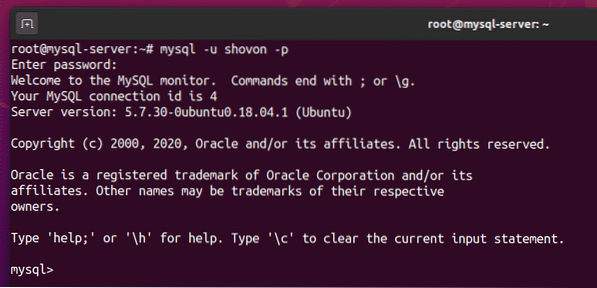
Avsluta MySQL-serverkonsolen enligt följande:
mysql> avsluta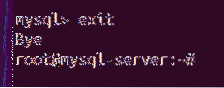
Konfigurera brandväggen
Du kommer fortfarande inte att kunna få åtkomst till din MySQL-server på distans, som fjärråtkomst till TCP-port 3306 av din VPS är blockerad som standard.
För att tillåta fjärråtkomst till TCP-port 3306, navigera till Mina brandväggar från molnet.io instrumentpanelen och klicka på + , som anges i skärmdumpen nedan.
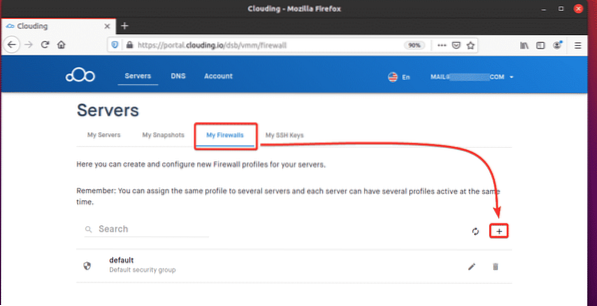
Skriv ett namn och en kort beskrivning av din brandväggsprofil. Klicka sedan SKICKA IN.
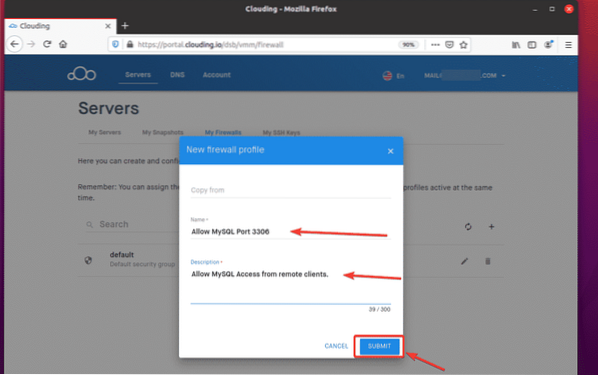
En ny brandväggsprofil bör skapas.
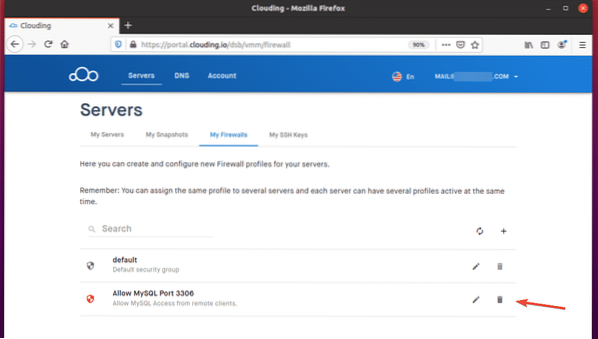
Klicka på redigeringsknappen för din nyskapade brandväggsprofil.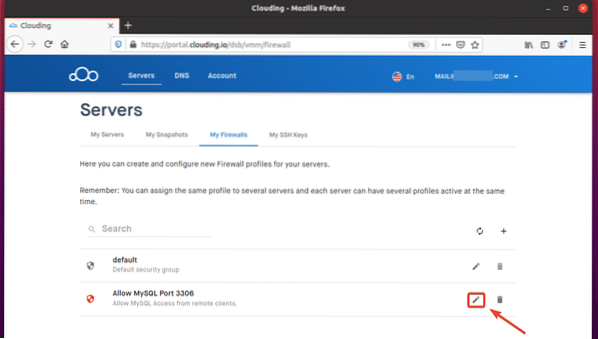
Klicka på + för att lägga till en ny brandväggsregel i profilen.
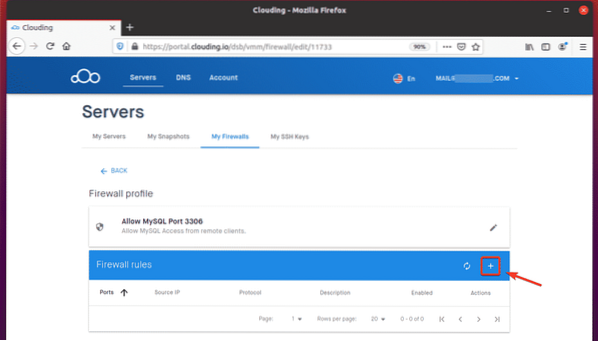
Klicka på Mallregler rullgardinsmenyn, som markerad i skärmdumpen nedan.
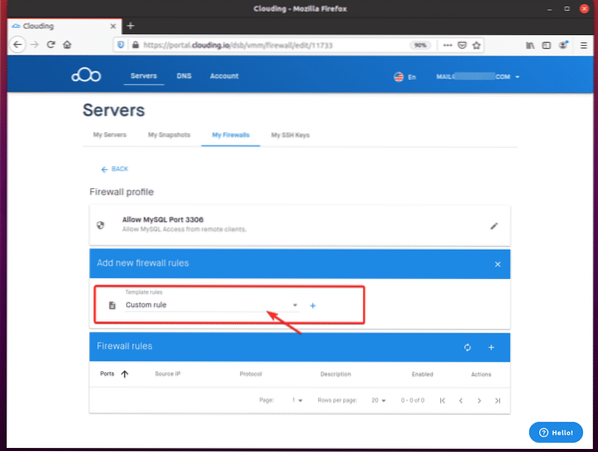
Välj Tillåt MySQL från listan.
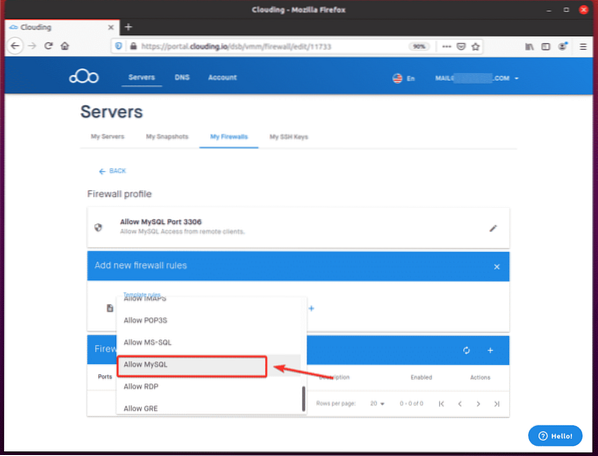
Klicka på + , som markerat i skärmdumpen nedan.
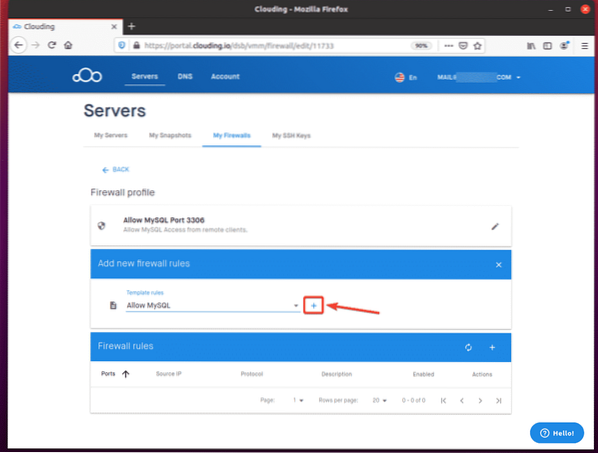
Klick SKICKA IN.
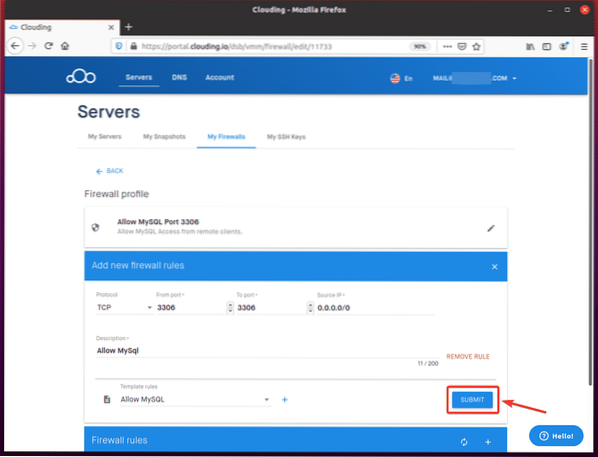
En ny brandväggsregel för att tillåta TCP-port 3306 ska nu läggas till, vilket framgår av skärmdumpen nedan.
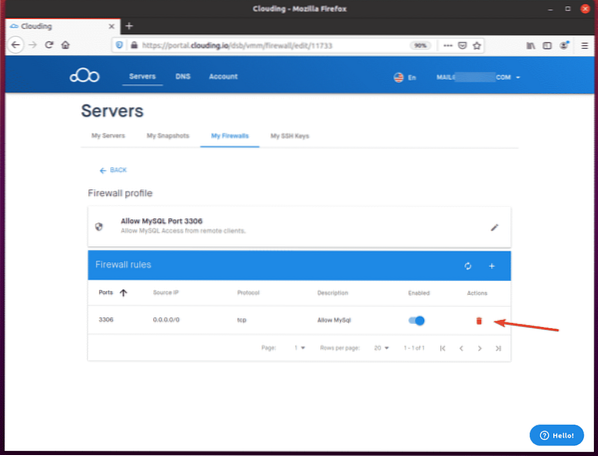
Klicka på "... ” knappen bredvid din mysql-server VPS på molnet.io instrumentpanel.
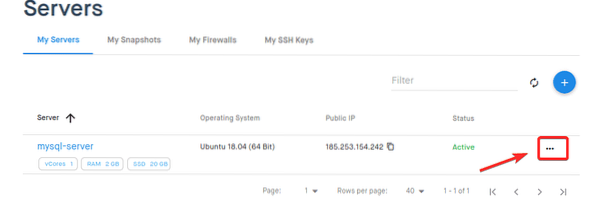
Klick "Mer… ”Som markeras i skärmdumpen nedan.
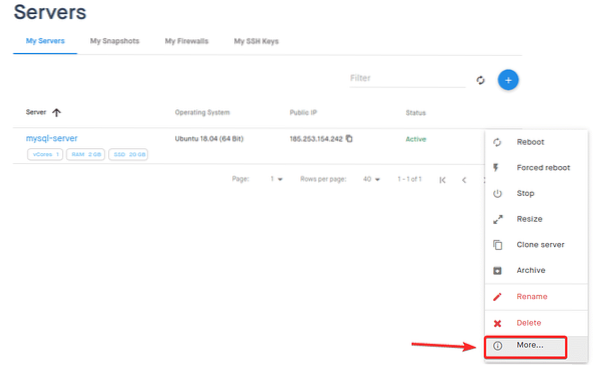
Gå till Nätverk på din VPS och klicka på + , som markerat i skärmdumpen nedan.
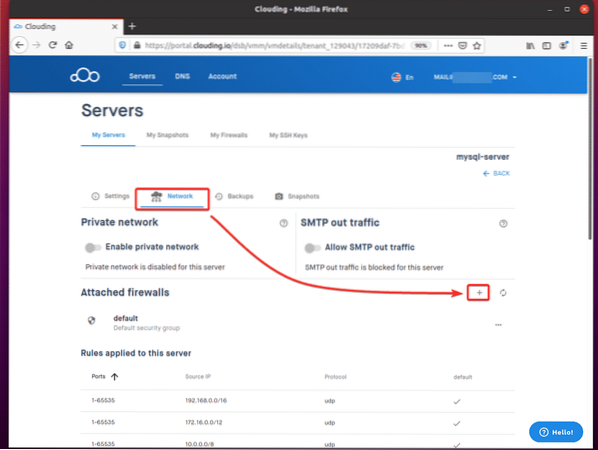
Välj den nyskapade brandväggsprofilen och klicka SKICKA IN.
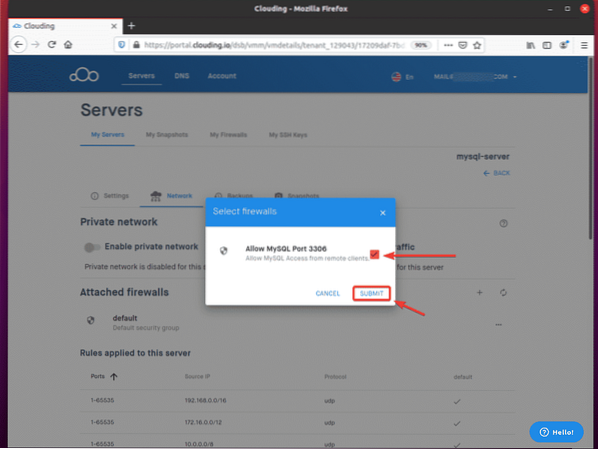
Brandväggsprofilen ska nu läggas till i din VPS.
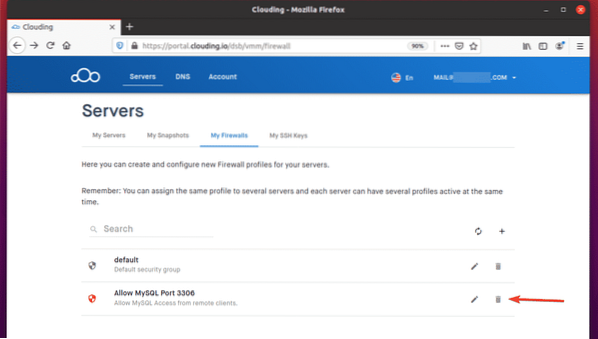
Ansluter till MySQL-fjärrservern
För att kunna ansluta till fjärrkontrollen MySQL Server måste du ha MySQL-klientprogrammet installerat på din dator.
Om du använder operativsystemet Ubuntu / Debian på din dator måste du installera mysql-klient paket.
Uppdatera först APT-paketets förvarscache, enligt följande:
$ sudo apt uppdatering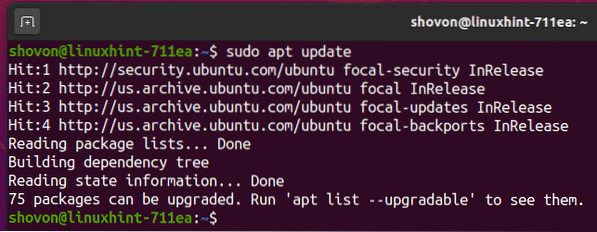
Installera sedan mysql-klient paket enligt följande:
$ sudo apt installera mysql-client
För att bekräfta installationen, tryck på Y och tryck sedan på
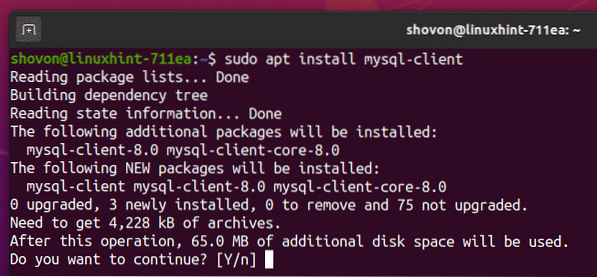
MySQL-klientprogrammet ska nu installeras.
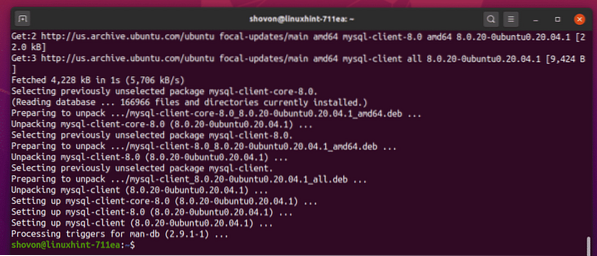
Om du använder ett CentOS 8 / RHEL 8-operativsystem kan du installera MySQL-klientprogrammen via följande kommandon:
$ sudo dnf makecache$ sudo dnf installera mysql
När du har installerat MySQL-klientprogrammen kan du ansluta till din MySQL-server på distans, enligt följande:
$ mysql -uHär,

Ange lösenordet för din fjärranslutna MySQL-användare och tryck på

Nu ska du vara inloggad på din fjärrkontroll MySQL-server.
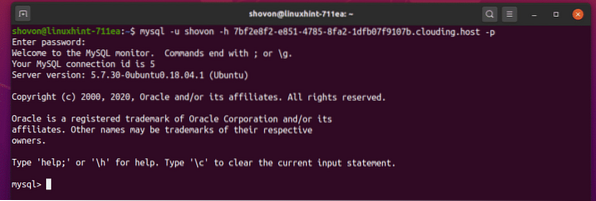
Som du kan se databasen db01 är fjärråtkomst för fjärranvändaren.
mysql> VISA DATABASER;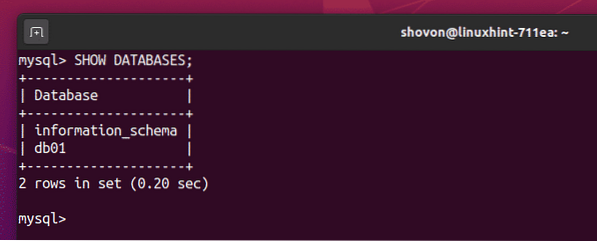
Du kan använda databasen db01 som följer.
mysql> ANVÄND db01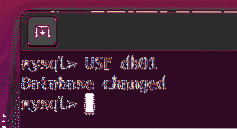
Skapa en ny tabell användare med följande SQL-uttalande.
mysql> CREATE TABLE users (id INT UNSIGNED NOT NULL PRIMARY KEY AUTO_INCREMENT,namn VARCHAR (30) INTE NULL);

Som du kan se användare tabellen har skapats.
mysql> VISA TABELLER;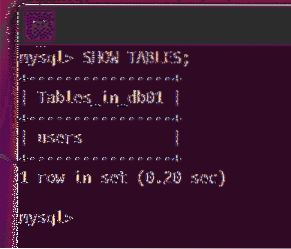
Infoga några dummyvärden i användare tabell enligt följande:
mysql> INSERT IN-användare (namn) VÄRDEN ('Alex'), ('Bob'), ('Lily');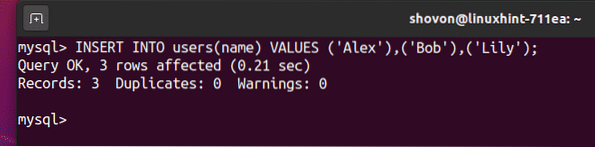
Du kan hämta alla rader från användartabellen enligt följande:
mysql> VÄLJ * FRÅN användare;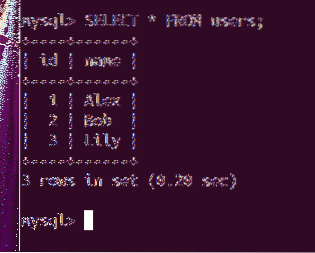
Så enligt ovanstående bild fungerar allt.
Du kan lämna MySQL-serverkonsolen enligt följande:
mysql> avsluta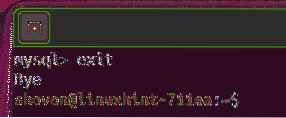
SLUTSATS
Den här artikeln visade dig hur du konfigurerar en värd MySQL-server på Clouding.io. I världen av det virtuella datacentret och cloud computing är det lättare än någonsin att tillhandahålla serverresurser dynamiskt när dina behov uppstår, även utan din egen fysiska maskinvara och datacenterutrymme. Hela processen är automatiserad, och som utvecklare kan du säkert anta att hårdvaran kommer att finnas där när du behöver det.
Molnet.io-plattformen ger ett tydligt gränssnitt för att tillhandahålla de resurser du behöver, välja de hårdvaruresurser som krävs för din uppgift och se den detaljerade prissättning som kommer att uppstå för ditt hårdvaruval.
När du har tilldelat resurserna får du tillgång till den virtuella miljön via välbekanta verktyg, till exempel SSH-protokollet. Därifrån kommer Linux-systemadministrationen och DevOps-upplevelsen att vara densamma som fysiska plattformar, som om du köpte din egen maskin.
Jag uppmuntrar dig att ge Clouding.io ett försök själv och dra nytta av den här stora resursen!
 Phenquestions
Phenquestions


