När det gäller "filöverföringar" finns det otaliga sätt att göra det. Vi täckte redan en anständig mängd metoder, inklusive överföring av filer mellan Windows- och Linux-systemen, FTP eller File Transfer Protocol för att flytta filer mellan olika maskiner över nätverket. Om du letar efter ett säkrare sätt att överföra data över webben måste du titta på SFTP.
SFTP Vs. FTP
SFTP, vilket är förkortning för Secure File Töverföra Protocol, är ett utmärkt protokoll som används för att skapa en säker och krypterad anslutning för att överföra filer säkert. Detta är möjligt eftersom SFTP använder en krypterad typ av fingeravtrycksteknik för att verifiera värdnycklar innan någon dataöverföring har börjat. Å andra sidan erbjuder FTP ingen kryptering av något slag och rekommenderas inte för användning i ett osäkert nätverk som molnet.
Ett annat område där SFTP lyser beror på en enklare brandvägg på klientsidan. Endast port 22 behöver vara öppen för att skicka och ta emot data, vilket innebär att brandväggskonfigurationer kan vara enklare och förbättrar säkerhet för fildelning. FTP-protokollet måste öppna flera kanaler för att dataöverföringen ska kunna ske.
Ytterligare säkerhetslager
Dessutom och för mer säkerhet rekommenderar vi att du aktiverar chroot-funktionen på specifika användarkonton. Tanken bakom chroot är att det beror på att isolera vissa applikationer, filer och lägga dem i något som ett fängelse för att lossa dem från resten av dina maskinkataloger. Därför, om ett användarkonto har aktiverat chroot-funktionen, är han eller hon den enda som har tillgång till innehållet i hans eller hennes kataloger, applikationer och filer.
Konfigurera SFTP-server på Linux
I denna handledning kommer vi att guida dig genom att konfigurera SFTP på din Ubuntu-maskin. Denna guide är uppdelad i följande avsnitt:
- Skapa en SFTP-grupp och användare.
- Installera SSH Daemon.
- Konfigurera SSH Daemon.
- Logga in på SFTP med kommandorads- eller grafiskt användargränssnitt.
Innan du börjar måste du dock se till att din maskin uppdateras med följande kommandon. Kommandona nedan är för uppdatering av Ubuntu och derivat. Om du använder någon annan Linux-distribution, vänligen uppdatera ditt system innan du fortsätter vidare.
sudo apt uppdatering sudo apt uppgradering
1. Skapa en SFTP-grupp och användare
Låt oss först skapa en ny grupp och användare som du kan använda för att logga in med SFTP.
Steg 1. Skapa en ny grupp med namnet sftp_fosslinux enligt följande:
sudo addgroup sftp_fosslinux
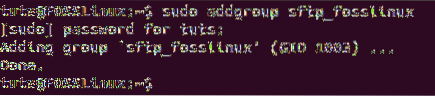
Steg 2. Skapa en ny användare med namnet “sftpfossuser” och lägg till den i den tidigare skapade gruppen.
sudo useradd -m sftpfossuser -g sftp_fosslinux

Steg 3. Lägg till ett lösenord till den nya SFTP-användaren.
sudo passwd sftpfossuser
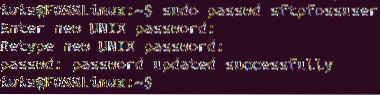
Steg 4. Ge nu den nya SFTP-användaren fullständig åtkomst till sin nya hemkatalog enligt följande:
sudo chmod 700 / hem / sftpfossuser /

Nu är du redo att installera SSH och konfigurera den.
2. Installerar SSH Daemon
För att SFTP ska fungera korrekt kan du installera SSH- eller OpenSSH-server. Om ingen av dem redan är installerade på din dator, använd sedan följande kommando för att installera SSH-servern:
sudo apt installera ssh
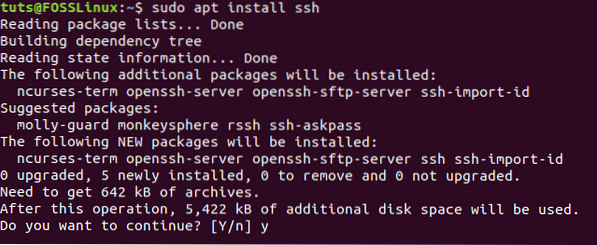
3. Konfigurera SSH Daemon
När SSH-installationen är klar öppnar du SSHD-konfigurationsfilen för att redigera vissa konfigurationer.
Steg 1. Öppna SSHD-filen med din favoritredigerare.
sudo vi / etc / ssh / sshd_config

Steg 2. Bläddra nu ner till slutet av konfigurationsfilen och lägg till nästa rad:
Matcha grupp sftp_fosslinux ChrootDirectory / home X11 Vidarebefordra nej Tillåt Tcp Vidarebefordra inget ForceCommand internt-sftp
Spara och stäng SSHD-konfigurationsfilen.
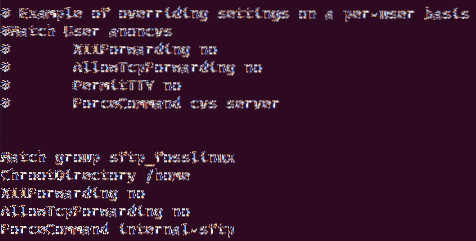
De tidigare konfigurationerna innebär att användare i sftp_fosslinux-gruppen kan komma åt och använda sina hemkataloger via SFTP. Ännu mer kommer det att förhindra annan normal SSH-åtkomst till dessa filer.
Steg 3. Låt oss starta om SSH-tjänsten för att tillämpa tidigare ändringar.
sudo systemctl starta om ssh

4. Logga in på SFTP
Använda kommandoradsmetoden
Du kan använda kommandoradsterminalen för att testa din inloggning till SFTP lokalt.
Steg 1. Från terminalen loggar du in med kommandot:
sftp sftpfossuser @ 127.0.0.1

Steg 2. Därefter behövs ditt SFTP-användarnamn och lösenord.

Steg 3. Gå till SFTP-användarkatalogen och försök skapa en ny katalog enligt följande:
cd sftpfossuser ls

mkdir sftpdir ls
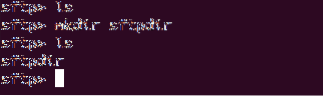
För att avsluta SFTP-anslutningen skriver du bara:
utgång

Använda grafiskt användargränssnittsmetod
Om du behöver logga in med SFTP med en grafisk applikation kan du använda standardfilhanteraren Nautilus Ubuntu.
Steg 1. Från “Aktiviteter” menyn, bläddra och välj filhanteraren Nautilus.
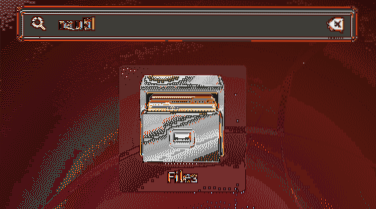
Steg 2. I filhanteraren Nautilus väljer du “från vänster panel”Andra platser.”
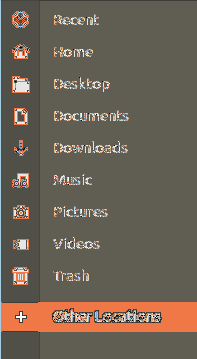
Steg 3. I det nedre fältet ansluter du till lokal SFTP med kommandot nedan:
sftp: // 127.0.0.1
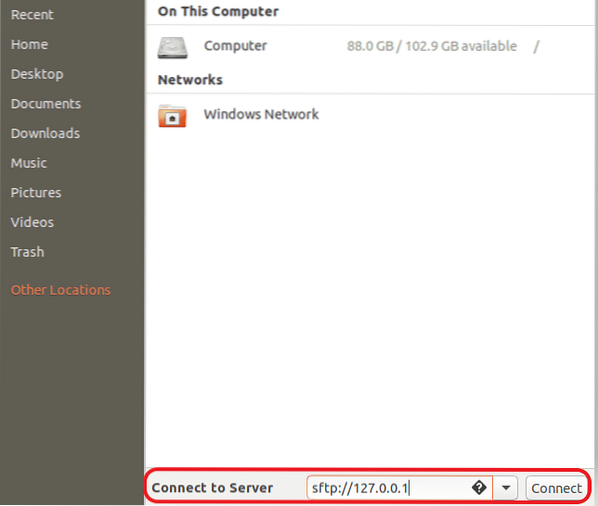
Steg 4. Ange SFTP-användarnamnet och lösenordet.
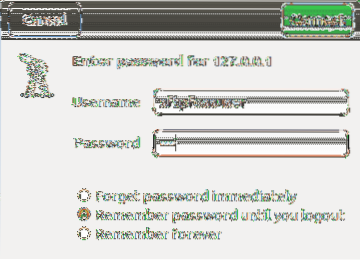
Steg 5. Efter lyckad inloggning kommer du att kunna se din SFTP-användarkatalog.
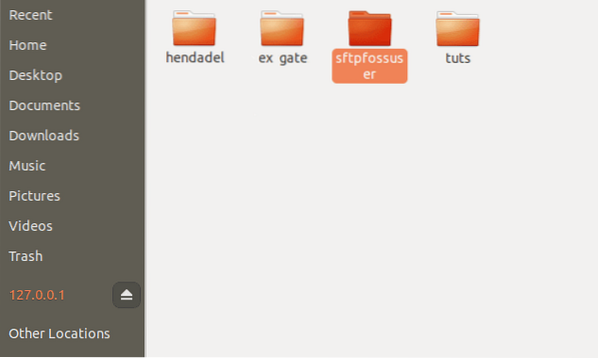
Steg 6. Som du märker ser du den tidigare skapade katalogen.
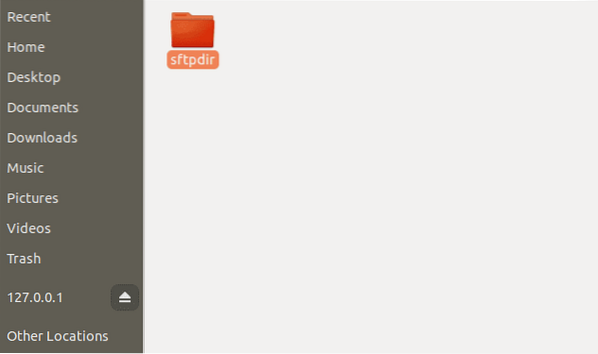
Slutsats
Om du har kommit så långt, grattis! du har installerat SFTP och gjort en lyckad inloggning! Jag hoppas att du gillade den här handledningen. SFTP är utmärkt när du behöver en säker filöverföring eftersom filerna krypteras under överföringen.
 Phenquestions
Phenquestions



