För det första, ladda ner och installera Kodi om du inte har det. Läs hela installationsprocessen för Kodi härifrån (https: // linuxhint.com / install-kodi-17-xbmc-hemmabio-ubuntu /).
Installera Kodi på Ubuntu:
När installationen är klar, starta applikationen, du ser följande skärm:
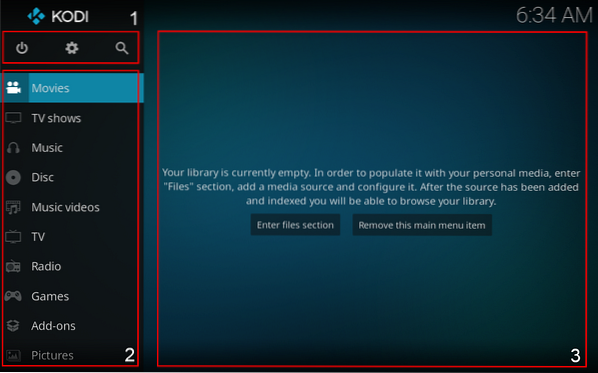
- Standby, Inställningar och sökknappar.
- Det är menyn där du kan välja typ av media.
- Området där media visas. Till exempel banderoller av filmer och program.
Du kan gå in i filavsnittet och bläddra i media från din enhet, eller så kan du spela media från online-streamingwebbplatser. Vi måste ladda ner tillägg för att spela media från onlinekällor som YouTube, Vimeo, etc.
Hämtar tillägg:
För att ladda ner detta tillägg klickar du på "Tillägg" och sedan "Ladda ner tillägg" det finns många tillägg tillgängliga, men tillägget vi ska ladda ner är ett populärt tillägg för videostreaming som heter " Vimeo ”.
För att ladda ner det första klicket på “Tillägg” som visas i bilden nedan:
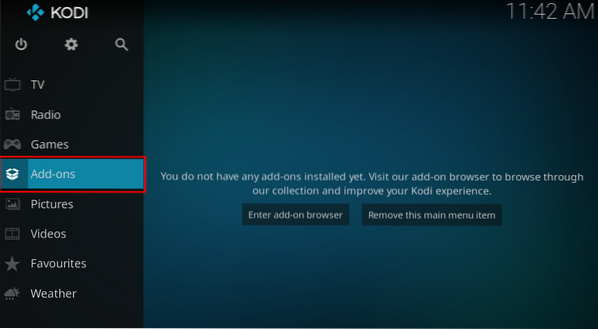
Nu är du i tilläggssektionen. Rulla sedan ner till alternativet "Ladda ner":
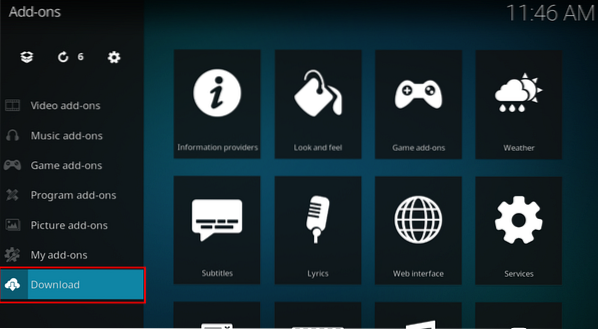
Det finns olika kategorier av tillägg, som väder, speltillägg, musiktillägg osv. Navigera till "Videotillägg" som visas i följande bild:
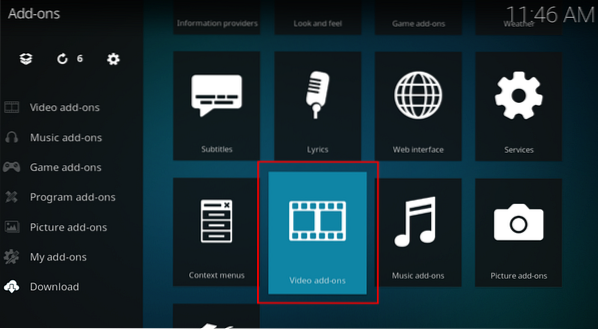
Det kommer att finnas massor av videotillägg. Alla tillägg är ordnade i afetisk ordning, sök "Vimeo" och klicka på den:
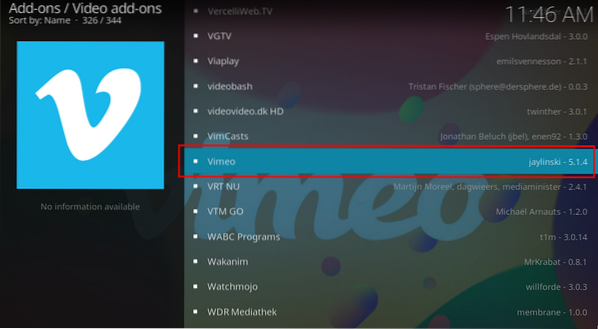
Ett fönster öppnas med tilläggsbeskrivningen, klicka på installation:
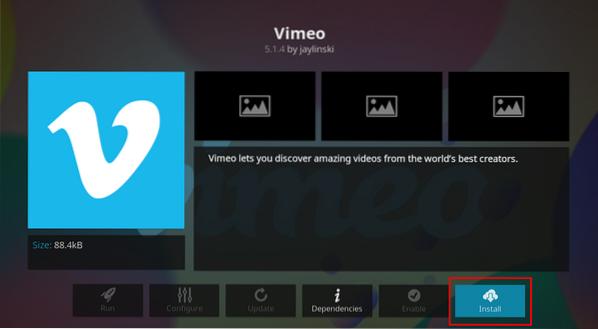
Det kommer att be om tillstånd att installera beroenden, klicka på “OK” för att fortsätta:
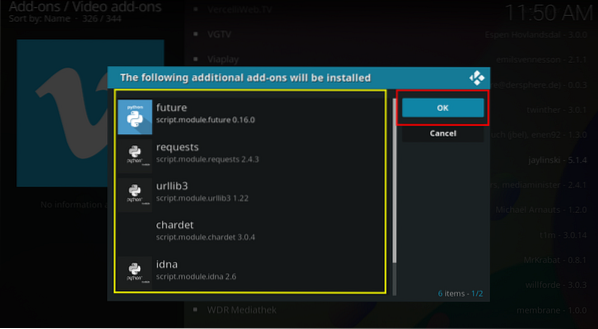
Efter installationen visar Kodi ett meddelande och en bock visas bredvid tillägget:
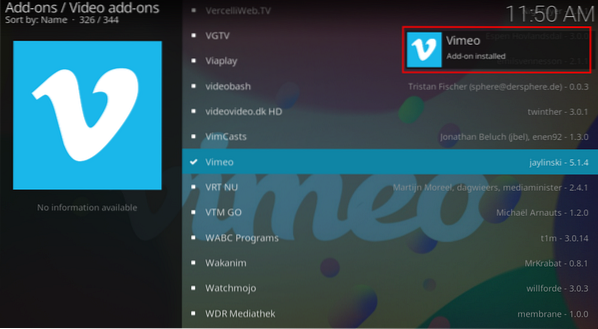
Gå nu tillbaka till huvudskärmen, du kan se tilläggsikonen där:
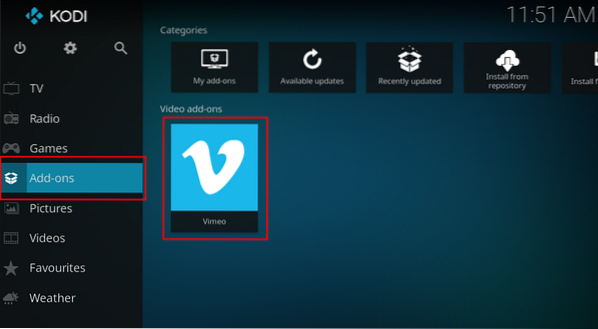
Välj och öppna den. Det kommer att finnas olika alternativ som "Sök", "Utvalda" och "Inställningar", hitta din favoritvideo och strömma den.
Åtkomst till media från den lokala enheten:
Att titta på videor från lagring av din enhet är enkelt. Gå bara till videor:
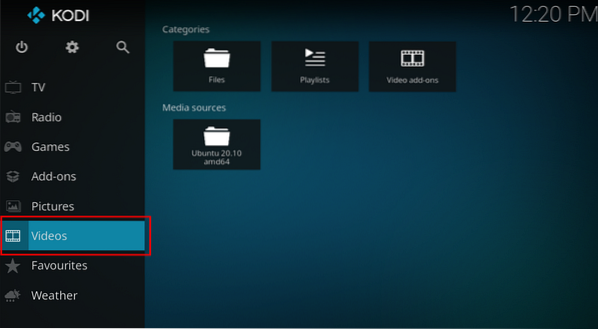
Öppna nu "Filer":
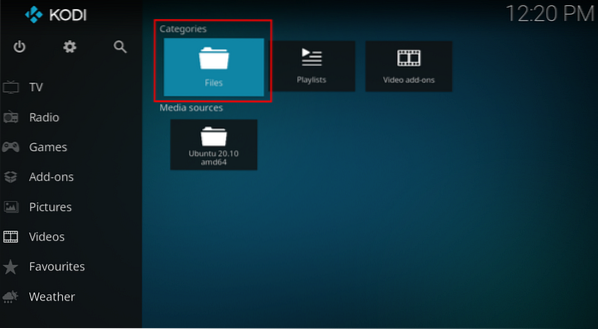
Klicka på ikonen "Lägg till videor":
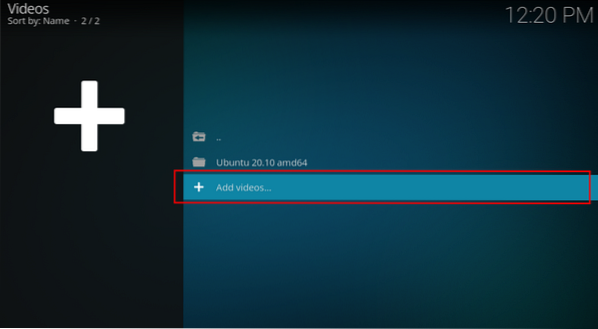
Ett fönster öppnas, klicka på bläddra, olika sökvägar öppnas, välj din lokala lagring som kommer att vara "Hemmapp" och navigera i mappen där dina videor finns. I mitt fall finns videor i mappen "Videos".

En sökväg kommer att läggas till, som visas i följande bild, klicka på “OK”:
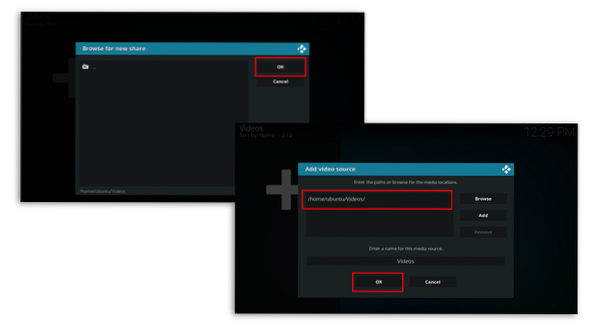
Nu kan du titta på filmerna som finns i mappen "Videos" på din enhet:
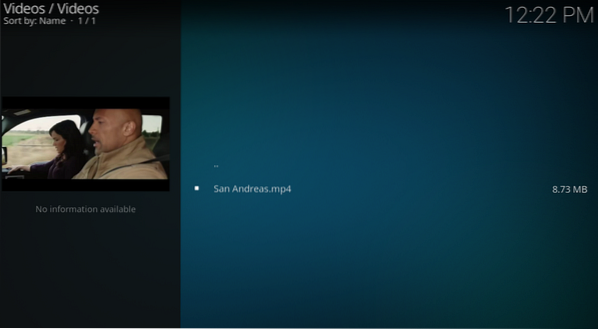
 Phenquestions
Phenquestions


