Det finns många IRC-klienter där ute; vissa är tillgängliga via en webbläsare, men problemet med dem är att du tappar din chatthistorik när du stänger sidan och försöker återgå till den. Genom att använda en IRC-klient kan du förhindra detta och få en bättre upplevelse när du använder IRC för chattar.
Du kommer inte bara se hur du installerar dessa IRC-klienter, du kommer också se hur du kan ställa in dem och gå med i "chattrum" eller "kanaler" för att börja kommunicera.
IRC-klienter
För att använda IRC på din dator måste du använda en IRC-klient. I den här artikeln lär du dig hur du konfigurerar din IRC-klient med två Ubuntu-applikationer.
IRC-klienterna du lär dig att ställa in är:
- Polari
- Pidgin
Båda IRC-klienterna har samma syfte, men Pidgin kan arbeta för andra ändamål förutom att vara en IRC-klient, medan Polari huvudsakligen är en IRC-klient.
Polari
Polari är en kraftfull IRC-klient som låter användare enkelt ansluta till IRC-servrar och -rum. den har ett bra användargränssnitt och känns som en modern messenger-app.
Du kan installera Polari genom tre metoder:
- App Store
- Verktyget för pakethantering
- Flatpak
App Store
Det enklaste sättet att installera Polari är via App Store eftersom du helt enkelt kan söka efter "Polari" i App Store och klicka på installationsknappen för att få det fantastiska verktyget installerat på din dator.
Verktyget för pakethantering
Pakethanteringsverktyget är också en annan metod för att installera Polari, detta kan ske via benägen eller apt-get verktygsverktyg.
Om du föredrar att använda benägen, du kan installera Polari med kommandot nedan:
apt install polariDu kan också installera Polari via apt-get verktyg; detta kan göras med kommandot nedan:
apt-get install polariAtt använda något av båda verktygen ger samma resultat; därför är det bara ett fall av din preferens.
Flatpak
Flatpak är också ett annat alternativ för installation av Polari; för att kunna använda Flatpak måste du ha den installerad på din maskin.
Kommandot nedan används för att installera Polari via Flatpak:
flatpak installera flathub org.gnome.PolariOm du har installerat Flatpak är det troligt att du hittar olika versioner av Polari i App Store; dock kan du skilja mellan Polari-appen från App Store och den som tillhandahålls av Flatpak.
Ansluter till en server
Efter att ha installerat Polari på din dator kan du enkelt ansluta till en IRC-server eftersom appen är lätt att använda.
Du kan göra det i följande steg:
Klicka på knappen Lägg till (+) längst upp till vänster i applikationen.
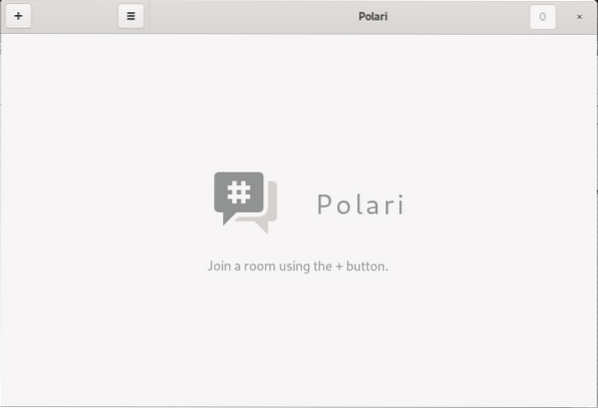
Välj det nätverk du väljer; du hittar olika nätverk som kan väljas, till exempel Freenode, EFnet, GNOME.
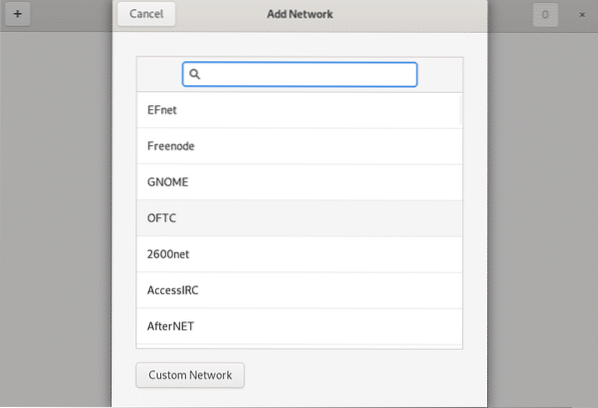
Som standard gör Polari det enkelt att välja ett chattrum eftersom det laddar populära chattrum under det nätverket.
Klicka på det intressanta chattrummet för att gå med.
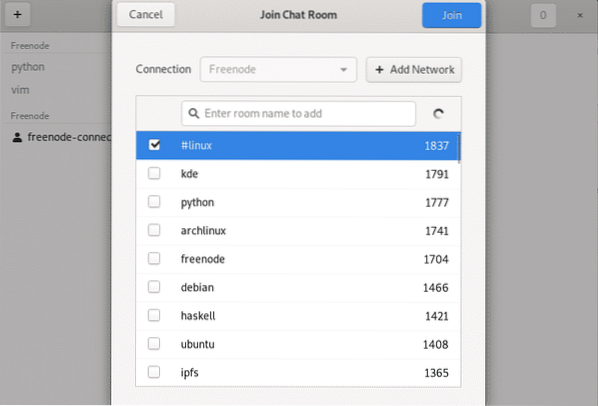
Det är lätt som det; Du bör dock notera att chattrum kräver att du är registrerad och ger dig steg för att gå igenom registreringsprocessen.
Bortsett från det har Polari gjort sitt jobb.
Pidgin
Till skillnad från Polari tjänar Pidgin andra syften förutom att vara en IRC-klient. Pidgin är ett verktyg som också fungerar för andra protokoll som snabbmeddelanden, AIM, ICQ, Gadu-Gadu.
Du kan installera Pidgin genom tre metoder:
- App Store
- Verktyget för pakethantering
- Flatpak
App Store
App Store fungerar som en snabb metod för att installera Pidgin. Du kan söka efter "Pidgin" i butiken, du hittar den med en lila färg med en fågel som ser ut som en duva. När du hittar det klickar du på installationsknappen för att installera Pidgin.
Verktyget för pakethantering
Du kan också installera Pidgin med hjälp av pakethanteringsverktygen, benägen eller apt-get. Att använda något av dessa verktyg kommer att installera samma Pidgin-app på din Ubuntu-maskin, så ditt val är helt enkelt en fråga om preferenser.
Du kan installera Pidgin genom benägen med kommandot nedan:
apt install pidginDu kan också installera Pidgin genom apt-get med kommandot nedan:
apt-get install pidginFlatpak
Liksom Polari kan du också installera Pidgin via Flatpak-verktygsverktyget. Du måste ha Flatpak installerat på din Ubuntu-maskin för att installera appar genom den.
Kommandot nedan används för att installera Pidgin via Flatpak:
flatpak installera flathub im.pidgin.PidginApplikationer som är tillgängliga via Flatpak dyker ofta upp i App Store, så du kan hitta flera versioner av Pidgin när du söker efter den i App Store.
Ansluta till servern
När Pidgin är installerat kan du ställa in det för att användas som en IRC-klient eller någon annan klient genom att följa stegen nedan:
Klicka på "Konton" -menyn från sidan "Kompislista".
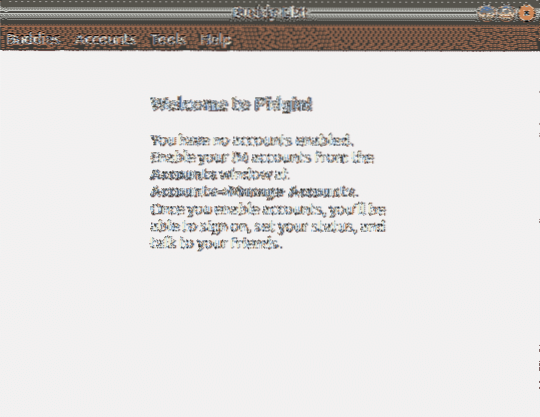
Klicka på “Lägg till” för att lägga till en server till IRC-klienten.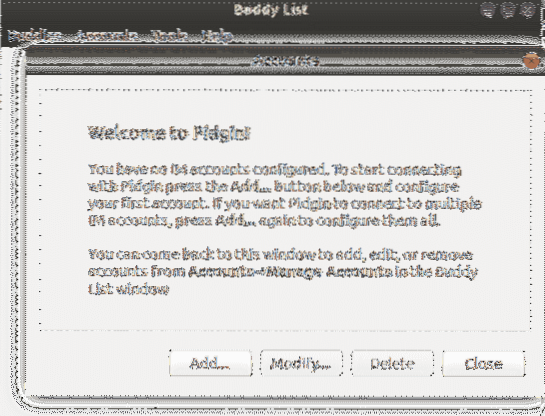
Välj protokoll, användarnamn och lösenord; i det här fallet kommer "IRC" att väljas eftersom målet är att ansluta till en IRC-server, klicka sedan på "Lägg till".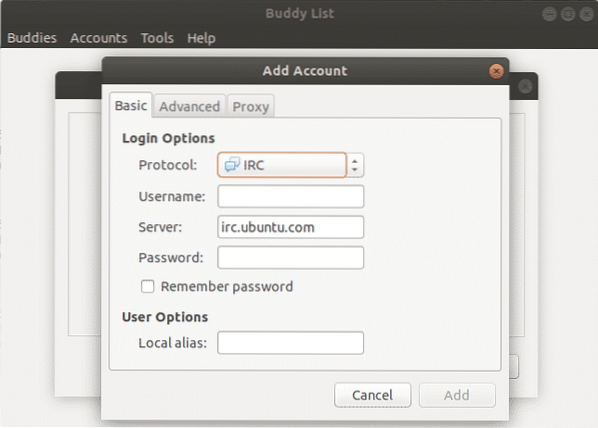
Du får se en popup efter ett tag, sedan kan du gå med i chattrum genom att klicka på "Konversation" och "Gå med i en chatt.”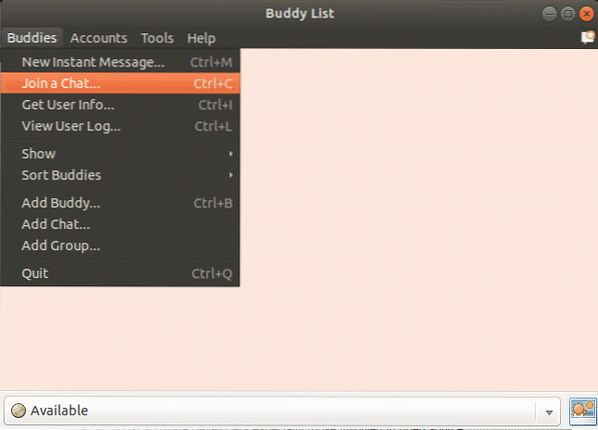
Om du har ett kanalnamn i åtanke kan du skriva in det och klicka på ”Gå med.”
Du kan också klicka på "Room List" och Pidgin ger en lista över chattrum för den servern.
Slutsats
IRC är populärt bland mjukvaruutvecklare, särskilt de som är involverade i öppen källkodsprojekt, men du kan också hitta att den används bland andra grupper av människor. Medan vissa människor tror att IRC är död är det inte så att det fungerar bra i områden med låg bandbredd och är feltolerant.
I den här artikeln har du sett hur du installerar två kraftfulla IRC-klienter på din Ubuntu-maskin och steg-för-steg-processen för att konfigurera dessa IRC-klienter.
 Phenquestions
Phenquestions


