Steg 1: Uppdatera systemet
För att börja med, börja med att uppdatera paketen i systemet för att säkerställa att de är uppdaterade. För att göra detta, öppna din server som root och kör kommandot:
# apt update && apt upgrade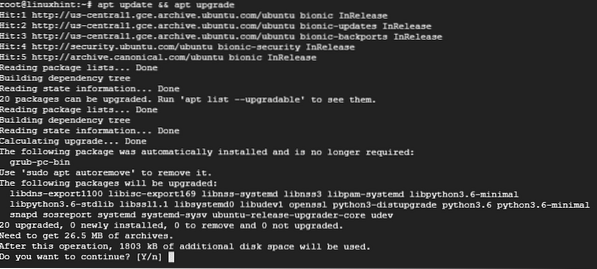
Steg 2: Installera Apache-webserver
Eftersom Varnish-cache sitter framför en webbserver måste vi installera Apache-webserver för demonstrationsändamål.
För att installera Apache, kör kommandot:
# apt installera apache2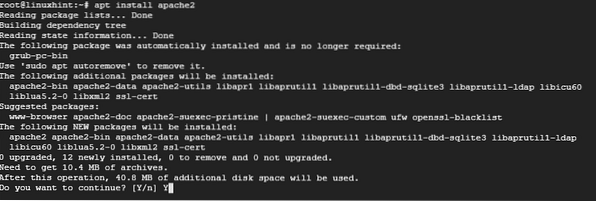
När installationen av Apache-webbservern är klar startar du webbservern och kontrollerar dess status med hjälp av kommandona nedan:
# systemctl starta apache2# systemctl status apache2
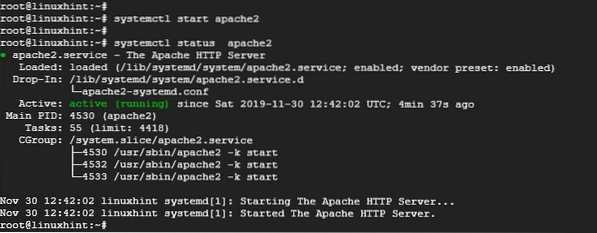
Utdata ovan bekräftar att Apache-webbservern är igång.
Steg 3: Installera Varnish HTTP Accelerator
Med Apache webbserver installerad installerar du Varnish HTTP-accelerator genom att köra:
# apt installera lack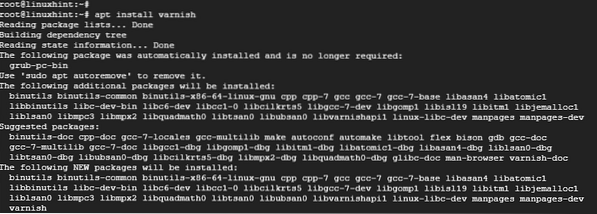
# systemctl status lack
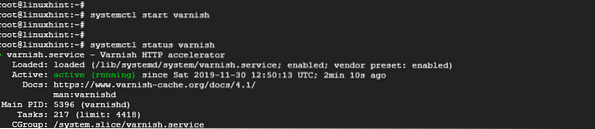
Steg 4: Konfigurera Apache- och Varnish HTTP-cache
Apache webbserver lyssnar på HTTP-port 80 för inkommande anslutningar. Men i vår installation måste vi göra några justeringar. Eftersom Varnish vidarebefordrar HTTP-förfrågningar till Apache-webbservern, kommer vi att konfigurera Varnish Accelerator för att lyssna på port 80 och sedan konfigurera Apache för att lyssna på port 8080.
Så, för att konfigurera Apache för att lyssna på port 8080, öppna konfigurationsfilen som visas med
# vim / etc / apache2 / portar.konf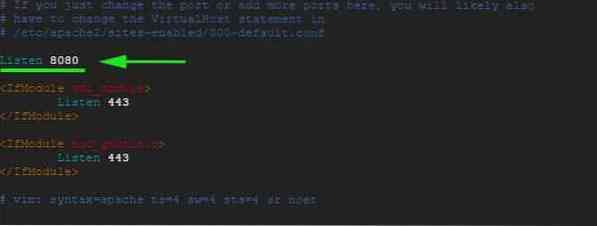
Spara och avsluta konfigurationsfilen.
På samma not kommer vi att göra ändringar i standard Apache virtuell värdfil och konfigurera den för att lyssna på port 8080
# vim / etc / apache2 / sites-emabled / 000-default.konf
Spara och avsluta konfigurationsfilen. Starta om Apache-webbservern för att ändringarna ska träda i kraft
# systemctl starta om apache2Vid denna punkt, om du försöker komma åt webbservern på port 80, får du ett fel på grund av de ändringar som vi just har gjort. Den kan endast nås via port 8080 som visas.

Steg 5: Ställa in Varnish för att lyssna på port 80
Vi måste också konfigurera Varnish för att lyssna på port 80 för att vidarebefordra HTTP-förfrågningar till webbservern. Detta eliminerar också behovet av att lägga till 8080 i slutet av webbadressen när du öppnar webbläsaren.
Starta din önskade textredigerare och öppna / etc / default / lack fil.
# vim / etc / default / lackRulla och leta upp attributet 'DAEMON_OPTS '. Var noga med att byta port från 6081 till port 80

Spara och stäng textredigeraren.
Om du kontrollerar / etc / lack / default.vcl fil bör du få utdata som visas nedan.

Slutligen måste vi redigera / lib / systemd / system / lack.service och ändra porten i ExecStart direktiv från hamn 6081 till 80.
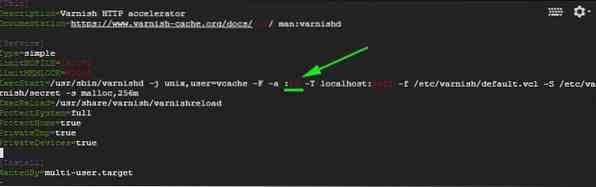
Spara och avsluta textredigeraren.
För att ändringarna ska träda i kraft måste vi starta om Apache-webbservrarna, ladda om systemet och starta om Varnish i den ordning som visas
# systemctl starta om apache2# systemctl daemon-reload
# systemctl starta om lack
Steg 6: Testa konfigurationen
För att bekräfta att vår konfiguration är bra använder du curl-kommandot som visas:
# curl -I server_IP
Håll utkik efter den här linjen Via: 1.1 lack (Lack / 5.2) som anges på utgången ovan. Detta visar att Varnish fungerar som förväntat.
Du kan nu besöka din webbserver utan att lägga till 8080 i slutet.
Slutsats
Och så konfigurerar du Varnish Cache för att fungera med Apache-webbservern på Ubuntu 18.04. Din webbserver ska fungera snabbare än någonsin tidigare tack vare den supersnabba Varnish HTTP-acceleratorn som kommer att cacha webbsidor som ofta används och servera dem i imponerande hastigheter!
 Phenquestions
Phenquestions


