Installera vsftpd:
Vsftpd finns tillgängligt i det officiella paketförvaret för Ubuntu. Så du kan enkelt installera det på din Ubuntu-maskin med APT-pakethanteraren.
Uppdatera först APT-paketets förvarscache med följande kommando:
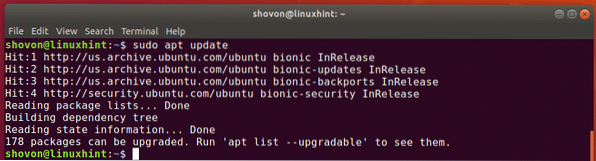
Installera nu vsftpd med följande kommando:
$ sudo apt install vsftpd
vsftpd ska installeras.
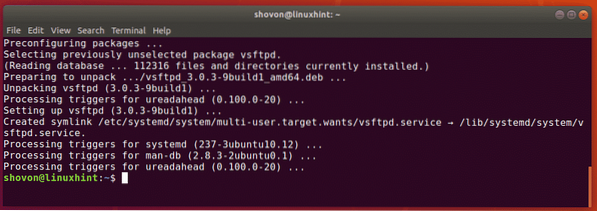
vsftpd konfigurationsfil:
Vsftpd-konfigurationsfilen är / etc / vsftpd.konf.
Den ursprungliga vsftpd-konfigurationsfilen har alla alternativ som stöds (de flesta kommenteras) med mycket dokumentation som hjälper dig att lätt förstå vad dessa alternativ gör. Så jag föredrar att hålla en säkerhetskopia av den ursprungliga konfigurationsfilen och skapa en ny tom konfigurationsfil. Lägg sedan alla konfigurationsalternativ som du vill tillämpa på den nya konfigurationsfilen. På det sättet, om du behöver hjälp, kan du alltid titta på konfigurationsfilen för säkerhetskopior. Konfigurationsfilen blir också väldigt liten och enkel.
Skapa en säkerhetskopia av den ursprungliga konfigurationsfilen / etc / vsftpd.konf, kör följande kommando:
$ sudo mv -v / etc / vsftpd.conf / etc / vsftpd.konf.bk
Skapa nu en ny tom konfigurationsfil med följande kommando:
$ sudo touch / etc / vsftpd.konf
Nu kan du komma åt den ursprungliga säkerhetskopierade konfigurationsfilen enligt följande:
$ mindre / etc / vsftpd.konf.bk
Om du behöver hjälp kan du alltid titta på den ursprungliga säkerhetskopian av konfigurationsfilen.
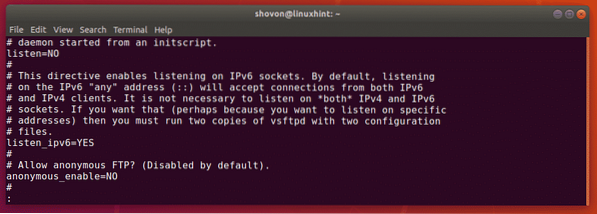
Konfigurera vsftpd:
I den här artikeln kommer jag att konfigurera en mycket enkel FTP-server där du kommer att kunna logga in som vilken användare som helst på servern och ladda upp filer i respektive hemkatalog.
Öppna först vsftpd-konfigurationsfilen / etc / vsftpd.konf med följande kommando:
$ sudo nano / etc / vsftpd.konf
Skriv nu in följande rader i konfigurationsfilen och spara filen genom att trycka på
listen_ipv6 = NEJ
connect_from_port_20 = JA
anonym_enable = NEJ
local_enable = JA
write_enable = JA
chroot_local_user = JA
allow_writeable_chroot = JA
secure_chroot_dir = / var / run / vsftpd / tom
pam_service_name = vsftpd
pasv_enable = JA
pasv_min_port = 40000
pasv_max_port = 45000
userlist_enable = JA
userlist_file = / etc / vsftpd.användarlista
userlist_deny = NEJ
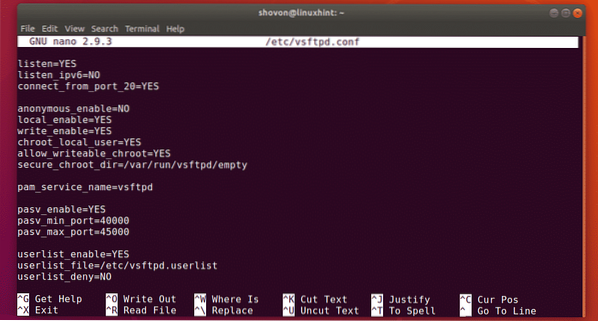
Låt oss säga, du vill bara låta användarna Linda, alex och guppa få tillgång till sina hemkataloger via FTP. För att göra det måste du lägga till dessa användarnamn i en lista / etc / vsftpd.användarlista.
Öppna nu filen / etc / vsftpd.användarlista med nano enligt följande:
$ sudo nano / etc / vsftpd.användarlista
Skriv nu in användarnamnen som du vill ge åtkomst till deras HEM-kataloger via FTP här. Spara sedan filen genom att trycka på
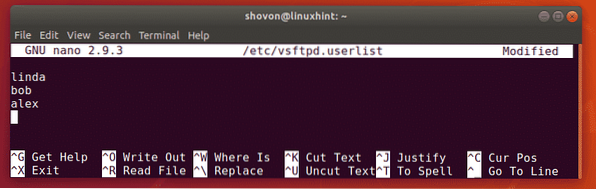
Starta nu om vsftpd-tjänsten med följande kommando:
$ sudo systemctl startar om vsftpd
Kör nu följande kommando för att kontrollera om vsftpd-tjänsten körs:
$ sudo systemctl status vsftpdSom du kan se körs vsftpd-tjänsten. Så vi konfigurerade det korrekt.
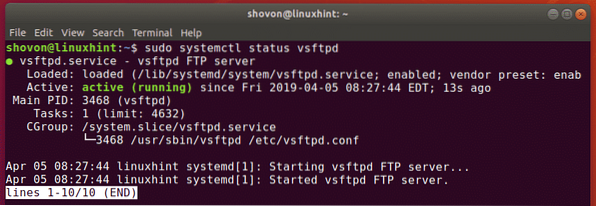
Lägga till FTP-användare:
Nu måste du lägga till nya användare (låt oss säga Linda, guppa, alex) på dina operativsystem. Därefter kan dessa användare logga in på FTP-servern och ladda upp filer.
Du kan skapa användaren Linda med följande kommando:
$ sudo-användare lägger till -m linda
Du måste också ange ett inloggningslösenord för användaren Linda. Detta kommer också att vara FTP-inloggningslösenord för användaren Linda.
Ange nu ett inloggningslösenord för användaren Linda med följande kommando:
$ sudo passwd linda
Skriv nu in ett lösenord för Linda och tryck

Skriv in samma lösenord för Linda och tryck

På samma sätt, skapa användaren guppa och alex.
$ sudo useradd -m bob

Ange också ett lösenord för användaren guppa och alex.
$ sudo passwd bob$ sudo passwd alex
Åtkomst till FTP-servern:
Du kan enkelt komma åt din FTP-server med FileZilla FTP-klient. Du kan också lägga till ett FTP-konto i Windows som nätverksplats. I det här avsnittet kommer jag att visa dig båda sätten att komma åt FTP-servern.
Kör först följande kommando för att hitta IP-adressen till din FTP-server:
$ ip a | egrep "inet"Som du kan se är IP-adressen till min FTP-server 192.168.21.186. Det kommer att vara annorlunda för dig. Så se till att du ersätter den med din från och med nu.

För att ansluta med FileZilla FTP-klient, öppna FileZilla, skriv in IP-adressen i Värd inloggningsanvändarnamnet och lösenordet i Användarnamn och Lösenord sektion, Hamn 21 och klicka sedan på Snabbanslutning. Du borde vara ansluten.
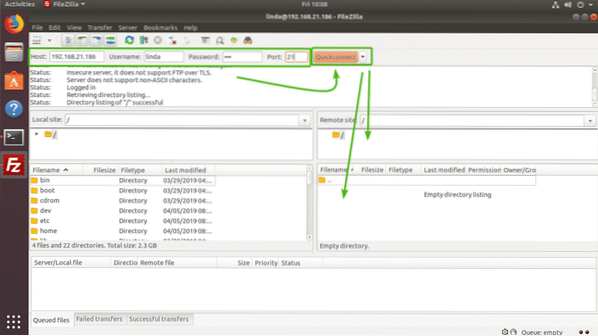
Som du kan se laddade jag upp några filer och det fungerade.
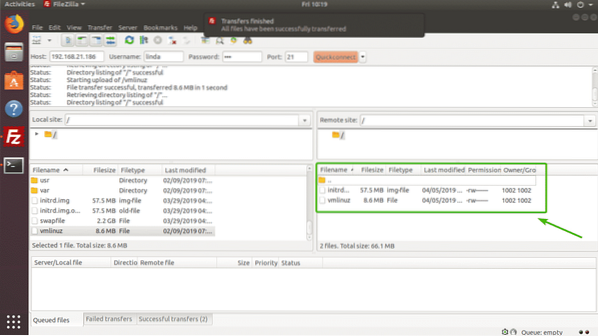
Om du vill montera ditt FTP-konto som en nätverksplats i Windows, öppna Utforskaren och klicka på Dator > Lägg till en nätverksplats som markerat i skärmdumpen nedan.
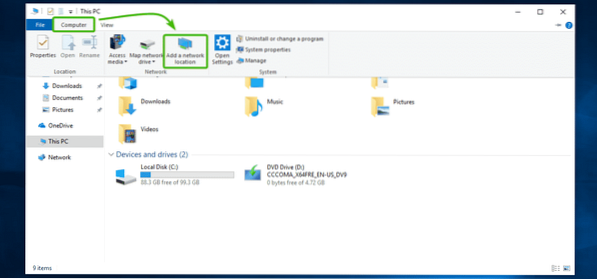
Klicka nu på Nästa.
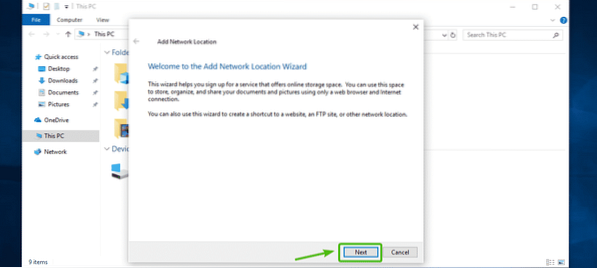
Välj nu Välj en anpassad nätverksplats och klicka på Nästa.
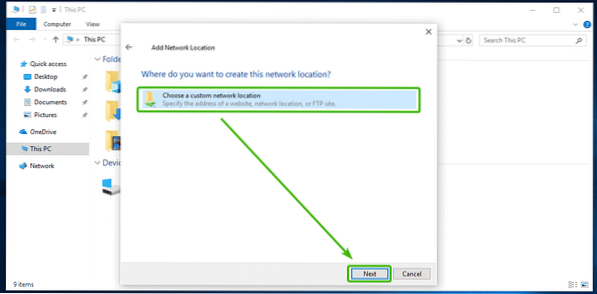
Skriv nu IP-adressen till din FTP-server (ftp: // 192.168.21.186) som markerat i skärmdumpen nedan och klicka på Nästa.
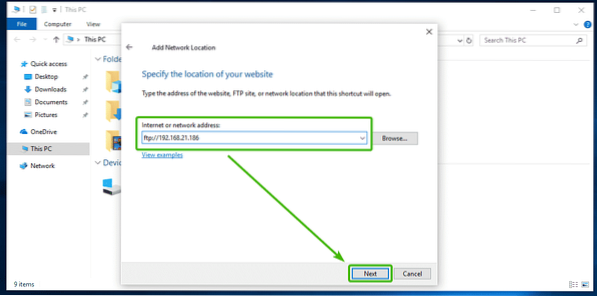
Nu, se till Logga in anonymt är avmarkerad och skriv in ditt FTP-användarnamn. Klicka sedan på Nästa.
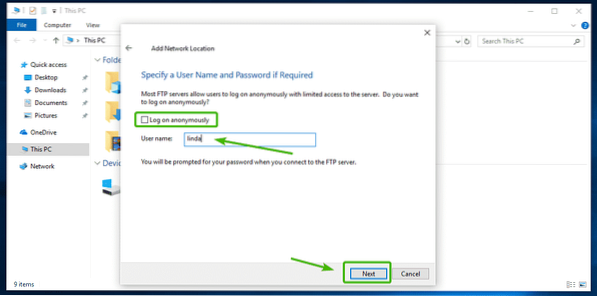
Skriv sedan in ett namn för din nätverksplats. Det kan vara vad du vill. Klicka sedan på Nästa.
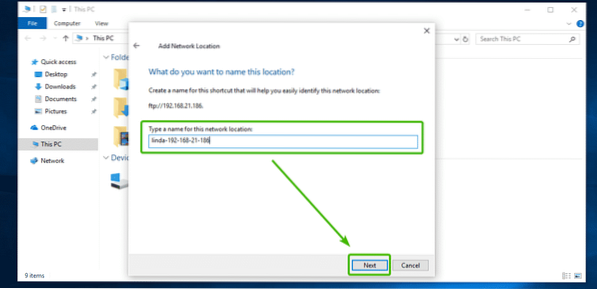
Klicka nu på Avsluta.
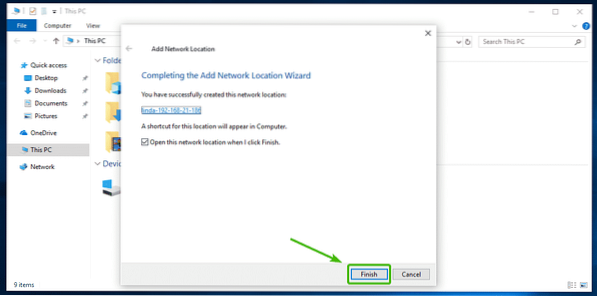
Skriv nu in lösenordet för din FTP-användare och klicka på Logga in.
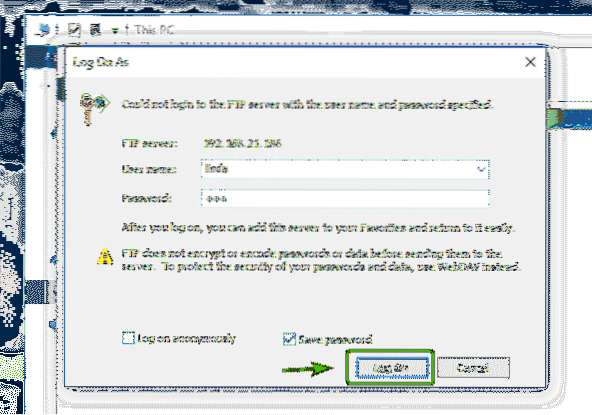
Du ska vara inloggad. Som du kan se finns alla filer jag har laddat upp tidigare med FileZilla.
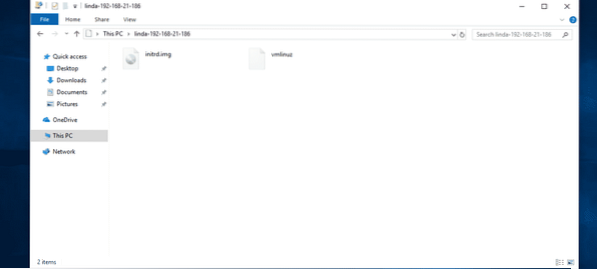
Som du ser laddade jag upp en annan fil och den fungerar.
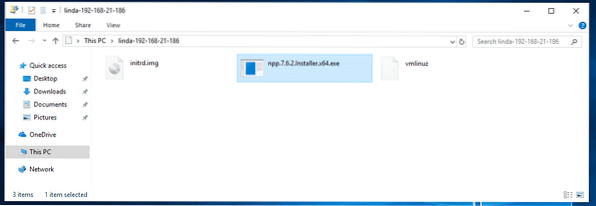
Nu när du är ansluten kan du komma åt ditt FTP-konto när du vill från Windows Explorer.
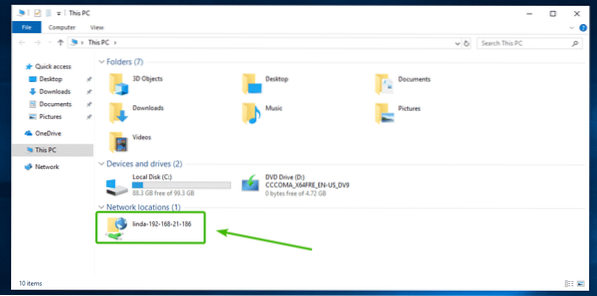
Som du kan se har jag lagt till ytterligare 2 FTP-konton i Windows. Jag kan arbeta samtidigt med dem alla nu.
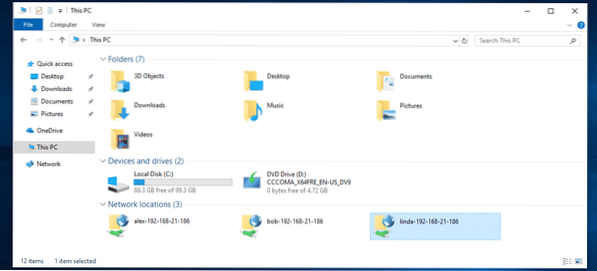
Så det är så du installerar och konfigurerar en FTP-server på Ubuntu 18.04 LTS med vsftpd.
 Phenquestions
Phenquestions


