I den här artikeln ska jag visa dig hur du ställer in Odyssey x86 Mini-dator från SeeedStudio och installerar Ubuntu 20.04 LTS på den. Så, låt oss komma igång.
Teknisk specifikation:
Odyssey X86J4105 Mini-Computer teknisk specifikation ges nedan:
Processor:
Intel Celeron J4105 (1.5 GHz - 2.5 GHz)
Grafik:
Intel UHD 610 (200 MHz - 700 MHz)
Minne:
ombord 8 GB LPDDR4
2 GB x 4-konfiguration
Lagring 1:
64 GB Sandisk eMMC
valfritt, endast tillgängligt på v5.1 eMMC-version
Lagring 2:
uttag som stöds av microSD-kort finns
Lagring 3:
M.2 NVME PCIE 2.0 × 4 SSD
M Key, storlek 2242 och 2280
Lagring 4:
M.2 SATA III (6 Gb / s) SSD
B Key, 2242 och 2280
Stöder också USB2.0 och UIM-moduler
Lagring 5:
SATA III 6 Gb / s-port för anslutning 2.5/3.5 tums SATA-hårddisk eller SSD-enheter.
Trådlös:
Wi-Fi 802.11 a / b / g / n / ac (2.4 GHz och 5 GHz)
Bluetooth 5.0
Nätverk:
2x Gigabit LAN (Intel I211AT)
Mobilanslutning:
SIM-kortplats
OBS! Du måste installera en mobilmodul för att SIM-kortet ska fungera.
I / O-portar:
2x USB 2.0 Typ-A
1x USB 3.1 Typ-A
1x USB 3.1 Typ-C
Videogränssnitt:
1x HDMI (Max upplösning som stöds 4k @ 30Hz)
Visa port via USB 3.1 Type-C-port (Max upplösning som stöds 4k @ 60Hz)
Audio:
3.5 mm ljuduttag (kombination av mikrofon och hörlurar)
Arduino mikrokontroller:
ATSAMD21G18 Mikrochip
32-bitars ARM Cortex M0+
28-stift huvud
Rubriker:
40-stifts Raspberry Pi-kompatibla rubriker
RTC (realtidsklocka):
JST1.0 CR2032 3V
TPM (Trusted Platform Module):
Inbyggd TPM 2.0
Kraft:
Metoder som stöds: 5.5 mm eller 2.1 mm DC-uttag och strömförsörjning av typ C
DC Jack-ingång: 12-19V DC
Typ-C strömförsörjningsingång: 12V DC
Styrelsens mått:
110x110mm
Vad finns i boxen?
Seeed Studio har skickat mig Odyssey-X86J4105 Mini-dator (ej eMMC-version). Låt oss se vad som finns i rutan.
Lådans framsida ser ut som fig 1.

Figur 1: Lådans framsida
I rutan har du en annan svart ruta med Seeed Studio-logotypen överst.

Figur 2: Huvudlådan
Om du öppnar rutan bör du hitta Mini-datorn först. Odyssey X86J4105 Mini-dator ser ut som i fig 3.

Figur 3: Seeed Studio Odyssey X86J4105 Mini-dator
Nästa sak du bör se är användarhandboken, som i fig 4.
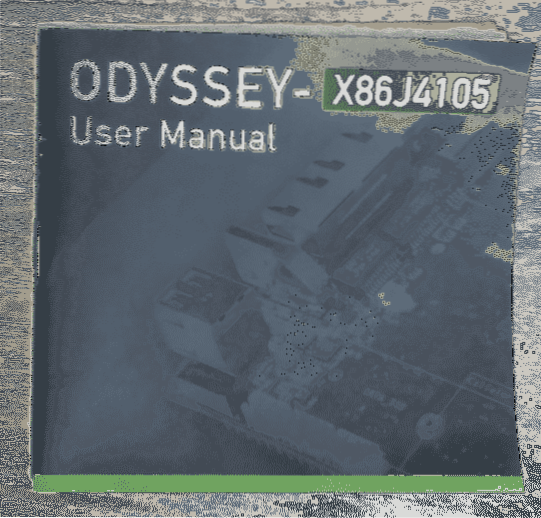
Bild 4: Odyssey X86J4105 användarmanual
Sedan bör du hitta en annan svart låda. Inuti den svarta lådan har du några viktiga saker.
Du bör hitta en universell nätadapter, som i fig 5.

Bild 5: Odyssey X86J4105 universell nätadapter
Ett CMOS-batteri för RTC-klockan, som i fig 6.
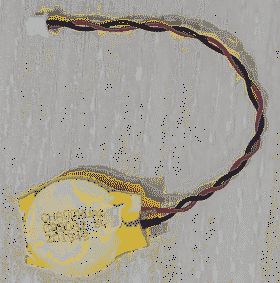
En SATA-kabel för anslutning 2.5 eller 3.5 tum SATA-hårddisk eller SSD som i fig 6.

Mobil och trådlös (Wi-Fi och Bluetooth) antenner, som i fig 7.

Lägga till lagring:
Min granskningsenhet kom inte med inbyggd eMMC-lagring. Så jag var tvungen att lägga till en SSD till min Odyssey X86J4105 minidator. Så jag har bestämt mig för att visa dig hur du lägger till en M.2 SSD till Odyssey X86J4105 minidator.
Jag har använt en HP S700 250 GB M.2 SSD för demonstrationen (fig 8). Även om det är en M.2 SATA SSD, procedurerna är desamma för att lägga till en M.2 NVME SSD på Odyssey X86J4105 minidator. Du lägger bara till SSD på den andra platsen på minidatorn.
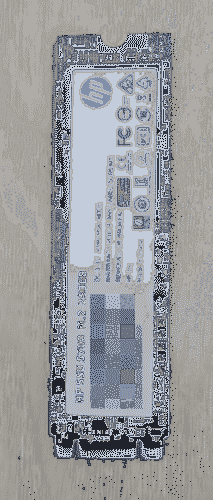
Odyssey X86J4105 mini-dator ger dig redan de nödvändiga skruvarna för att lägga till en M.2 NVME(1) och en M.2 SATA SSD(2), som visas i fig 9.

Var och en av skruvarna har två delar, som visas i fig 10. Den nedre delen(3) ska skruvas under SSD och den övre delen(4) ovanpå SSD.
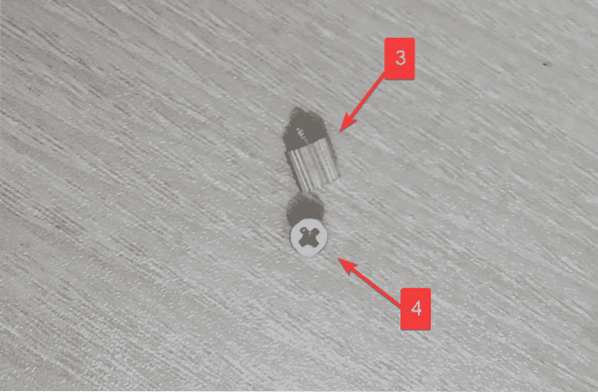
Skruva fast den nedre delen(3) på din M.2 SSD-kortplats, som visas i fig 11.
Om din SSD-storlek är 2242 ska skruven vara i mitten av kortplatsen.
Om din SSD-storlek är 2280 ska skruven vara i slutet av SSD-kortplatsen.
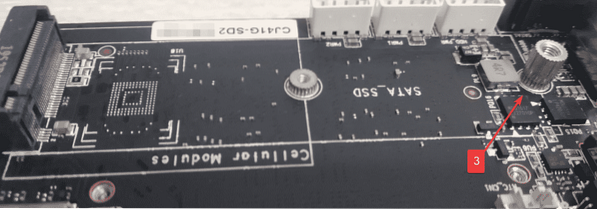
Fäst SSD på M.2-spår, som visas i fig 12.

Använd fingrarna för att trycka på toppen av SSD: n och håll den tillsammans med skruvens nedre del. Fäst sedan den övre delen av skruven i slutet av SSD: n till den nedre delen av skruven. Processen visas i fig 13.
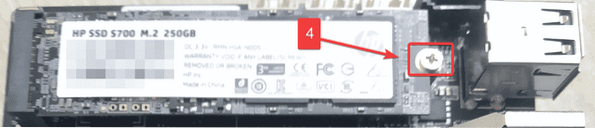
Ställa in CMOS-batteriet:
CMOS-batteriet lagrar datum och tid på din dator och kör en lågeffektsklocka för att hålla datum och tid uppdaterad.
Att lägga till CMOS-batteriet är valfritt. Om du inte lägger till det kommer du att ställa in datum och tid för din dator varje gång du startar din dator. Med hjälp av NTP (Network Time Protocol) och internetanslutning kanske detta inte är ett problem.
Om du vill lägga till CMOS-batteriet är det här avsnittet för dig.
Lägg till CMOS-batteriet på huvudet precis före HDMI-porten, som visas i fig 14.
Ta sedan bort det dubbelsidiga tejpskyddet.

Fäst CMOS-batteriet på en tom plats på kortet med det dubbelsidiga tejpen, som visas i fig 15. Detta bör hålla batteriet på plats och skadar inte ditt CMOS-batterihuvud.

Ställa in Wi-Fi-, Bluetooth- och mobilantennerna:
Detta avsnitt är valfritt. Odyssey X86J4105 minidator har 2 Gigabit Ethernet-portar. Så du kanske inte behöver trådlös anslutning. Om du inte behöver Wi-Fi, Bluetooth eller mobilanslutning kan du hoppa över det här avsnittet.
Odyssey X86J4105 mini-dator har två antenner. Om du behöver Wi-Fi, Bluetooth eller mobilanslutning kan du ansluta dem, som visas i fig 16.
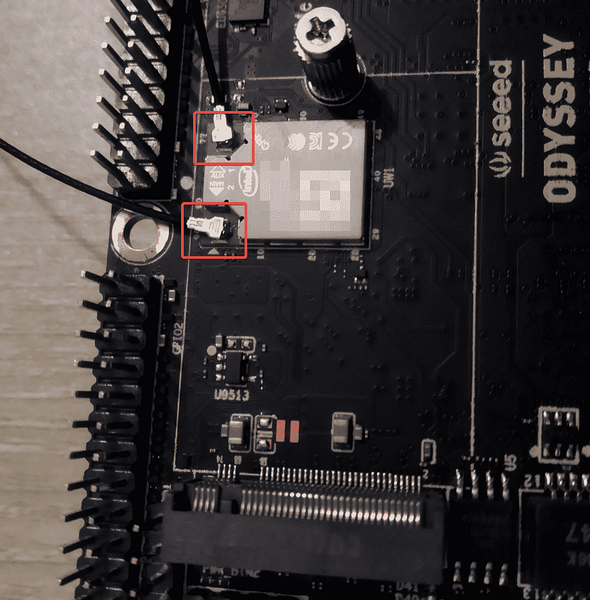
Efter att ha anslutit CMOS-batteriet och de trådlösa antennerna, bör Odyssey X86J4105 minidator se ut som visas i fig 17.

Hämtar Ubuntu 20.04 LTS ISO-bild:
Besök först den officiella webbplatsen för Ubuntu. När sidan har laddats, klicka på Ladda ner > 20.04 LTS, som visas på skärmdumpen nedan.
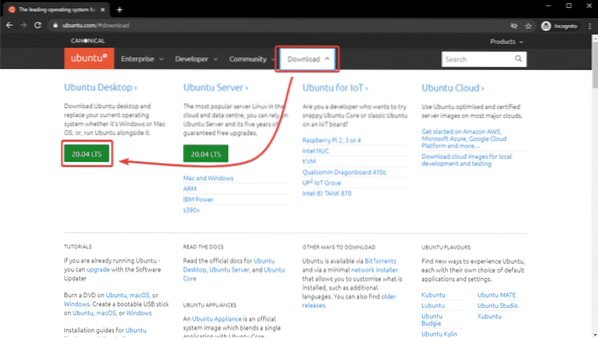
Ubuntu 20.04 LTS ISO-bilden bör laddas ned utan några sekunder. Om inte, klicka på Ladda ner nu.
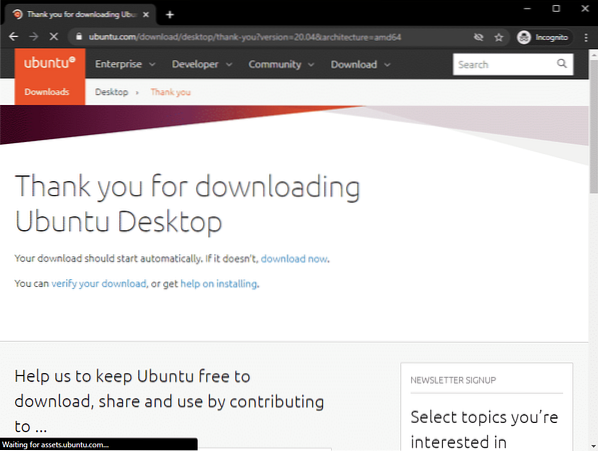
Ubuntu 20.04 LTS ISO-bilden laddas ned, som du kan se på skärmdumpen nedan. Det tar ett tag att slutföra. Jag tänker inte ladda ner det eftersom jag redan har laddat ner det.
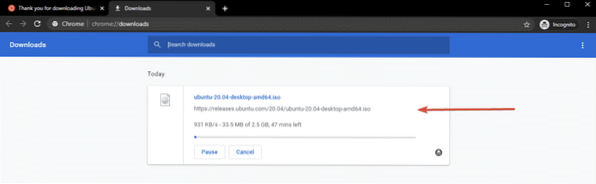
En gång Ubuntu 20.04 LTS ISO-bilden laddas ner, du kan skapa en startbar USB-minne av Ubuntu 20.04 LTS, som du kan använda för att installera Ubuntu 20.04 LTS på din Odyssey X86J4105 minidator.
Skapa en startbar USB-tummenhet på Windows:
Om du använder Windows-operativsystemet kan du använda Rufus för att enkelt skapa en startbar USB-minne för installation av Ubuntu 20.04 LTS på din Odyssey X86J4105 minidator.
För att ladda ner Rufus, besök Rufus officiella webbplats.
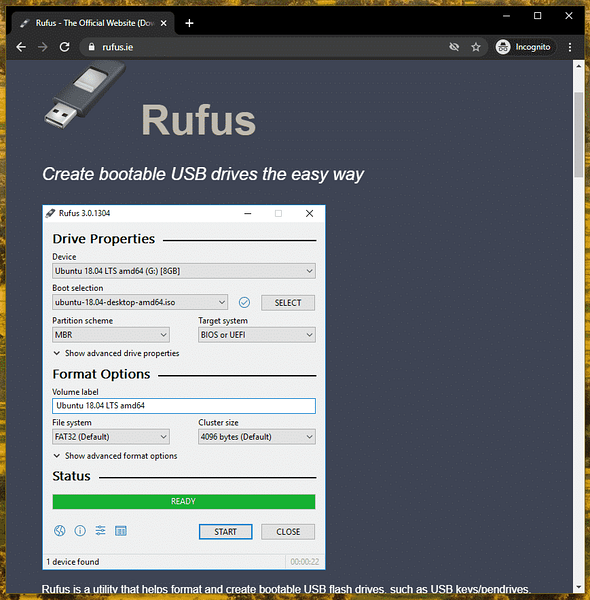
Rulla ner lite och klicka på den bärbara Rufus-länken, som markeras i skärmdumpen nedan.
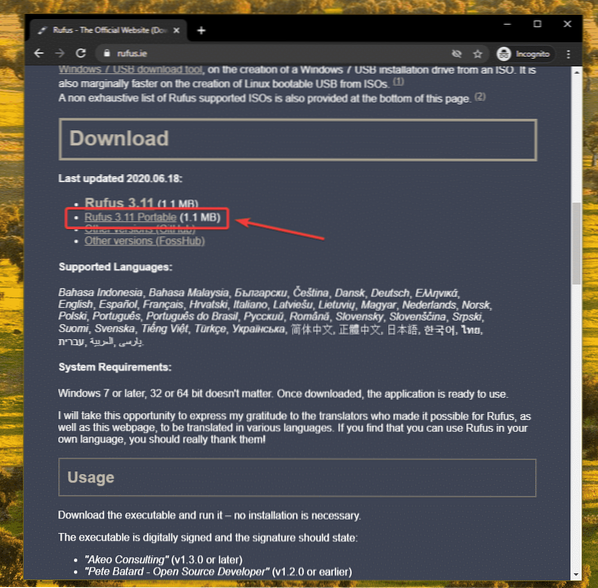
Rufus ska laddas ner.
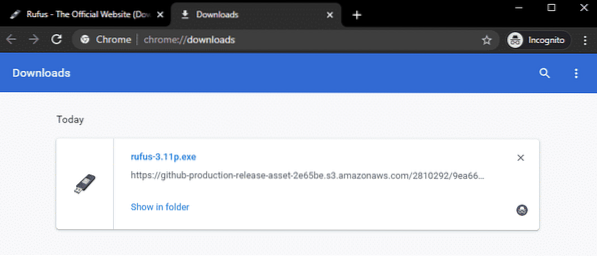
Sätt nu in en USB-minne på din dator och kör Rufus. Du kan se följande fönster, klicka på Nej.
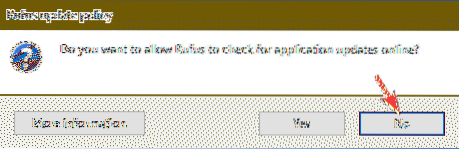
Rufus borde börja. Klicka på VÄLJ.
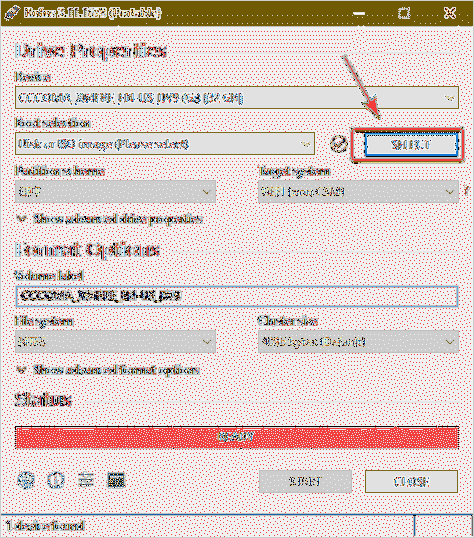
En filhanterare ska öppnas. Välj Ubuntu 20.04 LTS ISO-bild som du just laddade ner och klicka på Öppna.
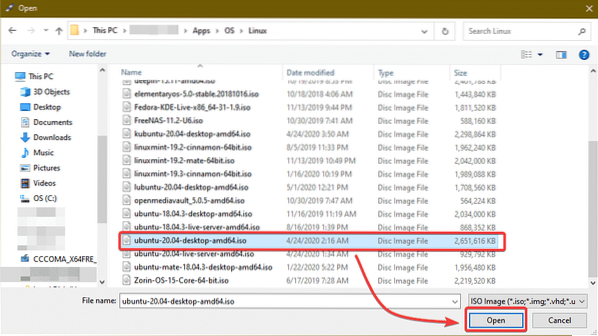
Klicka på START.
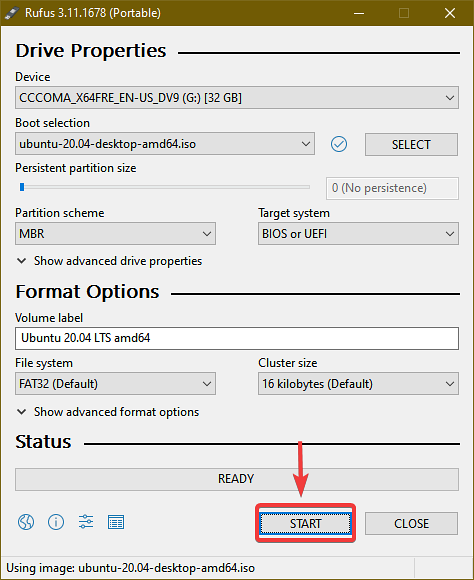
Klicka på Ja.
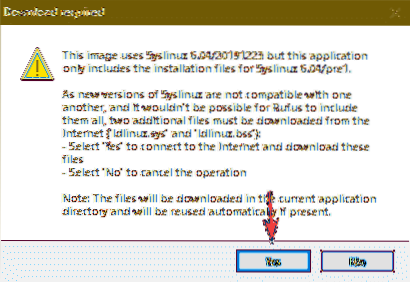
Lämna standardalternativet. Skriv i ISO-bildläge (rekommenderas) markerad och klicka på OK.
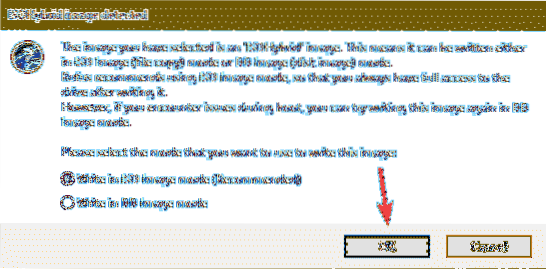
Om du har några viktiga data på din USB-minne, flytta dem säkert någonstans och klicka på OK.
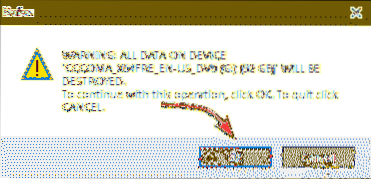
Rufus ska kopiera alla viktiga filer från ISO-filen till din USB-minne. Det kan ta ett tag att slutföra.
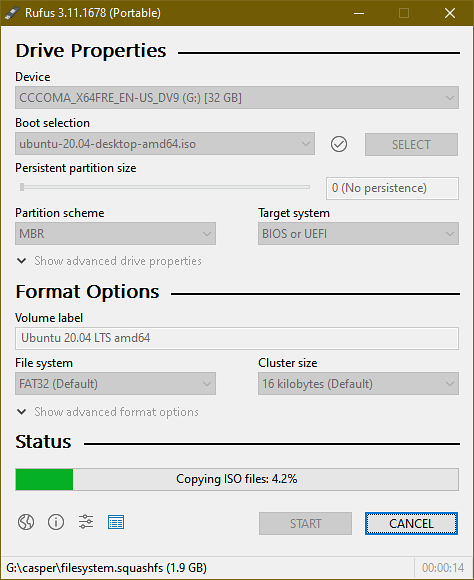
När alla filer har kopierats ska statusen vara REDO. Du kan klicka på STÄNGA för att stänga Rufus. Mata sedan ut USB-minnet från din dator.
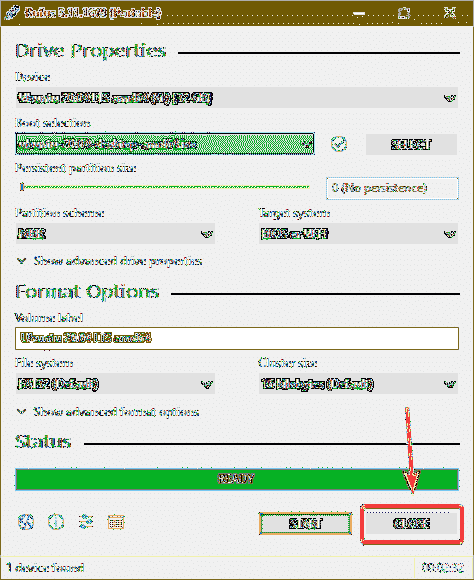
Skapa en startbar USB-tummenhet på Linux:
Om du använder en Linux-distribution kan du använda dd kommando för att enkelt skapa en startbar USB-minne för installation av Ubuntu 20.04 LTS på din Odyssey X86J4105 minidator.
När du har laddat ner Ubuntu 20.04 ISO-bild, navigera till ~ / Nedladdningar katalog enligt följande:
$ cd ~ / Nedladdningar /
Du borde hitta Ubuntu 20.04 ISO-fil där.
$ ls -lh
Kör nu följande kommando:
$ sudo lsblk -e7Sätt sedan in USB-minne på din dator och kör följande kommando:
$ sudo lsblk -e7Om du jämför utgångarna bör du se en ny disk (sdb i mitt fall). Detta är din USB-minne. Du kan komma åt den som / dev / sdb.
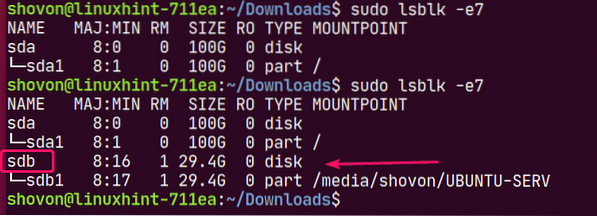
Kör följande kommando för att skriva Ubuntu 20.04 ISO-fil till din USB-minne / dev / sdb:
$ sudo dd if =./ ubuntu-20.04-beta-desktop-amd64.iso av = / dev / sdb bs = 1M status = framsteg
NOTERA: Se till att det inte finns några viktiga filer på din USB-minne.
De nödvändiga filerna kopieras till USB-minne. Det bör ta ett tag att slutföra.

Vid den här tiden ska USB-minnet vara klart.
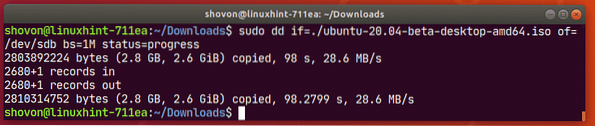
Mata nu ut USB-minne från din dator enligt följande:
$ sudo mata ut / dev / sdb
Starta från USB-tummen:
Innan du slår på Odyssey Mini-dator, anslut ett USB-tangentbord och en mus i USB 2.0 portar(7), HDMI-kabeln på din bildskärm(8), DC-uttaget(6), Ethernet-kabel till RJ-45-porten(8), och den startbara USB-minnen på USB 3.1 port(5) på din Odyssey-minidator.
Odyssey X86J4105 minidator efter anslutning av allt visas i fig 18.
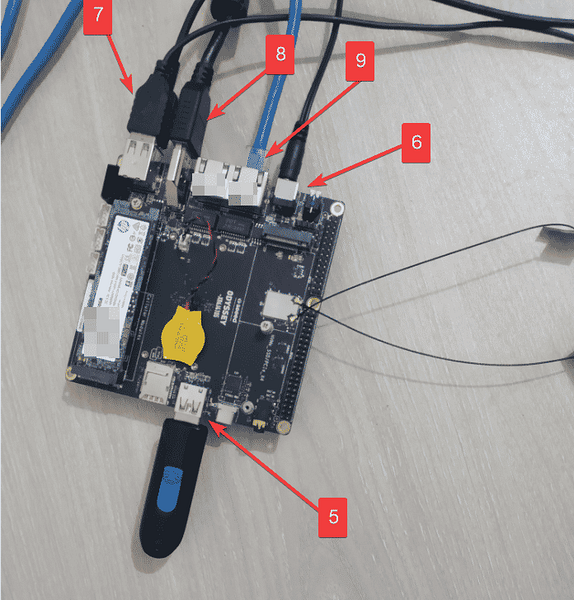
När du har startat Odyssey X86J4105 minidator bör du se Seeed Studio-logotypen, som visas i fig 19. När du ser bilden trycker du på

Gå till BIOS från BIOS Spara och avsluta och välj din USB-minne från Boot Override som visas i fig 20.
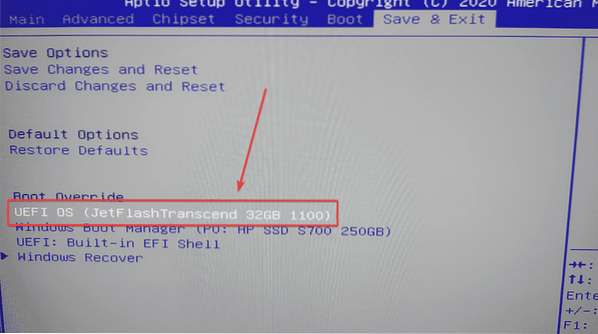
Du borde se Ubuntu 20.04 LTS-diskkontrollfönster inom kort.
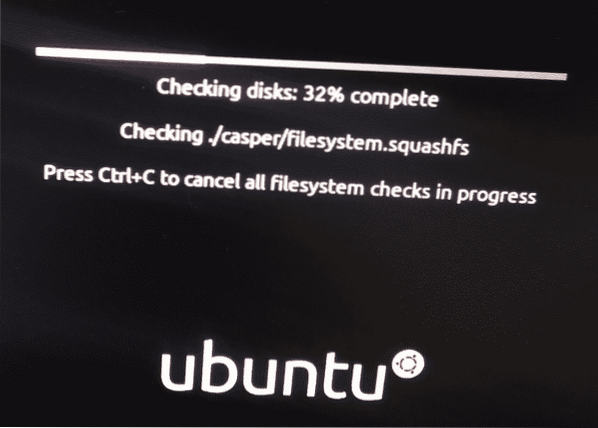
När skivkontrollen är klar bör du se laddningsfönstret för Ubuntu 20.04 LTS-installatör.
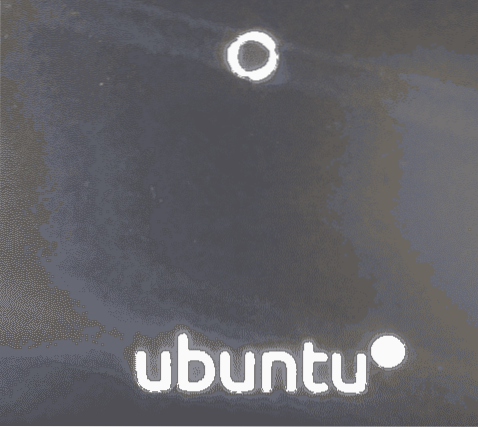
Snart bör du se Ubuntu 20.04 LTS installationsfönster.
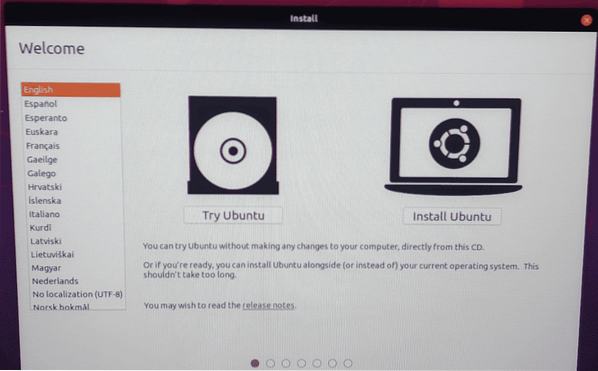
Installera Ubuntu 20.04 LTS:
Från installationsfönstret kan du klicka på Prova Ubuntu för att starta Ubuntu 20.04 LTS Live Session för att kontrollera om allt fungerar som förväntat. Installera sedan Ubuntu från direktsessionen om du gillar det.
Du kan också klicka på Installera Ubuntu för att starta installationen direkt.
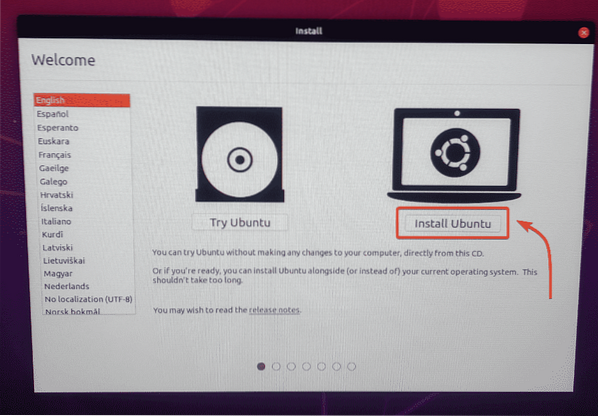
När du klickar på Installera Ubuntu Ubuntu-installationen bör starta.
Det första du bör göra är att välja Tangentbordslayout. Klicka sedan på Fortsätta.
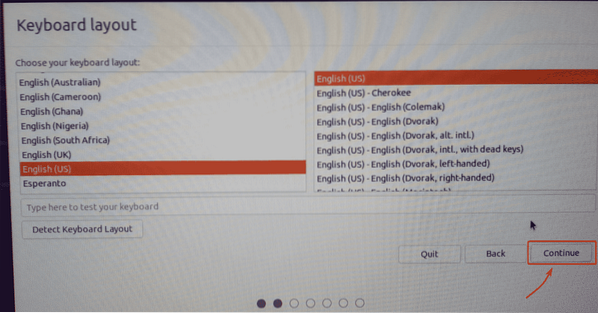
Härifrån kan du göra en Normal installation eller Minimal installation. Den normala installationen levereras med alla appar som vanligt. De Minimal installation levereras med ett begränsat antal appar.
Om du har en internetanslutning på din minidator kan du kontrollera Ladda ner uppdateringar när du installerar Ubuntu för att ladda ner alla nödvändiga uppdateringar när du installerar Ubuntu på din Odyssey X86J4105 minidator.
Du kan också kolla till Installera programvara från tredje part för grafik och Wi-Fi-maskinvara och ytterligare mediaformat om du vill att Ubuntu-installationsprogrammet automatiskt installerar GPU, Wi-Fi-drivrutiner och multimedia-codec på din Odyssey X86J4105-minidator.
När du är klar klickar du på Fortsätta.
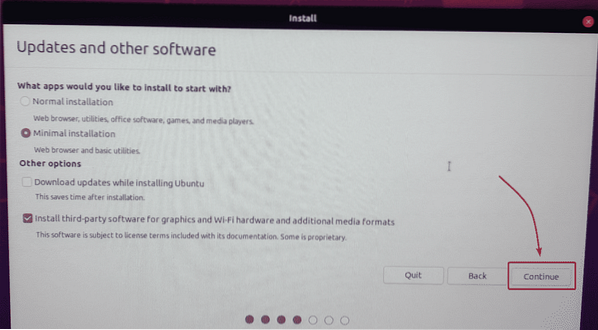
Du kan dela din SSD härifrån eller installera Ubuntu vid sidan av Windows om du redan har Windows installerat på din SSD.
När jag använder en ny M.2 SATA SSD på min minidator, och jag har inget viktigt att behålla, jag väljer Radera disk och installera Ubuntu. Det här alternativet formaterar min SSD, skapar alla nödvändiga partitioner och installerar Ubuntu på den.
Om du vill manuellt partitionera din SSD och installera Ubuntu där, kolla in min artikel Installera Ubuntu Desktop 20.04 LTS.
När du är klar klickar du på Installera nu.
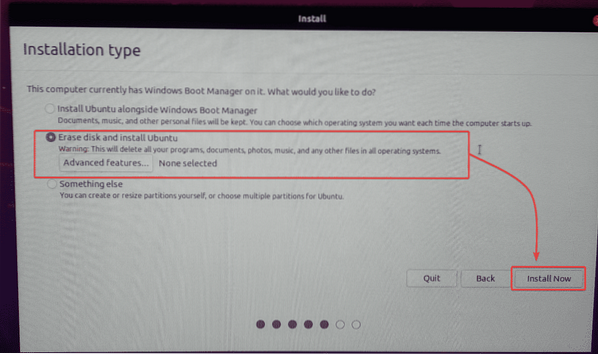
Klicka på för att bekräfta ändringarna av diskpartitionen Fortsätta.
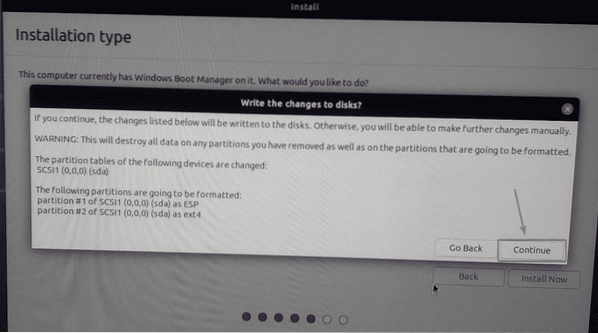
Välj din tidszon och klicka på Fortsätta.
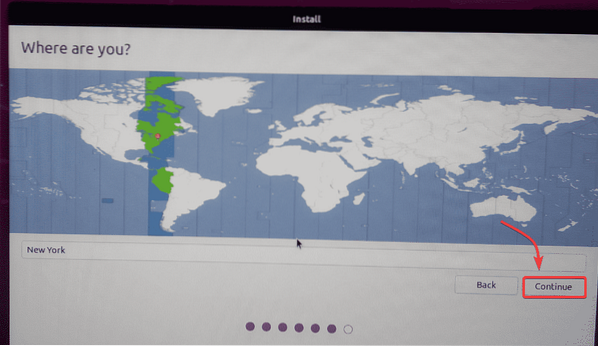
Skriv in din personliga information och klicka på Fortsätta.
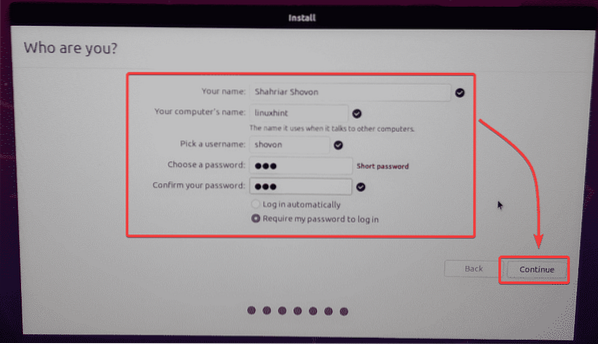
Ubuntu-installationsprogrammet bör börja kopiera alla nödvändiga filer till din SSD. Det kan ta ett tag att slutföra.
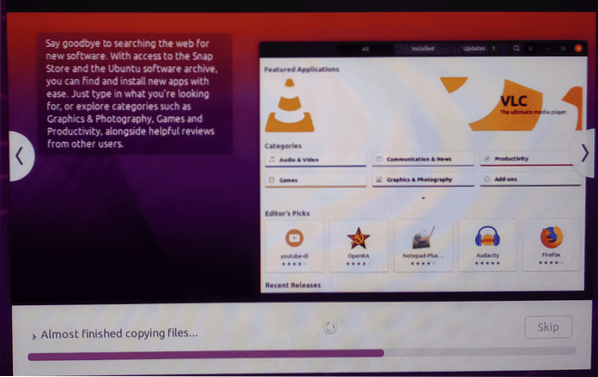
När installationen är klar klickar du på Starta om nu.
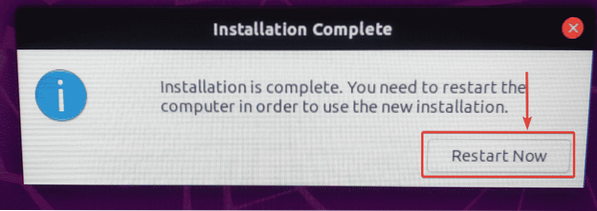
Ta bort USB-minnet från din Odyssey-minidator och tryck på
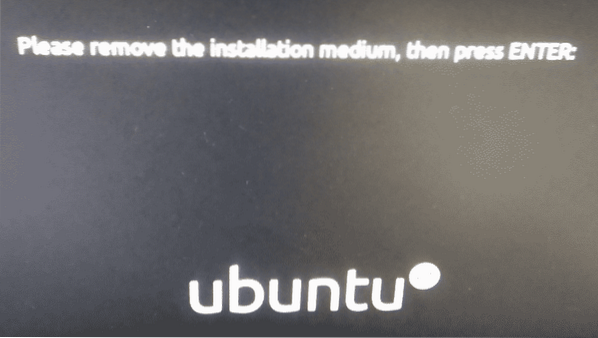
Odyssey mini-dator ska starta om, och Ubuntu ska laddas från SSD, som du kan se på skärmdumpen nedan.
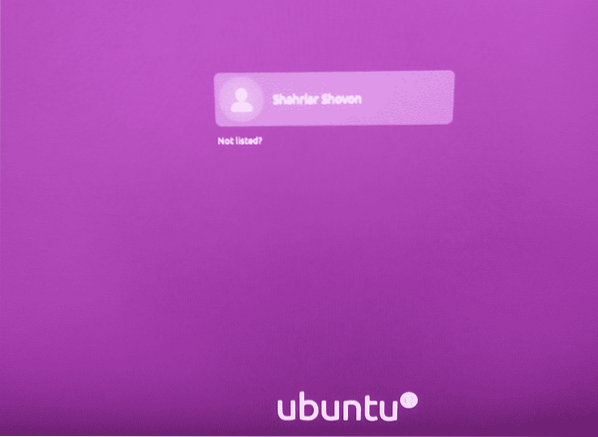
Ubuntu 20.04 LTS-operativsystemet körs på Odyssey X86J4105 minidator.
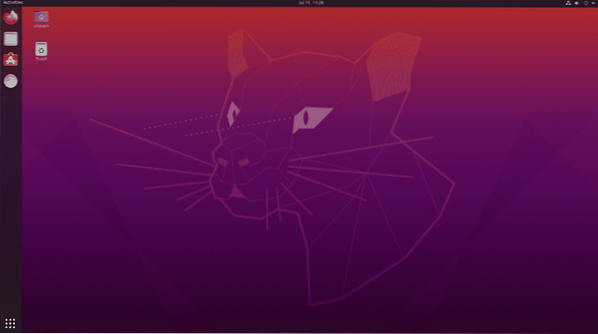
Som du kan se har den 8 GB minne och 4 processorkärnor. Processorkärnorna är inte så upptagna. Det är mycket användbart.
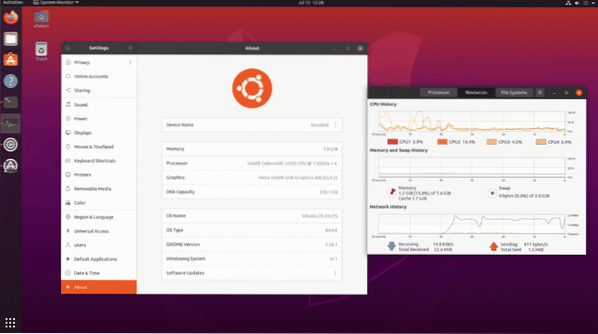
Slutsats:
Odyssey X86J4105 mini-dator kan vara ett mycket bra Linux-skrivbordsalternativ. Det är helt kompatibelt med Linux. Så du kommer inte att ha några problem med hårdvarukompatibilitet alls. Du kan bara köpa den här hårdvaran och vara säker på att din favorit Linux-distribution kommer att köras.
Om du inte behöver mycket hög processorkraft vill du bara göra mjukvaruutveckling eller fjärrutveckling av mjukvara, kontorsarbeten, titta på filmer, lyssna på musik och andra lätta uppgifter. Jag rekommenderar starkt dig Odyssey X86J4105 Linux-kompatibel minidator.
 Phenquestions
Phenquestions


