Har du flera maskiner som kör flera operativsystem? Då kan du möta problem när du överför filer fram och tillbaka mellan dessa maskiner. Det är inte en bra känsla att slösa bort din tid på att felsöka problem med filöverföring.
Därför föreslår vi att du skapar en mapp och sedan delar den med alla system som är anslutna till det lokala nätverket. I den här handledningen går vi igenom processen för att ställa in en mapp i ditt lokala nätverk för att kunna dela innehållet mellan Windows och Linux-system. Dess enda engångsinstallation med få små konfigurationer och dina filer ska vara redo att delas över dina olika maskiner.
Vi ska använda ett populärt verktyg Samba.
Konfigurera Samba Server för att dela filer över Linux-, Windows- och Mac OS X-system
Samba är ett opensource-verktyg som kan hjälpa dig att dela filer och skrivare över flera plattformar inklusive Linux, Windows och Mac via ett nätverk.
Denna handledning guidar dig om hur du installerar och konfigurerar Samba för att möjliggöra fildelning mellan Ubuntu och Windows. Först måste vi dock förbereda vår miljö enligt följande:
Steg 1 - Konfigurera Ubuntu- och Windows-värdar
På Ubuntu, placera din Ubuntu IP och värdnamn i filen / etc / hosts. Lägg också till en post för Windows IP och värdnamn.
sudo vi / etc / värdar
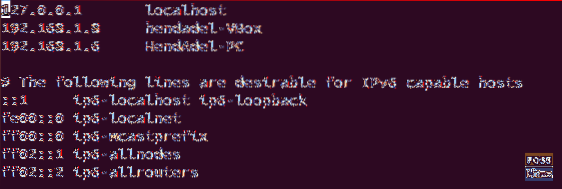
I Windows anger du maskinens IP och värdnamn. Lägg också till en post för din Ubuntu IP och värdnamn.
anteckningsblock C: \\ Windows \ System32 \ drivers \ etc \ hosts
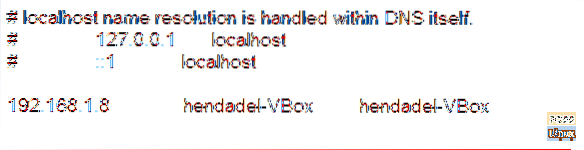
Steg 2 - Konfigurera domäner
Båda maskinerna måste vara i samma domän, kontrollera standard Windows-arbetsstationsdomänen med nästa kommando.
net config arbetsstation
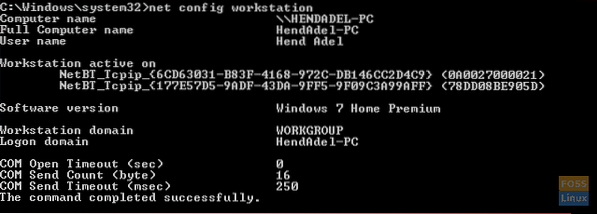
Som du kan se från föregående skärmdump är Windows-domänen WORKGROUP.
Steg 3 - Aktivera fildelning i Windows
Aktivera fildelning i Windows, öppna cmd med administratörsbehörighet och kör de kommande två kommandona.
netsh advfirewall firewall set rule group = "File and Printer Sharing" new enable = Yes netsh advfirewall firewall set rule group = "Network Discovery" new enable = Yes
Utgången ska vara som nedan:
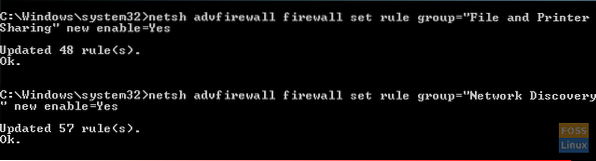
Steg 4 - Installera Samba på Ubuntu
Se till att din Ubuntu uppdateras.
sudo apt-get uppdatering sudo apt-get upgrade
Kör nästa kommando för att installera Samba på Ubuntu.
sudo apt-get install samba samba-common python-glade2 system-config-samba
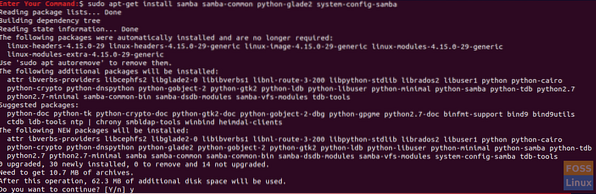
Kontrollera om Samba-installationen lyckades.
var är samba
Utgången ska vara nedan:

Steg 5 - Konfigurera allmän delad mapp på Ubuntu
Skapa en offentlig katalog på Ubuntu för delning.
sudo mkdir -p / home / hendadel / sambashare
Ställ in katalogbehörigheterna så att vem som helst kan läsa / skriva till den.
sudo chown -R ingen: nogroup / home / hendadel / sambashare / sudo chmod -R 0775 / home / hendadel / sambashare /

Steg 6 - Kopiera och konfigurera konfigurationsfil
Kopiera Samba-standardkonfigurationsfilen för att vara en reservfil om det skulle uppstå fel i framtiden.
sudo cp / etc / samba / smb.conf / etc / samba / smb.konf.säkerhetskopiering
Redigera Samba-konfigurationsfil
sudo vi / etc / samba / smb.konf
Lägg till nästa rader i Samba-konfigurationsfilen:
[global] arbetsgrupp = WORKGROUP serversträng = Samba Server% v netbios namn = hendadel-VBox säkerhet = användare [SambaShare] Kommentar = Samba Delad katalogväg = / hem / hendadel / sambashare skrivbar = ja gäst ok = ja skrivskyddad = ingen kraft användare = ingen
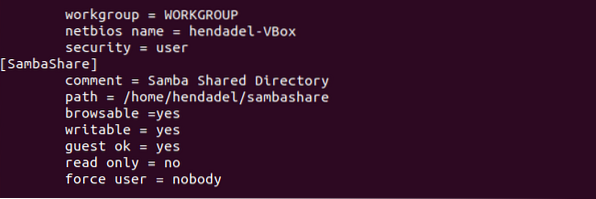
Kontrollera Samba-konfigurationsfilen med nästa kommando.
testparm
Utgången ska vara så här:
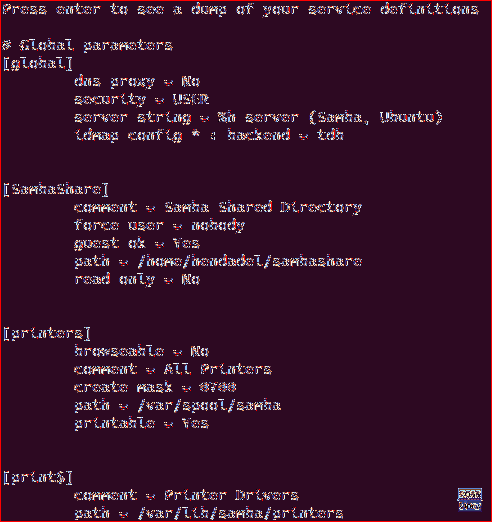
Steg 7 - Starta om Samba Service.
sudo service smbd starta om

Steg 8 - Få åtkomst till Samba Share på Windows
Öppna nu kör från din Windows-maskin och använd följande kommando för att öppna Ubuntu delad mapp.
\ 2.168.1.8 \ sambashare
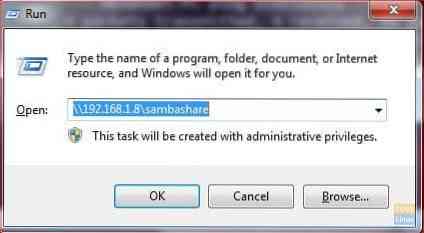
Den delade mappen ska se ut så här:
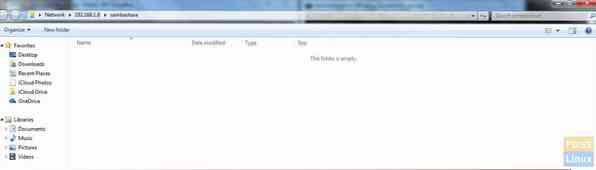
Du kan nu skapa mappar eller filer i den delade katalogen från din Windows-maskin och kontrollera om de också har skapats i Ubuntu.
Skapa först en testmapp från Windows:

Kontrollera den skapade mappen från Ubuntu:

Steg 9 - Ange privat delad katalog
Tidigare hade vi en offentlig mapp för alla nätverksmedlemmar. Vad händer om du behöver dela en mapp med vissa specifika användare, eller med andra ord användare som bara har användarnamn och lösenord kan komma åt den delade katalogen.
Först måste vi skapa en grupp, lägga till användare och medlemmar i den här gruppen och endast medlemmar i denna grupp ska ha tillgång till den delade katalogen.
Skapa en grupp:
sudo addgroup smbgroup

Lägg till din Ubuntu-användare i smbgroup.
sudo usermod -aG smbgroup hendadel Ge ett lösenord för samba-användaren.
sudo smbpasswd -a hendadel

Skapa nu en katalog för att dela privat.
sudo mkdir -p / home / hendadel / sambaprivate /
Ställ in behörigheter till föregående katalog så att endast root och medlemmar i smbgroup får åtkomst till den delade katalogen.
sudo chown -R root: smbgroup / home / hendadel / sambaprivate / sudo chmod -R 0770 / home / hendadel / sambaprivate /

Redigera Samba-konfigurationsfil för att lägga till den nya skapade katalogen.
sudo vi / etc / samba / smb.konf
Lägg till nedan:
[SambaPrivate] sökväg = / hem / hendadel / sambaprivate giltiga användare = @smbgroup gäst ok = nej skrivbar = ja sökbar = ja
Konfigurationsfilen ska vara som följer:

Starta om Samba-tjänsten.
sudo service smbd starta om
Kontrollera Samba-konfigurationsfilen:
testparm

Kontrollera de två skapade mapparna från Windows-maskinen.
\ 2.168.1.8 \ sambashare
Windows bör be dig om användarnamn och lösenord som nedanstående skärmdump.
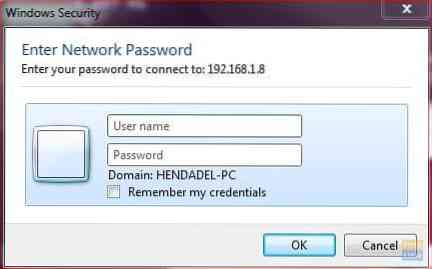
När du har angett dina uppgifter ska du se de delade katalogerna enligt nedan.
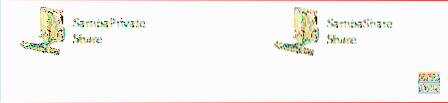
Slutligen hoppas jag att du gillade den här handledningen. Dessutom, för ytterligare frågor, lämna oss en kommentar, så hjälper vi dig gärna.
 Phenquestions
Phenquestions



