Många människor äger både Windows- och Mac-datorer. Om du använder både Windows och Mac är chansen bra att du ibland vill dela filer mellan din PC och Mac. Många instruktionsguider tillgängliga på webben för att överföra filer mellan Windows och Mac, men alla kräver att du spelar med standardsysteminställningar.
Användare som vill dela filer mellan PC och Mac utan att röra systeminställningarna bör prova en gratis programvara som heter FileDrop. FileDrop, liknar Apples AirDrop som låter dig överföra filer mellan två Mac-maskiner, låter dig snabbt dela filer mellan Windows och Mac med dra och släpp. Programmets skönhet ligger i dess förmåga att dela filer utan att behöva öppna systeminställningar.
FileDrop för att överföra filer mellan Windows 10 PC och Mac
Gränssnittet för programmet är mycket elegant och det är också mycket enkelt att använda detta program. Ladda ner och installera appen på både Windows och Mac i samma nätverk. Kör programmet på både Windows och Mac för att börja söka efter datorer i samma nätverk med FileDrop. Dra bara filen som du vill dela till FileDrop-rutan på Windows-skärmen för att dela filen med din Mac och vice versa.
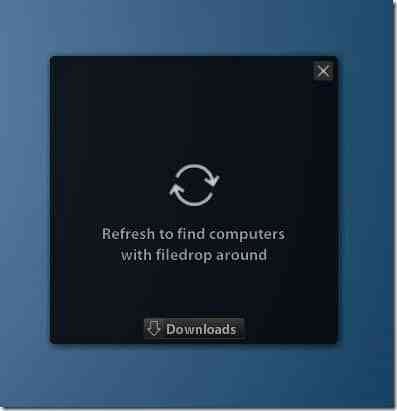

När FileDrop körs visas en ruta på skärmen. För att dela en fil, dra och släpp bara filer i FileDrop-rutan. En uppmaning visas på den andra datorn som ber om tillstånd att acceptera eller avvisa filerna. Klicka på Acceptera för att börja överföra filen / filerna. När du överför ett stort antal filer visar FileDrop till och med lägesrapporten i procent.
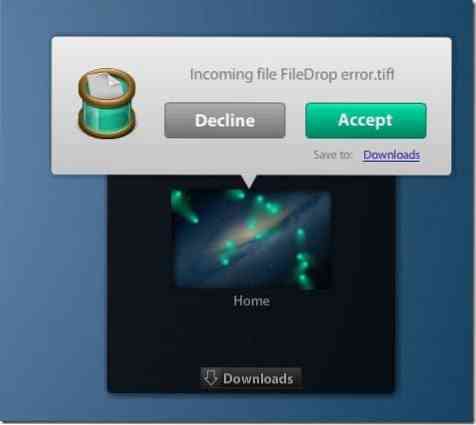

Och om du har mer än två datorer som körs med FileDrop, visar FileDrop alla tillgängliga datorer i samma nätverk. Så du kan också använda FileDrop för att dela filer mellan två eller flera Windows-maskiner i samma nätverk.
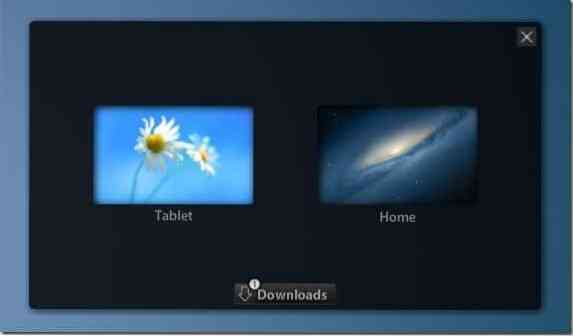
Sammantaget är FileDrop perfekt för användare som inte gillar att spela med systeminställningar för att överföra filer. I och med att den här artikeln skrivs är FileDrop endast tillgängligt för Windows och Mac men en version av appen kommer snart att finnas tillgänglig för mobila operativsystem så att användare kan överföra filer mellan alla större stationära och mobila plattformar bara med dra och släpp.
Med standardinställningar sparar FileDrop alla överförda filer i mappen Nedladdningar. Du kan ändra denna plats genom att klicka på knappen Nedladdningar och sedan klicka på Ändra mappalternativ i FileDrop-rutan.
När FileDrop startas på Windows för första gången visar Windows Firewall (om den är på) en uppmaning med meddelandet "Windows Firewall har blockerat vissa funktioner i alla offentliga och privata nätverk". Klicka på Tillåt åtkomstknappen för att börja använda FileDrop. Och på Mac kan du behöva aktivera appar som laddas ned från Internet-alternativet under Systeminställningar> Säkerhet och sekretess.
Ladda ner FileDrop
 Phenquestions
Phenquestions


