För inte så länge sedan beskrev vi hur man delar enheter / mappar mellan XP-läge och Windows 7-värdmaskin för att kunna komma åt filer och mappar på värdmaskinen direkt från XP-läget.
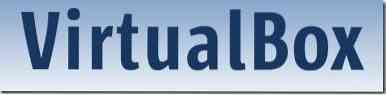
I den här guiden ska vi visa dig hur du delar en mapp som finns under värdmaskinen med gäst-operativsystemet på VirtualBox.
Innan du följer proceduren, se till att du har installerat gästtilläggen. Klick Enheter, Installera gästtillägg och följ sedan de enkla stegen på skärmen för att installera det.
Metod 1: För att dela mappar mellan Windows 7/ Vista gäst-operativsystem och värdmaskin.
1. Kör den virtuella maskinen (VM) under VirtualBox.
2. Klick Enheter under menyn och välj sedan Dela mappar alternativ för att öppna dialogrutan Dela mappar.

3. Klicka på Lägg till delade mappar -knappen för att bläddra till mappen (finns på värdmaskinen) som du vill dela med den virtuella maskinen. När du väl har lagt till kan du ställa in skrivskyddstillståndet till den delade mappen så att gäst-OS-användaren (virtuell maskin) inte kan skriva till den tillagda mappen. Klick Ok knapp.
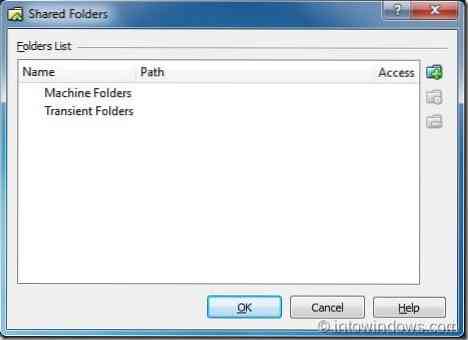
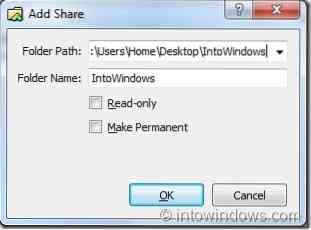
4. Öppna nu utforskaren i virtuell maskin. Om du inte kan se den delade mappen i utforskaren under Nätverksplats kategori, följ också nästa steg.
5. Klick Kartlägg nätverksenhet på utforskarens verktygsfält för att starta guiden Map-nätverksenhet. Klicka här Bläddra bredvid mapprutan och expandera VBOXSVR genom att klicka på pilikonen för att se mappnamnet som du har lagt till i steg 3. Välj mappen och klicka sedan på Ok knapp. Om du vill ansluta till den delade mappen varje gång du loggar in aktiverar du namnet Återanslut vid inloggningen alternativ. Klick Avsluta -knappen för att se den delade mappen i gäst-OS-utforskaren.
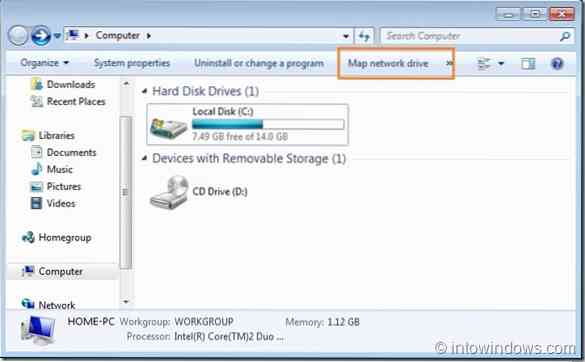
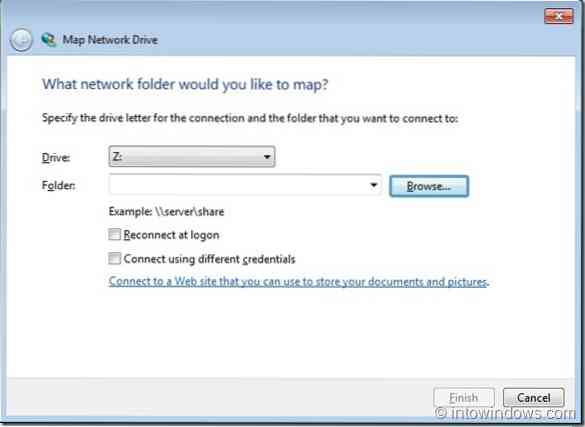
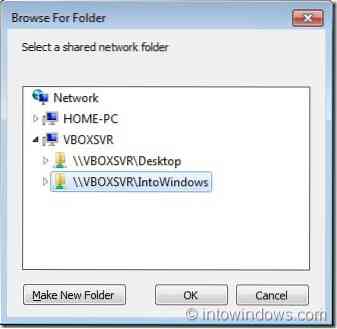
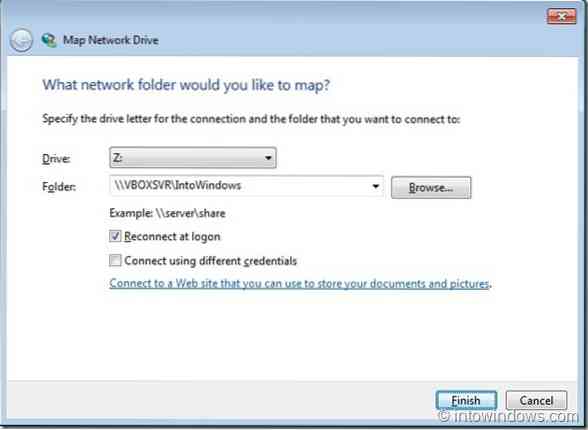
Metod 2: Så här delar du mappar mellan XP-gäst-OS och värdmaskin:
1. Följ ovanstående procedur till steg 3 och följ sedan nedanstående steg.
2. Öppna Den här datorn och klicka sedan på Mina nätverksplatser alternativet finns i den vänstra rutan.
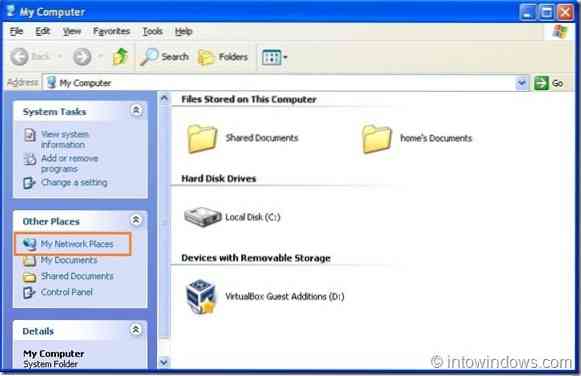
3. Klicka på i My Network Places-fönstret Lägg till en nätverksplats alternativ för att starta Lägg till en nätverksplatsguide.
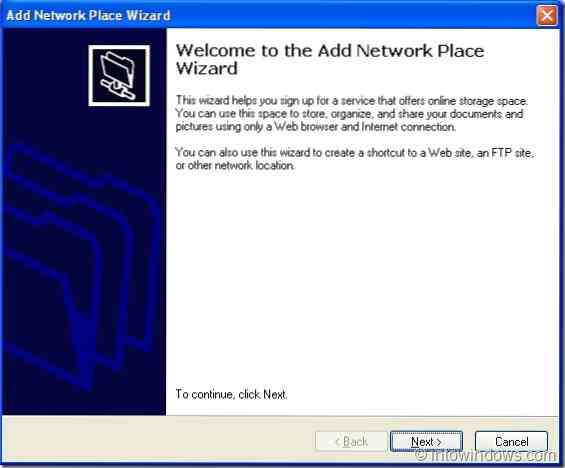
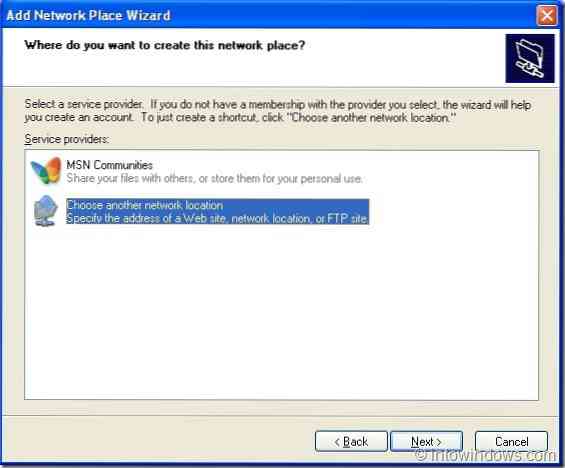
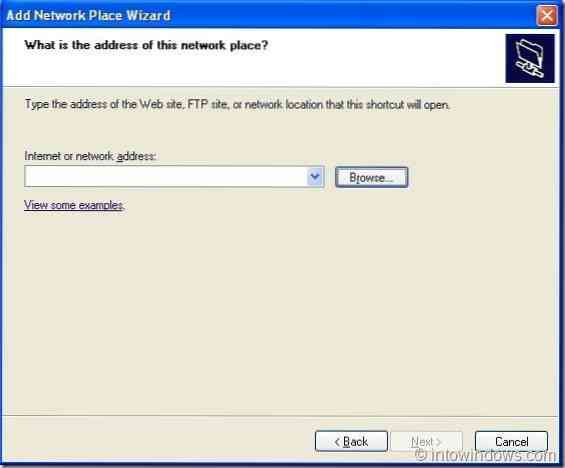
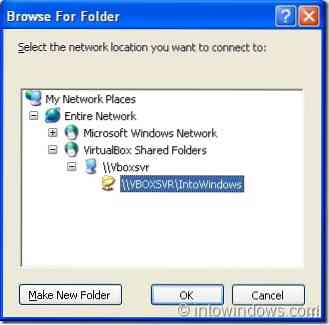
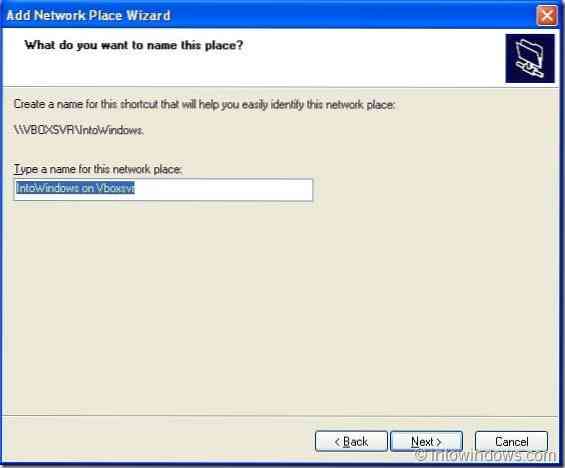
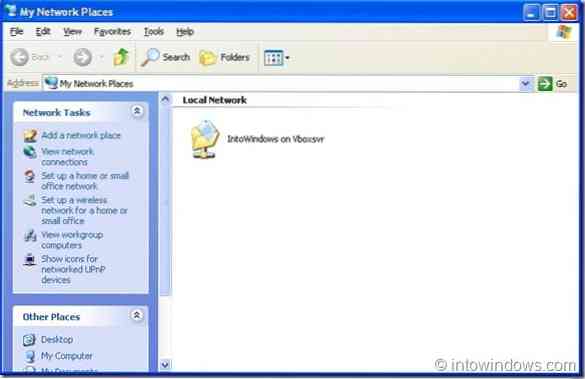
4. Klick Nästa knappen, välj En annan nätverksplats och klicka igen Nästa knapp.
5. Klicka här Bläddra knappen, expandera Hela nätverket, och sedan expandera Delade mappar för VirtualBox för att se din delade mapp. Träffa Nästa knapp för att skriva ett namn för den nya nätverksplatsen (delad mapp). Klick Avsluta för att slutföra proceduren.
6. Gå till XP-startmenyn och klicka sedan på Nätverksplatser för att visa den delade mappen.
Läs också hur vi installerar Windows 7 på netbooks-guiden.
 Phenquestions
Phenquestions


