När du arbetar med Google Chrome kan din webbläsare inte svara på grund av vissa skäl. Denna situation kan vara frustrerande, särskilt när du gör något viktigt. Den här artikeln innehåller flera tips som du kan använda för att förhindra att din Google Chrome-webbläsare inte svarar.
Att stoppa Google Chrome från att inte svara
För att förhindra att din Google Chrome-webbläsare inte svarar, kolla in något av följande sex tips i avsnitten nedan.
Tips nr 1: Uppdatera webbläsaren
Det första tipset är att uppdatera din webbläsare. Om din webbläsare inte svarar kan det betyda att du använder en föråldrad version av webbläsaren, som saknar några av de senaste och viktigaste korrigeringsfilerna och uppdateringarna. Detta kan vara den mest troliga anledningen till att din Google Chrome-webbläsare inte svarar ofta. För att kontrollera om din Google Chrome är uppdaterad, utför följande steg:
Öppna Google Chrome-webbläsaren och klicka på ikonen längst upp till höger i webbläsaren för att öppna menyn, som markerad i bilden nedan:

Klicka på inställningar alternativ från menyn som visas, som visas i följande bild:
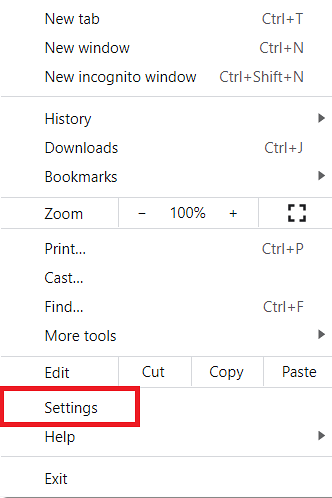
Byt till Om Chrome flik, som visas nedan:
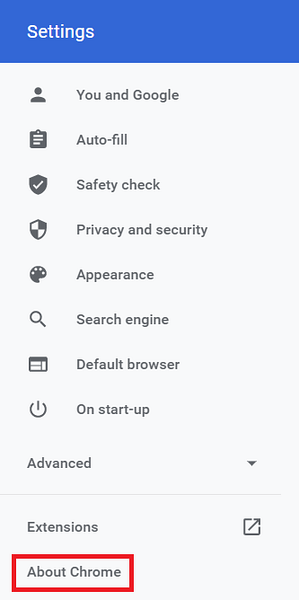
I Om Chrome avsnitt kommer du att kunna se om din webbläsare är uppdaterad, som markeras i följande bild:
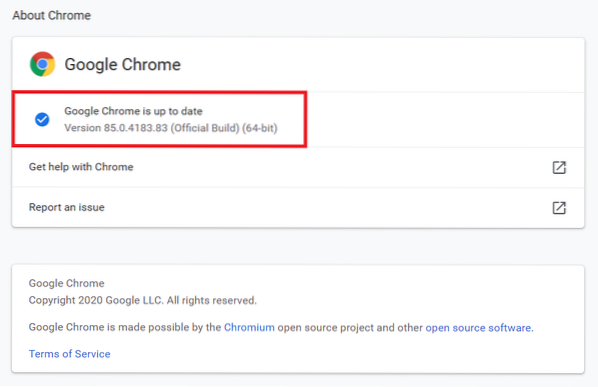
I mitt fall är webbläsaren uppdaterad. Om din webbläsare inte är uppdaterad kommer det att finnas en Uppdatera till den senaste versionen alternativet synligt på den här fliken. Klicka på det här alternativet för att uppdatera din webbläsare.
Tips 2: Stäng av hårdvaruacceleration
Det andra tipset är att stänga av hårdvaruaccelereringsfunktionen i din webbläsare. Hårdvaruaccelereringsfunktionen är där för att avlasta en del av bördan från din CPU genom att överföra grafikbehandlingen till GPU. Detta kan dock leda till att din Google Chrome-webbläsare inte svarar. Så här inaktiverar du maskinvaruaccelereringsfunktionen i Google Chrome:
Navigera till inställningar sida i Google Chrome, som beskrivs i Tips nr 1.
Gå över till Avancerad som markeras i bilden nedan:
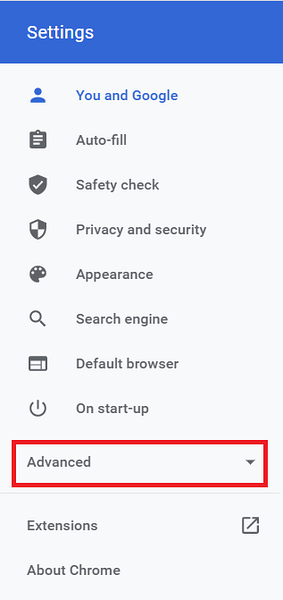
Klicka på Systemet flik, som visas i följande bild:
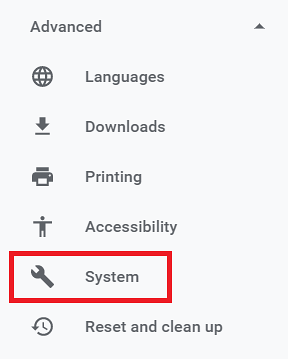
Stäng slutligen av växlingsknappen bredvid fältet med titeln "Använd hårdvaruacceleration när tillgänglig", som markerad i bilden nedan:
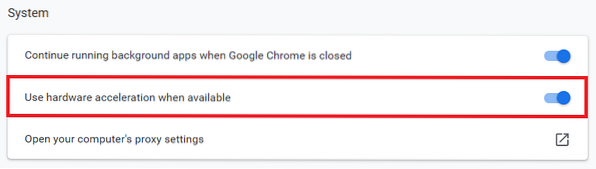
Tips 3: Inaktivera och aktivera tillägg
Det tredje tipset är att inaktivera alla dina tillägg och sedan aktivera dem en efter en för att kontrollera vilka tillägg som gör att din webbläsare inte svarar. Följ stegen nedan för att inaktivera alla Google Chrome-tillägg:
Skriv följande URL i sökfältet i Google Chrome och tryck sedan på Enter-tangenten:
krom: // tillägg /Denna URL visas i bilden nedan:

Efter att ha gjort detta kommer du att tas till Tillägg sida i Google Chrome. Härifrån inaktiverar du alla installerade tillägg en efter en, vilket markeras i följande bild:
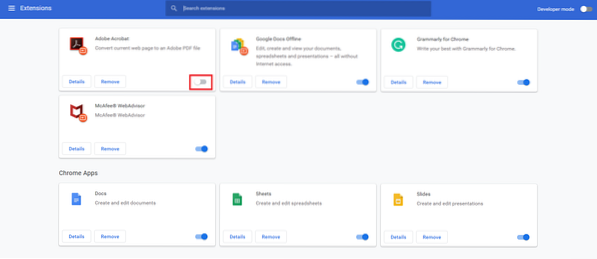
När du har inaktiverat alla tillägg kan du försöka aktivera dem en efter en genom att kontrollera om din webbläsare fungerar med det tillägget. Genom att följa den här metoden bör du kunna ta reda på vilket tillägg som orsakar att din Google Chrome-webbläsare fungerar felaktigt, om ett tillägg är problemet.
Tips nr 4: Rensa cachad data
Det fjärde tipset är att rensa webbläsarens cachade data. Cachad data kan orsaka att webbläsaren inte svarar, så du kan behöva rensa allt på en gång. Gör följande för att rensa cachad data i Google Chrome:
Navigera till inställningar sida i Google Chrome, som beskrivs i Tips nr 1.
Klicka på Sekretess och säkerhet som markeras i bilden nedan:
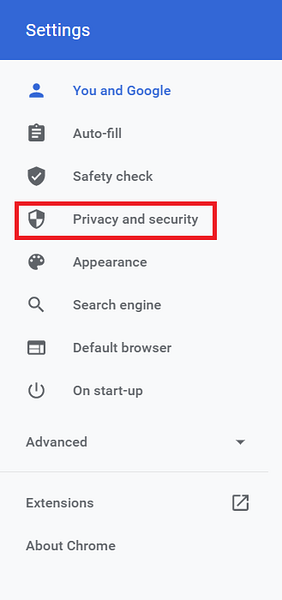
Klicka på Rensa webbhistorik som visas i följande bild:
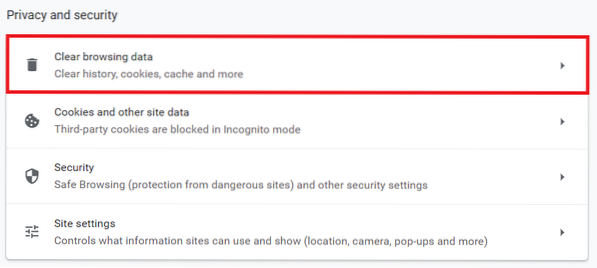
Klicka på Radera data , som markerad i bilden nedan:
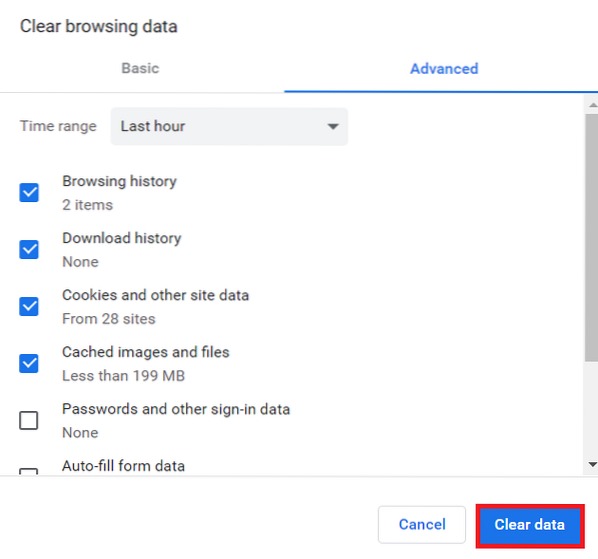
Tips 5: Inaktivera kakor från tredje part
Det femte tipset är att inaktivera cookies från tredje part. Tredjepartscookies kan vara ansvariga för att din Google Chrome-webbläsare inte svarar. Utför följande steg för att inaktivera dessa cookies:
Skriv följande URL i sökfältet i Google Chrome och tryck sedan på Enter-tangenten:
krom: // inställningar / innehållDenna URL visas också i bilden nedan:

Klicka på Cookies och webbplatsinformation fält i fönstret som öppnas, som visas i följande bild:
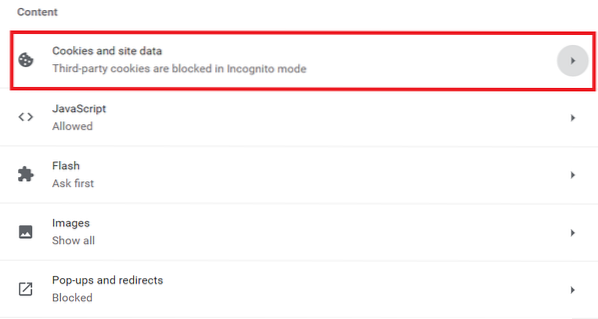
Klicka slutligen på Blockera cookies från tredje part alternativknappen för att inaktivera kakor från tredje part i webbläsaren, som markeras i bilden nedan:
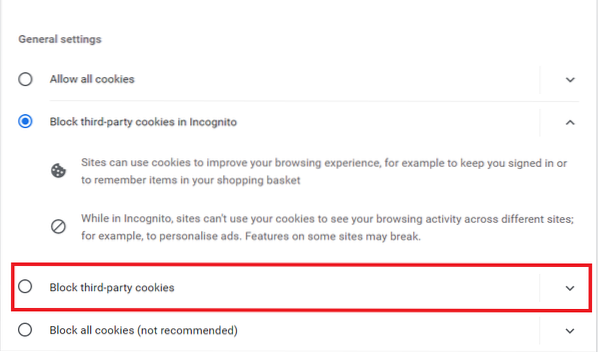
Tips nr 6: Återställ Google Chrome-webbläsaren
Det sista tipset, om inget av ovanstående tips fungerar för dig, är att återställa din Google Chrome-webbläsare. Gör följande för att återställa din Google Chrome-webbläsare:
Navigera till Avancerad avsnittet i inställningar fliken i Google Chrome, som förklaras i Tips nr 2.
Klicka på Återställ och städa upp som markeras i bilden nedan:
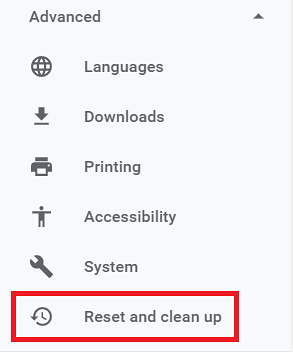
Klicka på fältet "Återställ inställningarna till deras ursprungliga standard", som markerat i följande bild:
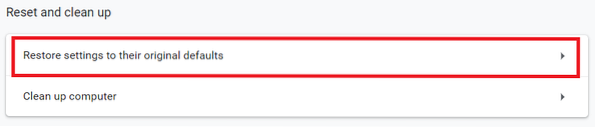
Klicka slutligen på Återställ inställningar , som markerad i bilden nedan:
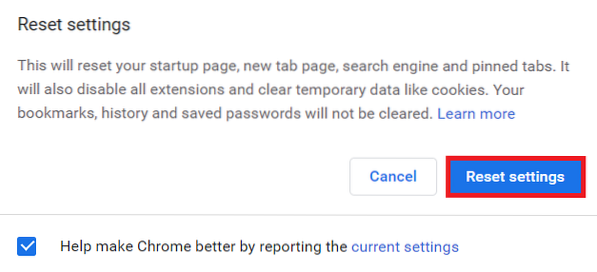
Slutsats
Genom att följa några av de tips som diskuteras i den här artikeln kan du enkelt förhindra att din Google Chrome-webbläsare inte svarar. Det rekommenderas att följa dessa tips i den ordning de presenteras. Du kanske bara står inför en liten fråga som lätt kan lösas genom att följa det första tipset, så det finns inget behov av att återställa din webbläsare.
 Phenquestions
Phenquestions


