Att veta hur man strömmar från din dator till din TV är praktiskt när du vill strömma dina media - bilder, video, musik eller videospel - på den stora skärmen snarare än på din lilla dator eller bärbara datorskärm.Lyckligtvis kan du strömma dina media från Linux till din TV! I den här artikeln lär vi dig hur du gör exakt det.
HDMI-kabel
Detta är ett av de enklaste sätten att strömma från Linux till en TV. De flesta smarta och icke-smarta TV-apparater levereras med HDMI- eller High-Definition Multimedia Interface-portar. Med dessa kablar kan du enkelt strömma från ditt Linux OS till din TV.
Dessa HDMI-kablar varierar i längd. Vanligtvis är de 2-3 m långa. De kostar inte mycket och är mycket enkla att installera och använda.
Följ dessa steg för att länka ditt Linux OS till din TV med en HDMI-kabel:
- Anslut HDMI till både TV och din bärbara dator.
- Tryck på alternativet Ingångslista på din TV-fjärrkontroll.
- Välj alternativet HDMI.
Obs! Det kan vara valfritt val av HDMI 1, HDMI 2 eller HDMI 3, beroende på det portnummer som du satte i HDMI-kabeln i.
Chromecast
Google Chromecast är en enhet som kan anslutas till vilken TV som helst. När du har konfigurerat enheten kan du kasta media från din telefon eller dator till TV-skärmen. Chromecast är ett litet och bärbart verktyg som låter dig strömma media eller kasta hela din stationära skärm på en TV.
Om Chromecast inte är tillgängligt på din lokala marknad, överväga att köpa alternativ, till exempel Xiaomi Mi Box S, som levereras med inbyggd Chromecast.
Sätt att använda Chromecast diskuteras nedan:
Chromecast med Google Chrome
Steg 1: Öppna Google Chrome och klicka på de tre punkterna i det övre högra hörnet.

Steg 2: Välj alternativet "Cast ...".
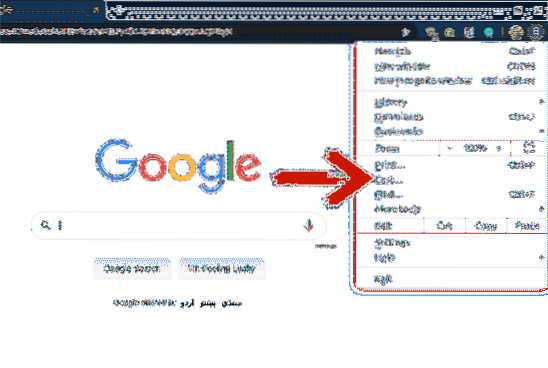
Steg 3: Från fliken "Cast ..." väljer du vilken enhet du vill casta skärmen till. Genom att klicka på alternativet "Källor" kan du bestämma om du vill kasta den aktuella fliken, hela skrivbordet eller en fil till enheten.
Efter att ha följt dessa steg kommer din skärm eller fil att gjutas till den anslutna enheten.
Chromecast använder VLC mediaspelare
VLC mediaspelare är en av de mest populära mediaspelarna på marknaden. VLC mediaspelare är öppen källkod och du kan använda detta program för att spela dina ljud- och videofiler.
Om du spelar en fil i det här programmet och vill kasta den till din TV-skärm är det inget problem. Detta beror på att VLC-mediaspelaren stöder Chromecast. Du kan kasta din fil till TV: n i några enkla steg.
Steg 1: Öppna filen i VLC mediaspelare som du vill kasta till din TV-skärm.
Steg 2: Klicka på “Uppspelning.”
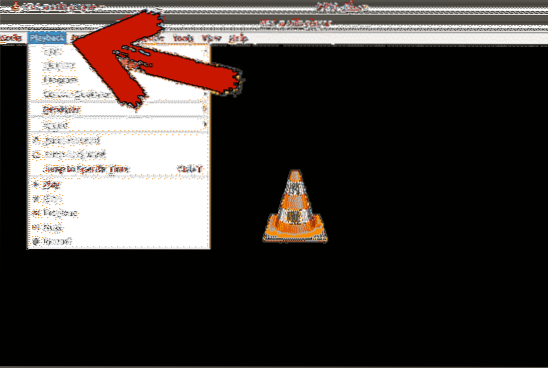
Steg 3: Klicka på ”Renderer” och välj den enhet som du vill kasta din fil till.
Chromecast använder terminalen
Du kan använda din terminal för att kasta dina filer till en TV. Du kan casta lokala filer eller YouTube-videor.
Steg 1: Öppna din terminal
Steg 2: Installera mkchromecast. Jag har redan den här installerad och du kan installera den med följande terminalkommando:
$ sudo apt installera mkchromecastSteg 3: Ange kommandot nedan för att se en lista över tillgängliga nätverk. I det övre högra hörnet kommer du att kunna se en ny Chromecast-ikon. Klicka på ikonen och välj din TV.
$ mkchromecast -t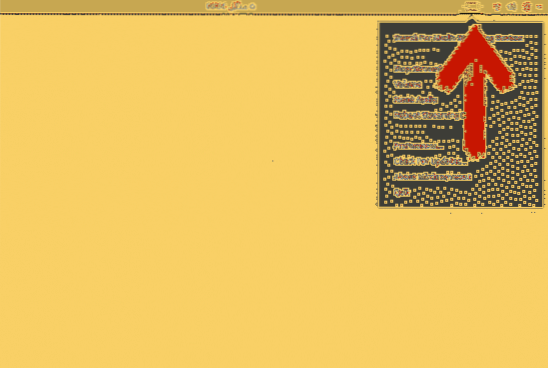
Om du inte kan se några enheter, välj alternativet "Sök efter mediestreaming-enheter".
Steg 4: För att kasta media till vald enhet, använd följande kommandon:
För lokala filer:
$ mkchromecast --video -i / home / videos / cast.mp4Du kan ersätta “/ home / videos / cast.mp4 ”med sökvägen till din egen lokala videofil.
För YouTube-videor:
$ mkchromecast -y "länk" -videoIstället för "länk" klistrar du in video-URL: n som du vill kasta till enheten.
Skärmdelning med Ubuntus '' Media Sharing ''
Med hjälp av mediedelning kan du visa filerna på skrivbordet på en smart-tv.
I tidigare versioner, för att dela din skärm till en TV, var du tvungen att använda verktyg från tredje part - men inte längre. Från och med Ubuntu 19.10, kommer Ubuntu med en inbyggd funktion som låter dig dela dina filer.
Gör så här för att göra detta:
Steg 1: Öppna Inställningar.
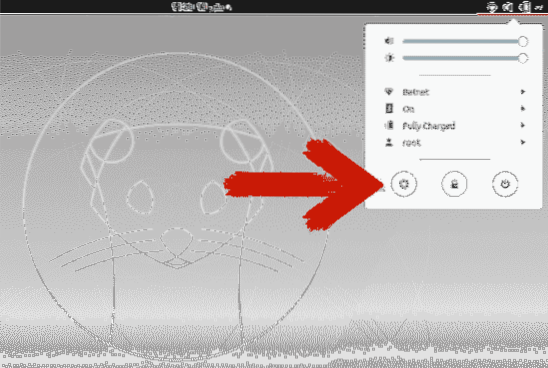
Steg 2: Bläddra ner och klicka på “Dela.”
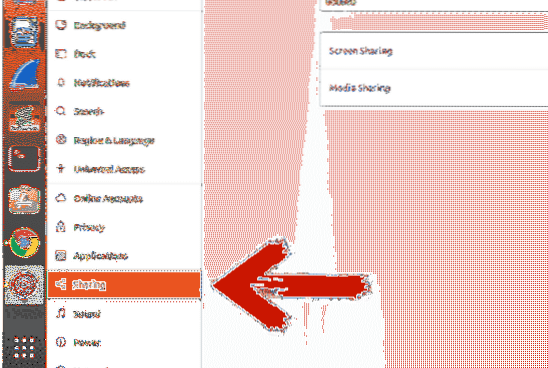
Steg 3: Klicka på skjutreglaget i det övre högra hörnet för att aktivera delning.
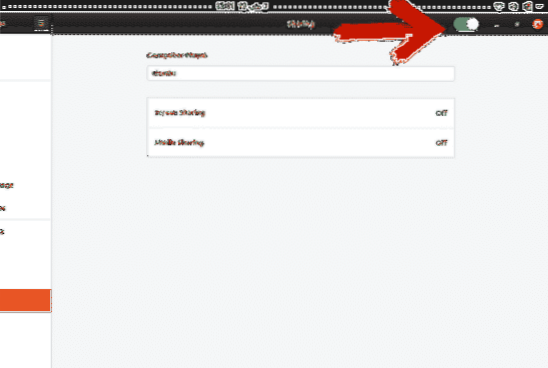
Steg 4: Klicka på “Mediedelning.”Klicka på skjutreglaget för att slå på den. Välj det nätverk genom vilket du tänker dela media.
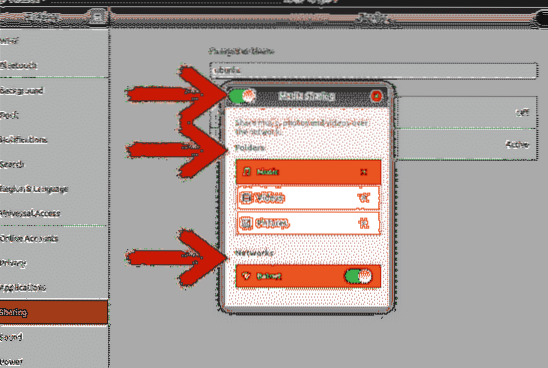
Mapparna Musik, Videor och Bilder delas som standard. Du kan ta bort en katalog genom att trycka på korsikonen och lägga till en katalog genom att trycka på plusikonen och sedan välja den katalog du valt.
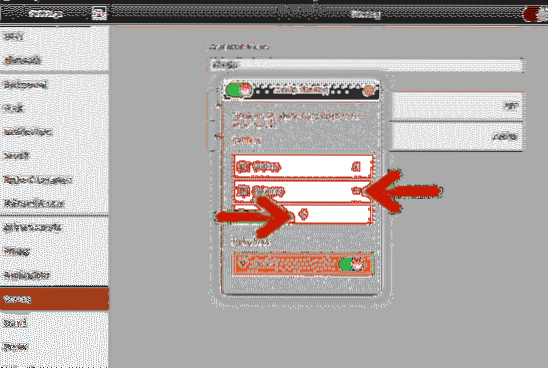
Slutsats
Det finns flera metoder genom vilka du kan strömma ditt Linux-skrivbord på din TV eller någon annan enhet. Vissa av dessa metoder kräver extern hårdvara, medan andra inte gör det. Vissa metoder kräver ett tredjepartsverktyg för att strömma skrivbordet till TV: n om du ännu inte har uppdaterat tidigare Ubuntu 19.10.
Chromecast levereras med flera funktioner, men är inte tillgänglig i alla länder. HDMI-kabelmetoden är ett enkelt och bättre alternativ jämfört med andra metoder, men det kräver att du alltid är inom 2-3 meters räckvidd för TV: n, vilket kan vara ett besvär när din TV och dator inte är i samma rum.
Det lämnar oss med media-delningsalternativet som följde med Ubuntu 19.10 uppdatering. Om du inte redan har uppgraderat är allt du behöver göra att uppgradera din Ubuntu för att skörda dessa fördelar utan att behöva köpa ytterligare hårdvara.
 Phenquestions
Phenquestions


