Att fånga skärmdumpar är ett praktiskt sätt att dokumentera och dela information som du vill synliggöra för andra. Som standard har Windows OS flera alternativ för att ta skärmdumpar med hög upplösning. Dessa inkluderar kortkommandon, klippverktyg osv. Med detta sagt kanske du har lagt märke till, efter att ha tagit en bild / skärm från din Windows 10-dator verkar dess totala kvalitet ibland låg. Detta inträffar på grund av låg upplösning. Om du vill få Högupplösta skärmdumpar i Windows 10, se till att du gör följande för att förbättra klarheten i din nästa skärmdump.
Uttrycket upplösning avser antalet pixlar (eller punkter per tum - DPI) per tum av bilden. Så en högre upplösning innebär förbättrad kvalitet.
Ta skärmdumpar med hög upplösning i Windows 10
Gå till 'inställningar', välj'Systemetoch välj sedan 'Visa''.
Nästa, under 'Skärm och layout'avsnitt, klicka på'Avancerade skalningsinställningar''.
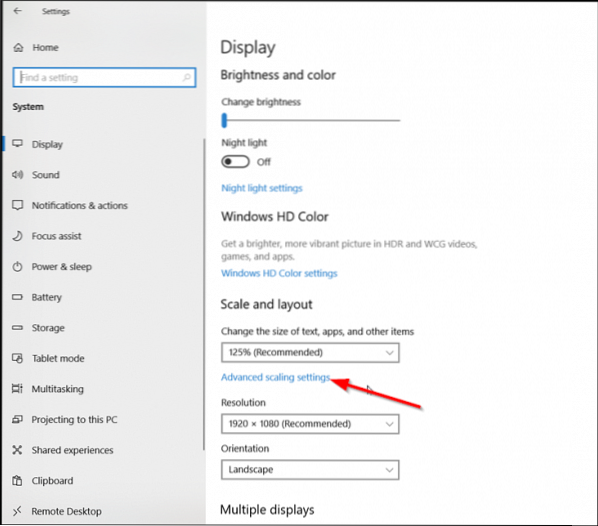
Vrid skjutreglaget nedan 'Låt Windows försöka fixa appar så att de inte blir suddiga' från 'av' till 'på''. Om du gör det kommer appar på din huvudskärm att se bättre ut.
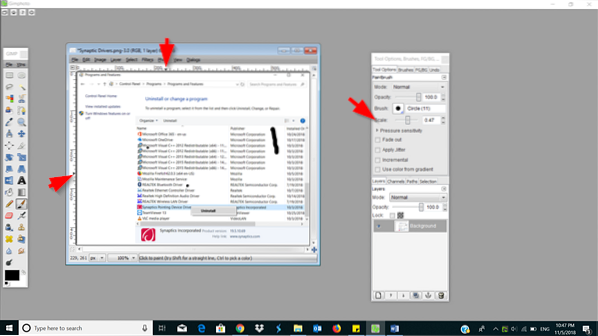
Alternativt kan du ange en anpassad skalningsstorlek mellan 100-500. Efter detta kommer skärmarna att ställas in på den anpassade skalningsstorlek du anger.
När du är klar trycker du på 'Tillämpa'-knappen så att ändringarna träder i kraft.
Ovanstående alternativ har en brist - det kan orsaka att vissa texter, appar och objekt är oläsliga om skärmen inte stöder den storleken. Det kan också vara svårt att gå tillbaka till originalinställningarna.
Om du använder GIMP, ett gratis fotoredigeringsprogram, kan du förbättra skärmdumparnas kvalitet.
Starta GIMP. Om GIMP inte är installerat på din dator, ladda ner det från gimp.org.
Välj sedan 'Fil'och välj'Öppna''. När du är klar markerar du skärmdumpen vars kvalitet du vill förbättra.
Välj sedan "Öppna", välj "Bild”-Menyn och markera rutan markerad mot 'Skala bildalternativet.
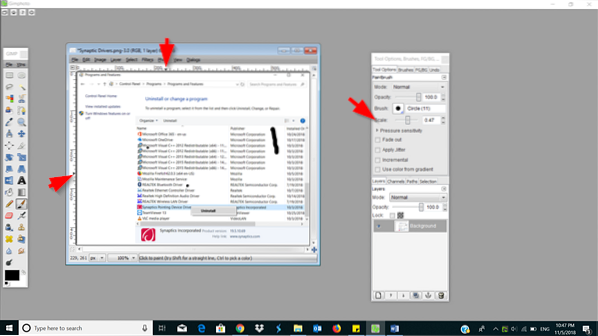
Hitta nu upplösningsfälten och ändra,
- X-upplösning
- Y-upplösning
När du är klar väljer du 'Skala'>' Arkiv 'och'Spara'.
Spara ändringarna när du är klar.
Hög eller förbättrad upplösning kan göra en betydande skillnad i bildkvaliteten på en skärmdump.
Hoppas du gillar det här tipset!
PS: Gimphoto och GIMPshop levereras med GIMP laddad med några användbara plugins och resurser. Du kan också använda en av dessa.
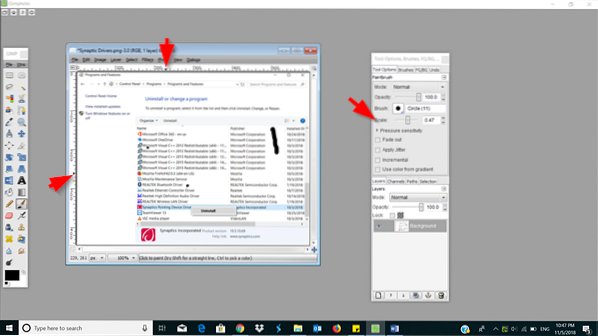
 Phenquestions
Phenquestions


