Ubuntu 20.04 släpptes i april i år; om du inte har uppgraderat till nya Ubuntu, kolla in vår uppgraderingshandledning här för att hjälpa dig via detaljerade och enkla steg. Om du nu är en Ubuntu-användare måste du ta en skärmdump från ditt nuvarande fönster för att skicka den eller spara den för framtida behov.
I den här guiden kommer vi att visa dig hur du tar en skärmdump i Ubuntu 20.04. Denna handledning kommer att täcka två metoder:
- Ta en skärmdump via den inbyggda Ubuntu-applikationen.
- Ta en skärmdump via ett tredjepartsprogram.
Ta skärmdumpar på Ubuntu
Så låt oss diskutera varje metod med mer information.
Metod 1: Ta skärmdump via inbyggd Ubuntu-applikation
Standard- och inbyggd skärmdumpsprogram som används av Ubuntu 20.04 är applikationen "Skärmdump". Vanligtvis körs denna standardapplikation som en process i bakgrunden och väntar på att användaren ska trycka på "PrtScr" -knappen på tangentbordet. När du trycker på “PrtScr” -knappen kommer du att upptäcka att din skärm blinkade; detta innebär att en bild från nuvarande Ubuntu tas. I allmänhet väcker bakgrundsprocessen genom att klicka på “PrtScr” -knappen och ta en bild från det aktuella systemtillståndet. Dessutom sparas den nya bilden som standard i bildkatalogen. Låt oss prova detta tillsammans.
Steg 1. Öppna din terminal.
Steg 2. Se till att du har den senaste Ubuntu-versionen med nästa kommando:
lsb_release -a
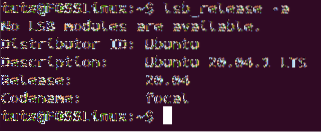
Steg 3. Tryck på PrintScreen “PrtScr” -knappen från tangentbordet. Du bör lägga märke till att din skärm kommer att blinka och du kan höra ett slutarljud från kameran.
Steg 4. Öppna Ubuntu standardfilutforskare från vänster dockningspanel.
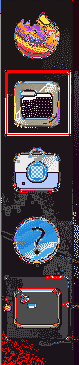
Steg 5. Välj bildkatalogen från den vänstra panelen.
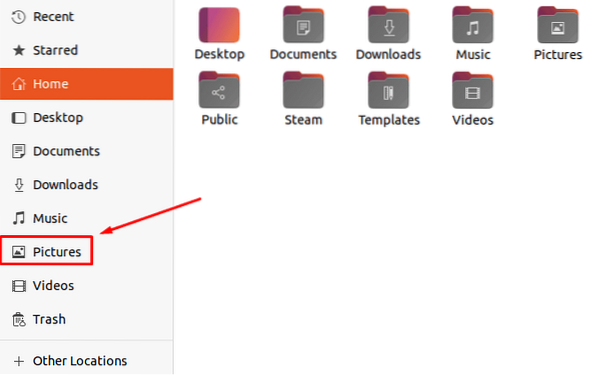
Steg 6. Som du kan se sparas skärmdumpen i katalogen Bilder.
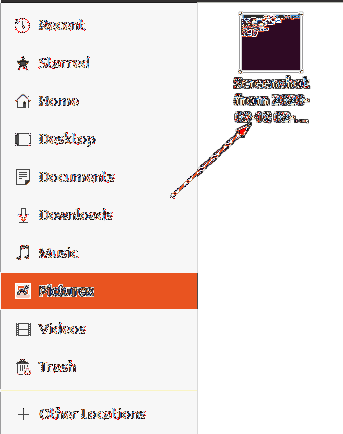
Steg 7. Knappen för utskriftsskärm tar en bild från hela fönstret. Men om du behöver ta ett visst område från din nuvarande skärm kan du öppna skärmdumpsprogrammet. För att öppna applikationen ”skärmdump” öppnar du menyn Aktiviteter.

Steg 8. Sök efter "skärmdump" -applikationen i sökrutan.
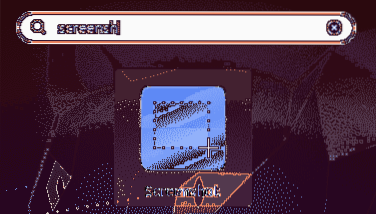
Steg 9. Standardbilden för skärmdump öppnas där du kan välja mellan de visade alternativen.
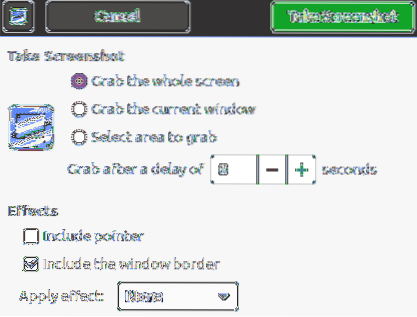
Steg 10. För att ta en skärmdump från ett visst område på skärmen, välj alternativet "Välj område att ta tag i" och tryck sedan på "Ta skärmdump" -knappen.
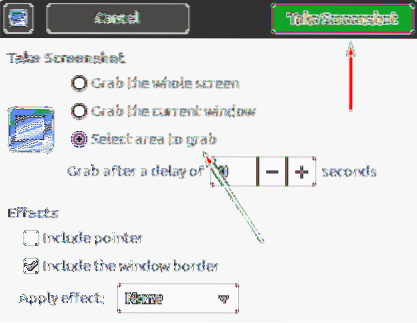
Därefter kommer du att kunna markera det område du behöver för att ta en bild av det.
Steg 11. När bilden har tagits sparar du skärmdumpen i den katalog du behöver.
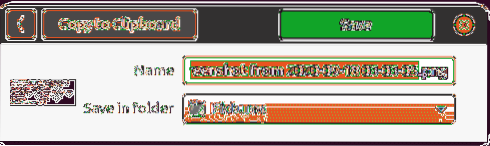
Metod 2: Ta skärmdump via tredjepartsapplikation
Under den här metoden använder vi en annan tredjepartsapplikation än standardprogrammet "Screenshot" för Ubuntu. Vi kommer att använda ett program som heter "flameshot". Applikationen är full av bra alternativ där den har en markör, penna och några andra fotoredigeringsalternativ som du kan använda när du tar en skärmdump.
Steg 1. Låt oss först installera flameshot-applikationen.
sudo apt installera flameshot
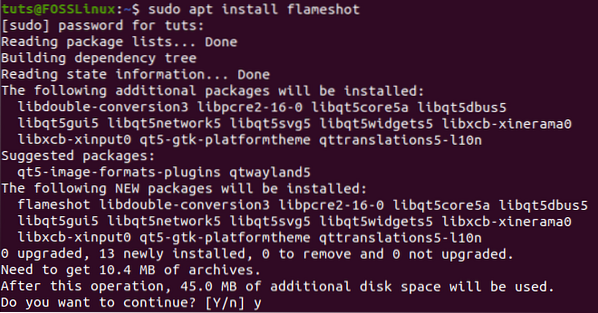
Steg 2. När installationen har slutförts, sök efter applikationen "flameshot" och öppna den.
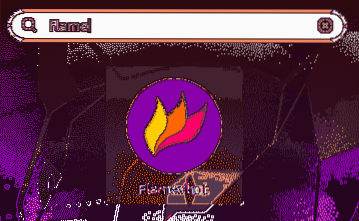
Steg 3. Du kan nu märka att "flameshot" -ikonen visas i den övre menyraden.
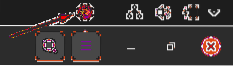
Steg 4. Högerklicka på "flameshot" -ikonen och välj alternativet "Ta skärmdump".
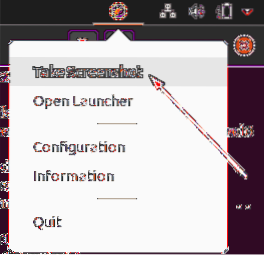
Steg 5. Din skärm nedtonas nu med ett tips från "flameshot" -applikationen.
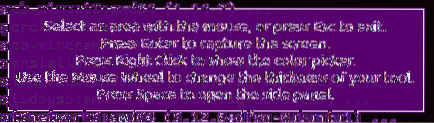
Steg 6. Därefter kan du markera det område du behöver för att ta en skärmdump från den. Som du märker visas några nya alternativ där du kan välja att skriva en text, markera något och fler alternativ du kan kontrollera.
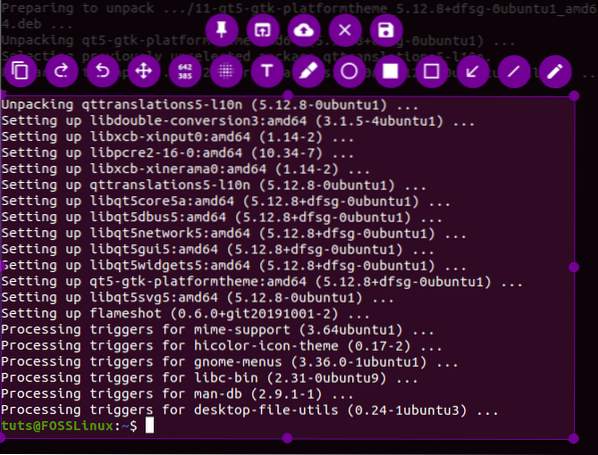
Steg 7. För mer avancerade alternativ kan du klicka på konfigurationsalternativet.
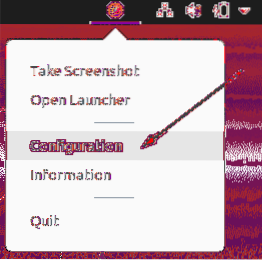
Då får du konfigurationsfönstret “flameshot”.
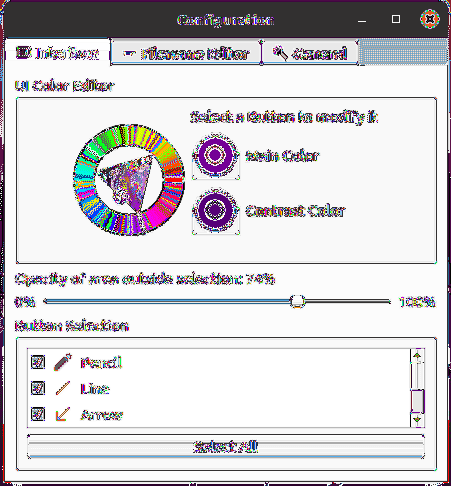
Det är allt! Du har precis lärt dig hur man tar en skärmdump på din Ubuntu 20.04 med två olika metoder. Jag hoppas att du tyckte att den här resursen var till hjälp. Om ja, snälla dela det med dina vänner på sociala plattformar.
 Phenquestions
Phenquestions



