Installera VLC Media Player:
VLC Media Player finns i det officiella paketförvaret för de flesta av de populära Linux-distributionerna.
Om du vill installera VLC mediaspelare öppnar du ditt distributionsprogram Software Center.
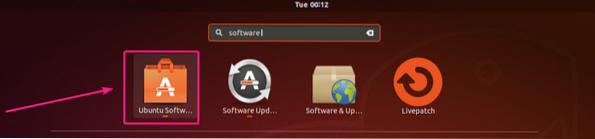
Klicka sedan på sökningen ikonen och skriv in vlc.
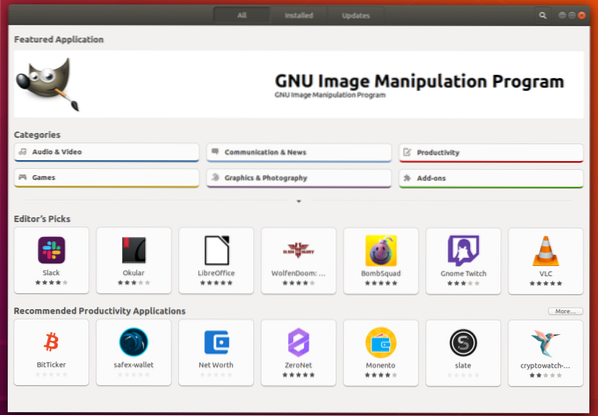
Klicka på VLC-ikonen från sökresultatet.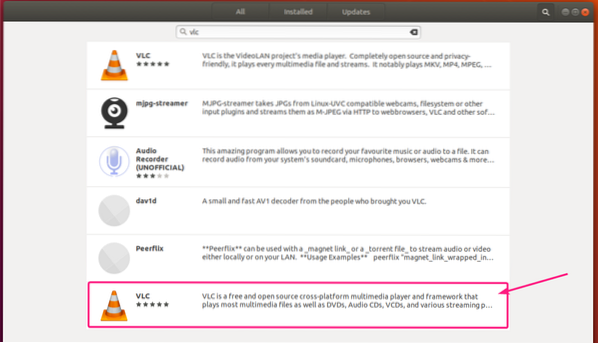
Klicka nu på Installera.
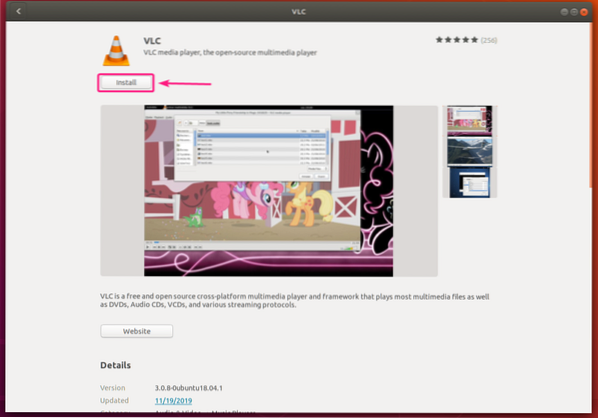
VLC mediaspelare ska installeras. Stäng nu programmet Software Center.
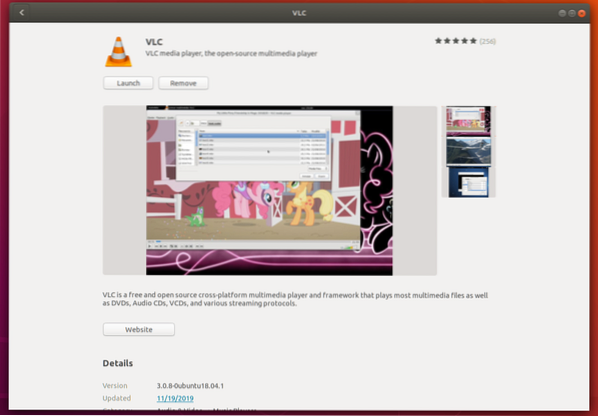
Nu kan du högerklicka på valfri mediefil och välja Öppna med VLC mediaspelare för att öppna videon med VLC.
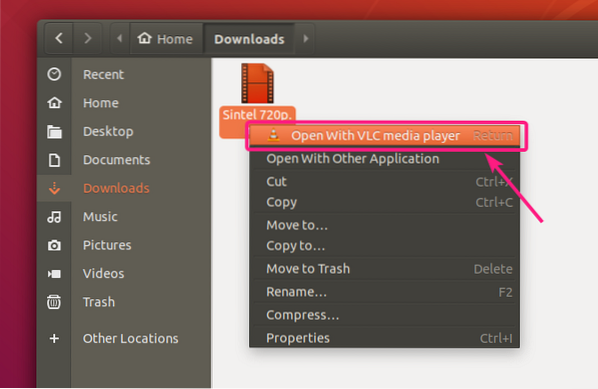
Mediefilen ska spela med VLC mediaspelare. Så VLC-spelare fungerar.
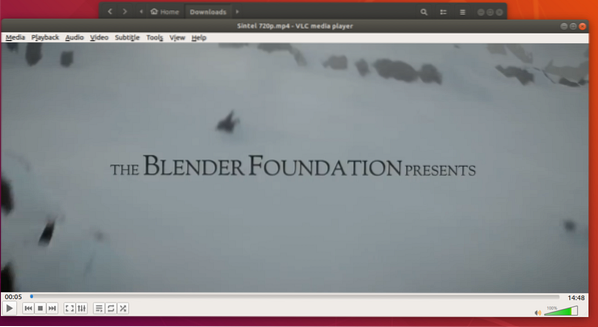
Konvertera videor med VLC Media Player:
Du kan enkelt konvertera en video från ett format till ett annat med VLC mediaspelare.
Öppna först VLC mediaspelare från applikationsmenyn.
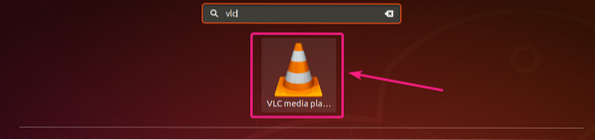
Gå nu till Media > Konvertera / spara eller tryck på
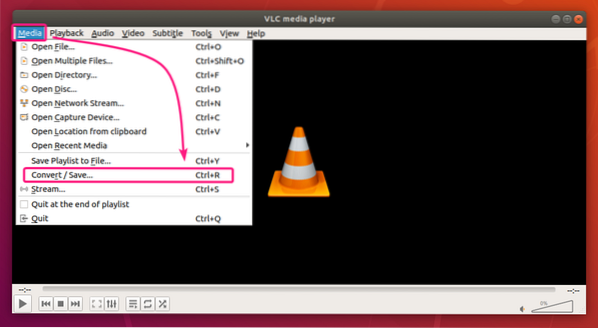
Klicka nu på Lägg till.
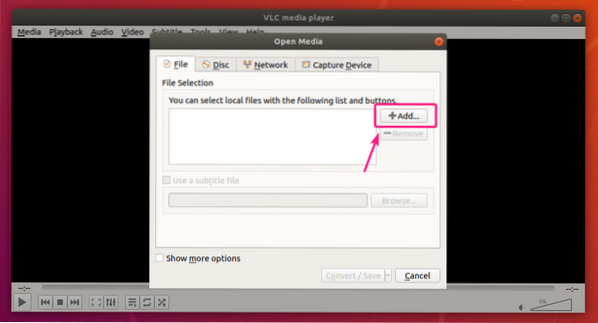
Välj nu din videofil och klicka på Öppna.
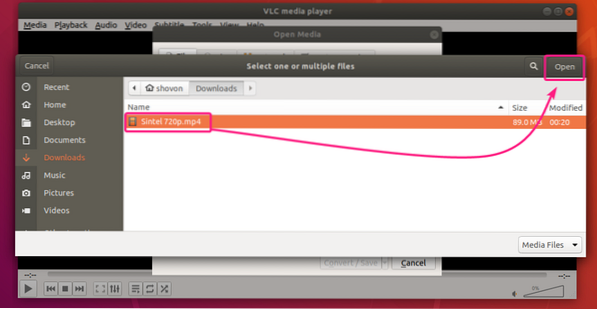
Klicka nu på rullgardinsikonen som markerad i skärmdumpen nedan och klicka på Konvertera.
Du kan också trycka på
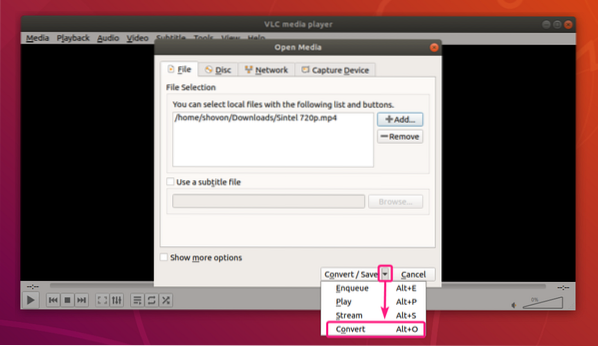
De Konvertera fönstret ska dyka upp.
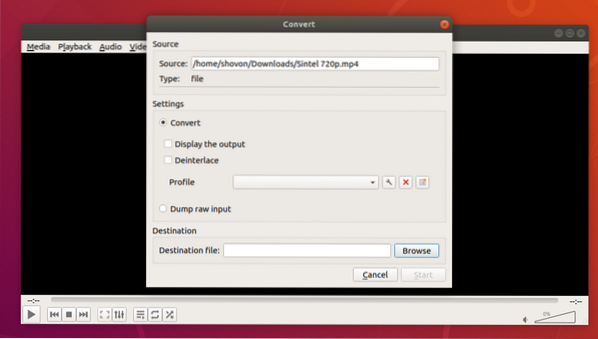
Klicka nu på Profil rullgardinsmenyn.
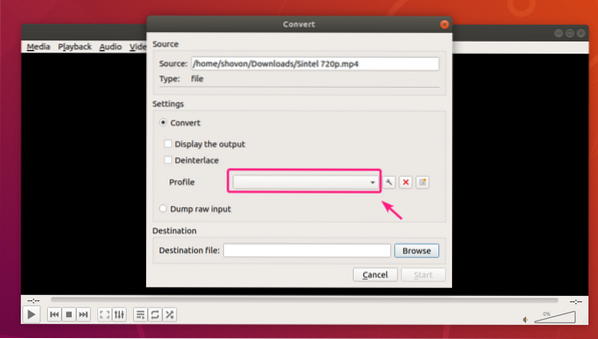
Du bör se många fördefinierade profiler som du kan använda för att konvertera din video. Du kan välja en profil från listan och konvertera din video därefter.
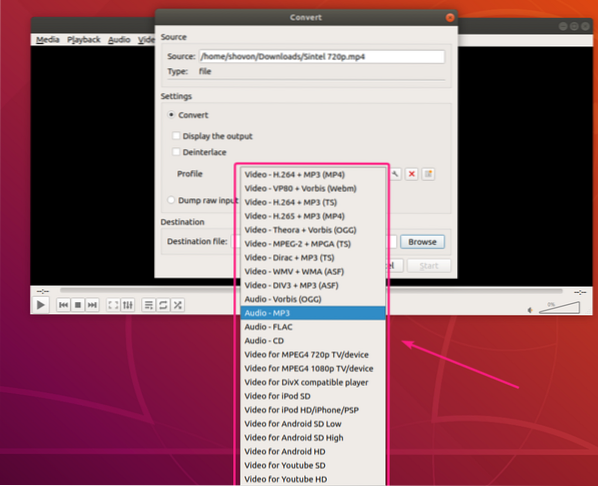
Om du behöver ändra eller justera en viss profil väljer du profilen och klickar på inställningsikonen som markerad i skärmdumpen nedan.
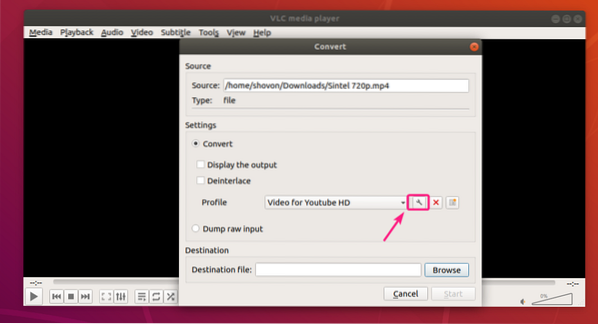
Profilredigeringsfönstret ska visas.
Från Inkapsling på fliken kan du ställa in vilken behållare du vill använda.
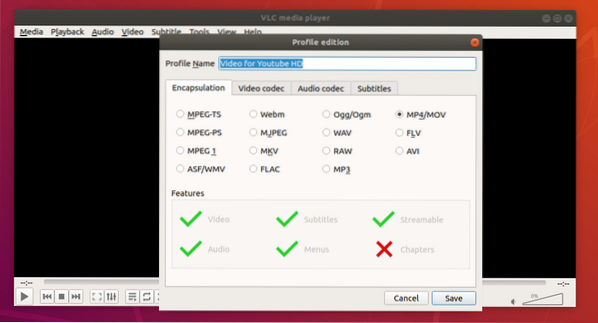
Från Videokodek på fliken kan du ställa in olika Kodningsparametrar till exempel destinationsvideo Codec, Bithastighet, video- Kvalitet, Bildfrekvens etc.
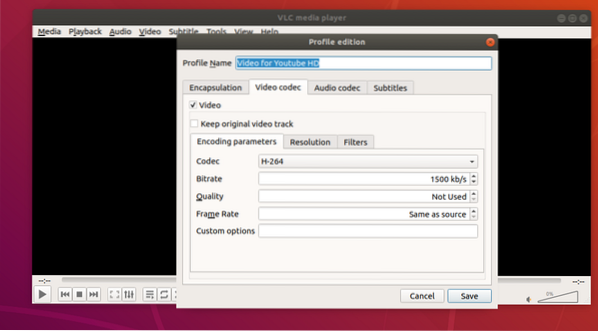
Du kan också ställa in videoram Bredd och Höjd från Ram storlek sektion.
Om du inte vill ställa in anpassad bredd och höjd, behåll snarare bildförhållandet och skala videoramar och ändra sedan Bil till önskat skalningsvärde från Skala sektion.
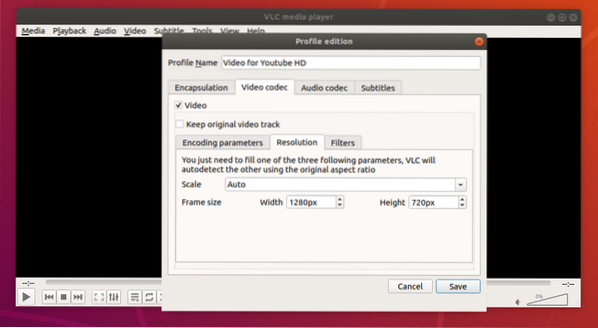
Du kan också använda många videofilter från Filter fliken som du kan se på skärmdumpen nedan.
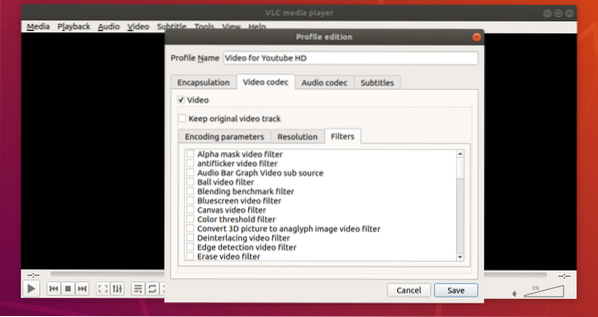
Från Audio Codec på fliken kan du ställa in ljud Kodningsparametrar som önskat ljud Codec, Bithastighet, antal ljud Kanaler, audio Samplingshastighet.
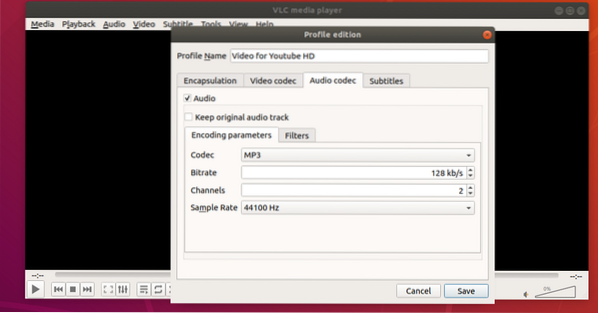
Du kan också använda många ljudfilter från Filter flik.
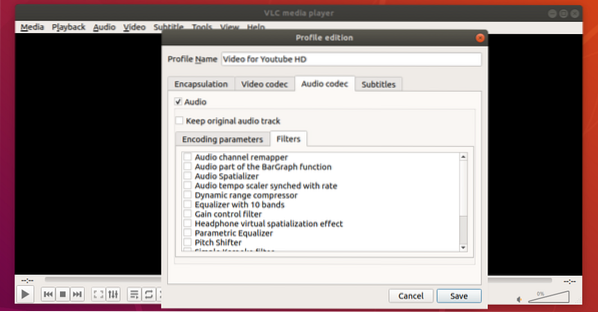
Från undertexter på fliken kan du arbeta med undertexter.
När du är klar med att skapa en profil, klicka på Spara.
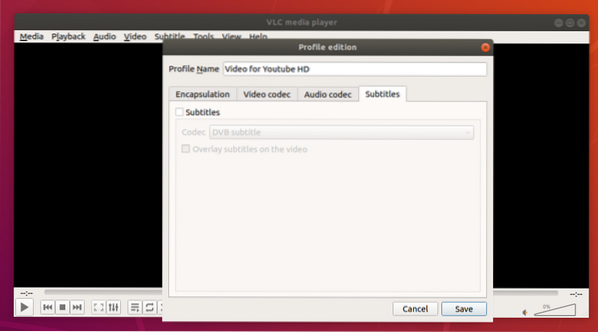
Om du vill kan du också skapa en ny omvandlingsprofil. Klicka bara på som markerat i skärmdumpen nedan.
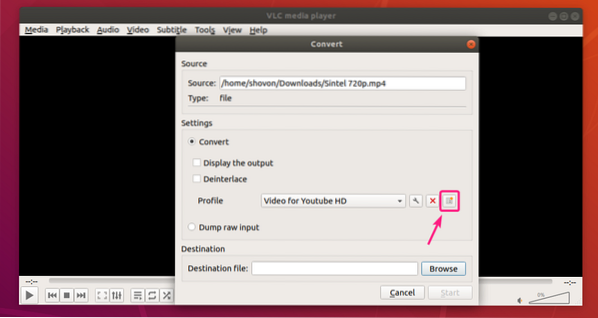
Skriv in en vara Profilnamn och ställ in din anpassade profil som du vill. När du är klar klickar du på Skapa.
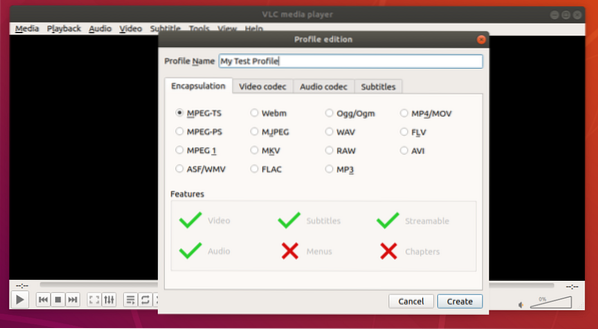
När du har valt önskad profil, klicka på Bläddra.
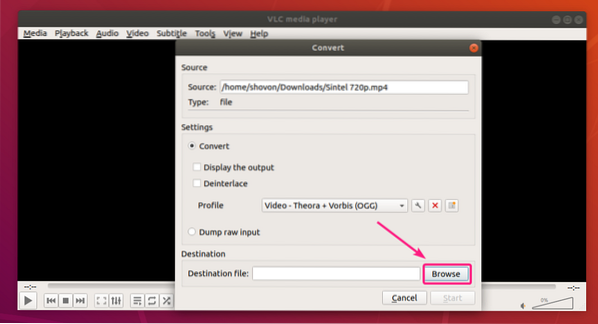
Välj nu platsen där du vill spara den konverterade filen, skriv in ett filnamn och klicka på Spara.
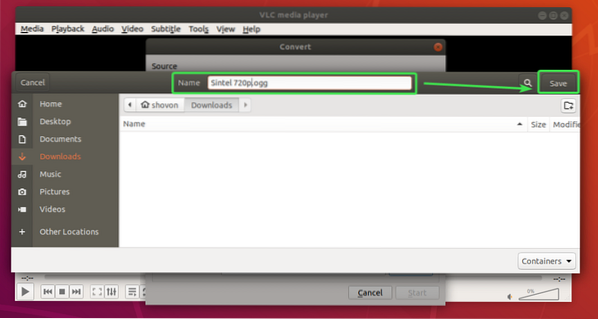
Om du vill att VLC-spelaren ska spela upp videon medan den konverterar videon, kontrollera Visa utgången kryssruta.
Om din video är väldigt gammal och har sammanflätning (många rader) kan du kontrollera Deinterlace kryssruta för att fixa det i den konverterade videon.
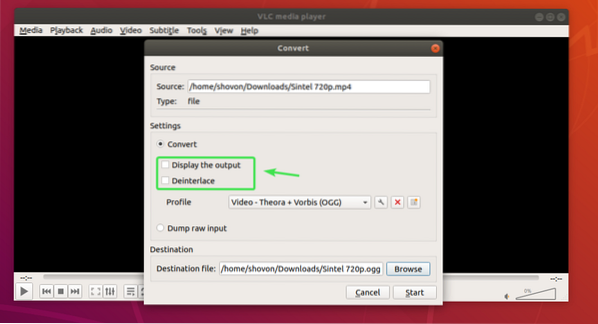
När du är redo klickar du på Start.
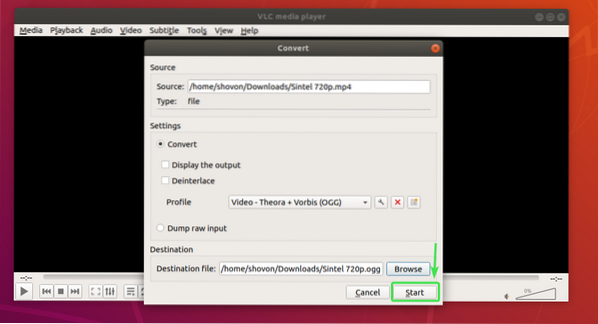
VLC mediaspelare bör börja konvertera din video. Skjutreglaget för videotidslinjen ska fungera som förloppsindikator.
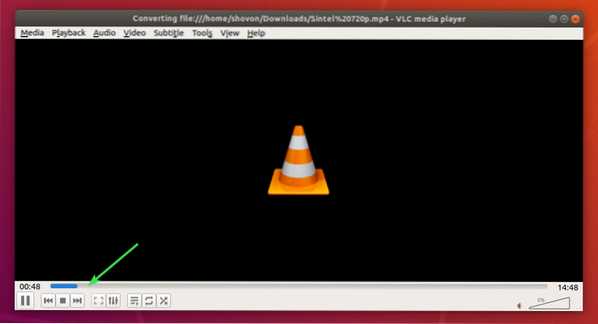
Se till att videoupprepningsläget är inställt på Ingen upprepning medan du konverterar videon.
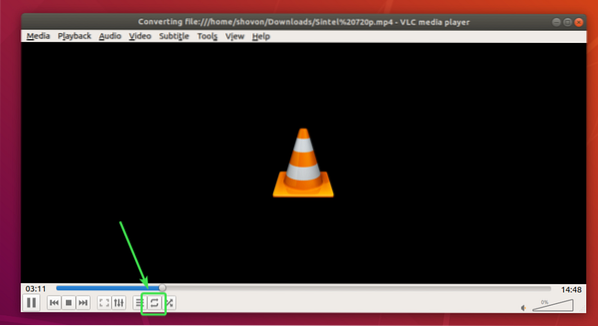
När videokonverteringen är klar bör skjutreglaget för videotidslinjen vara tomt.
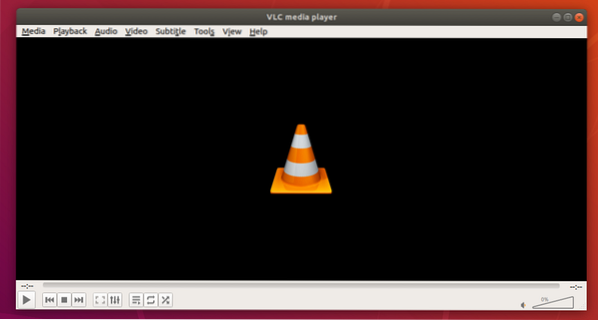
En ny videofil ska genereras i din målkatalog.
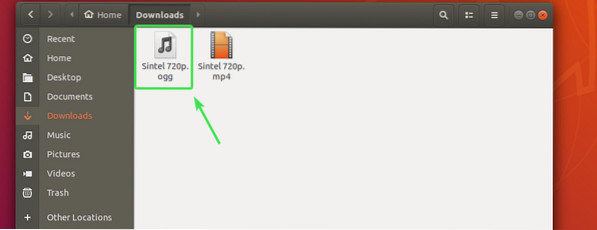
Jag spelade upp den konverterade videon. Det fungerade snyggt.
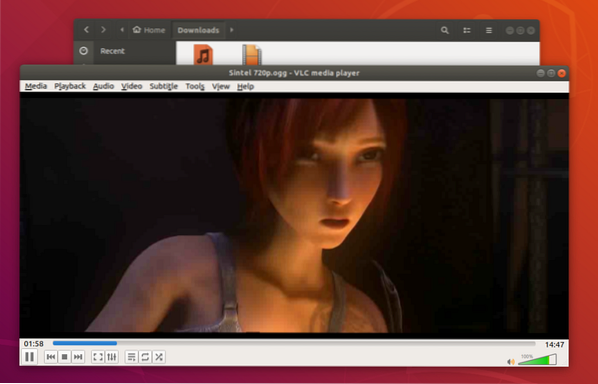
Trimma videor med VLC Media Player:
Du kan också klippa en viss del av din video med VLC mediaspelare.
För att göra det, spela upp videon du vill klippa / klippa med VLC mediaspelare. Klicka sedan på Se > Avancerade kontroller.
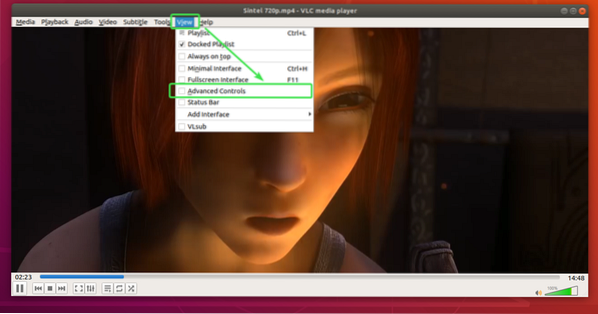
Några nya verktyg ska visas som du kan se på skärmdumpen nedan.
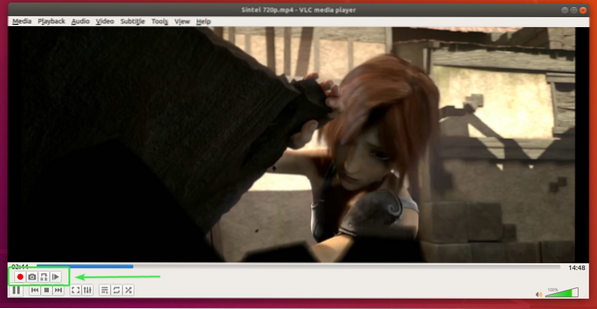
Gå nu till den position där du vill börja klippa och pausa videon.
Du kan använda
När du har ställt in startpositionen klickar du på inspelningsknappen .
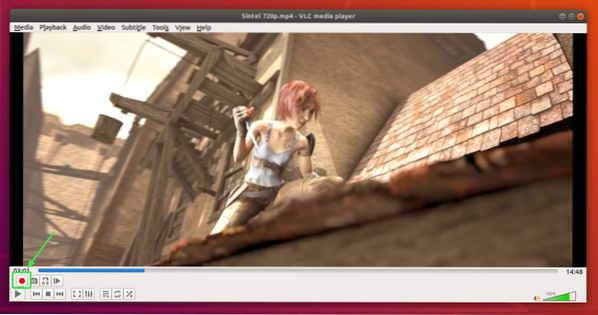
Nu kan du antingen spela upp videon och gå till slutpositionen eller flytta bild för bild med hjälp av Ram för ram knapp .
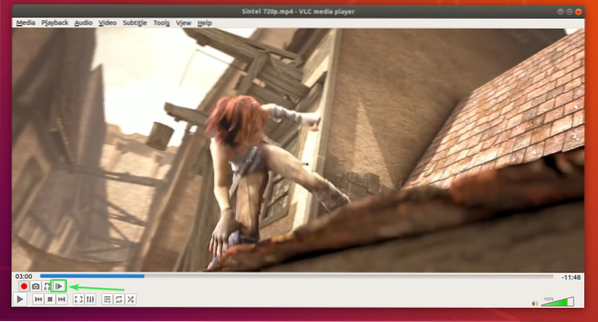
Videon spelas in från startpositionen ..
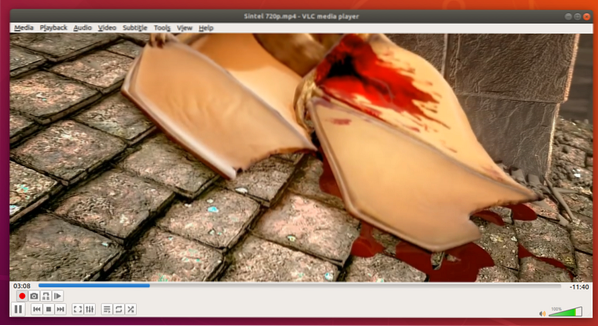
När du har spelat upp videon till önskad slutposition, pausa videon och flytta bild för bild för att vara korrekt.
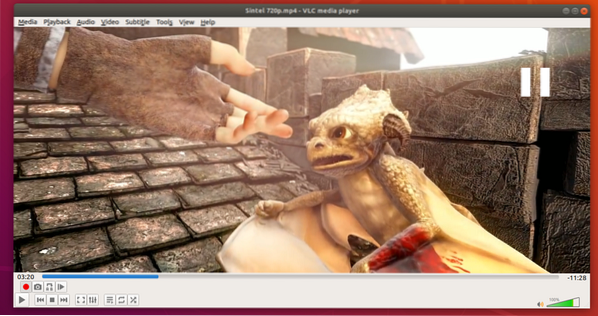
När du är vid önskad slutposition klickar du på inspelningsknappen igen för att stoppa inspelningen.
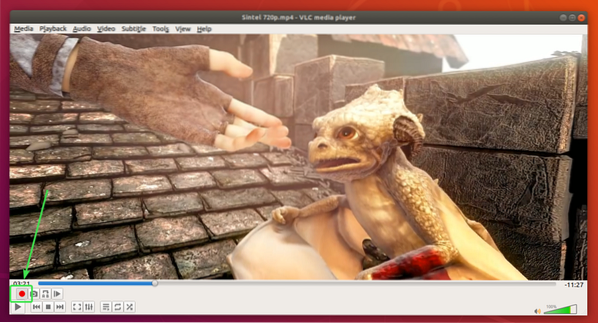
Din önskade del av videon ska klippas och sparas.
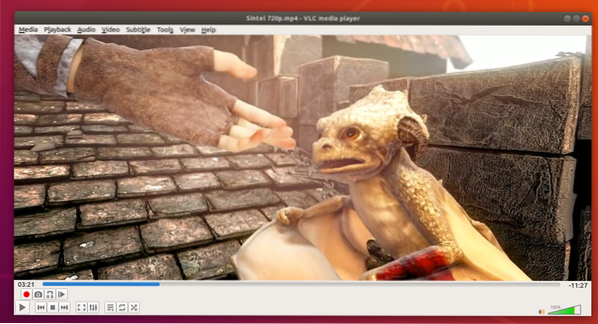
Som standard ska beskurna videor sparas i ~ / Videor katalog som du kan se på skärmdumpen nedan.
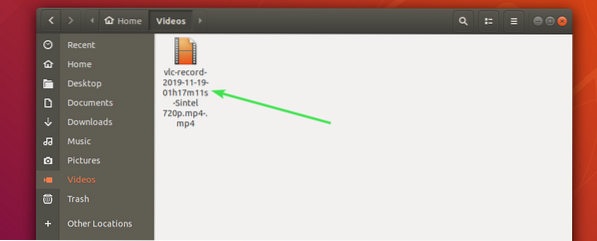
Jag spelade upp videon och som du kan se finns bara den önskade delen av videon i den nya mediefilen.

Så det är så du konverterar videor och trimmar videor i VLC mediaspelare. Tack för att du läste den här artikeln.
 Phenquestions
Phenquestions


