Toast-anmälan är en av hundratals nya funktioner som introducerades med Windows 8. Toast-meddelanden är korta meddelanden som visas längst upp till höger på skärmen i några sekunder när en viktig händelse äger rum på din dator.
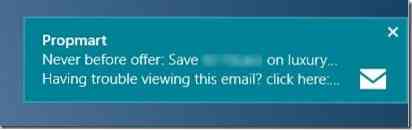
Till exempel visar Windows 8 toastavisering när en ny app installeras på din dator. Användare som inte gillar att se toastaviseringar ett tag kan konfigurera Windows 8 för att dölja aviseringar. Windows 8 låter användare dölja aviseringar nästa, tre eller åtta timmar.
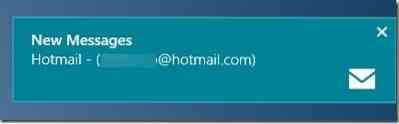
Även om alla moderna UI-appar inte stöder toast-aviseringsfunktionen, har många populära appar stöd för den här funktionen och den inhemska Mail-appen är en av dem. Även om Mail-appen som levereras med Windows 8 stöder aviseringar, visar den inte aviseringar när nya meddelanden kommer till din inkorg. Även om Mail-appen uppdaterar sin live-sida på startskärmen med senaste meddelanden, kan du konfigurera Mail-appen så att den visar toastaviseringar på din skärm när du får ett nytt e-postmeddelande.
Fyll i instruktionerna nedan för att aktivera e-postaviseringar i Mail-appen:
NOTERA: Vi antar att du redan har lagt till ett eller flera e-postkonton i Mail-appen. Om du inte har konfigurerat din Mail-app, kolla in hur vi lägger till e-postkonto i Mail-appen i Windows 8.
Steg 1: Klicka eller tryck på Mail-brickan på Start-skärmen för att starta den.
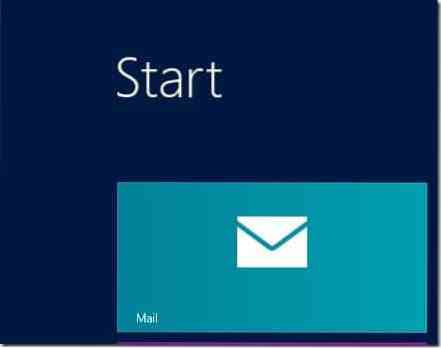
Steg 2: När du har startat flyttar du muspekaren till skärmens övre eller nedre högra hörn för att se Charms-fältet. Användare på pekskärmsenheter kan dra in från skärmens högra kant för att avslöja Charms-fältet. Klicka eller tryck på Inställningar för att se inställningar charm.
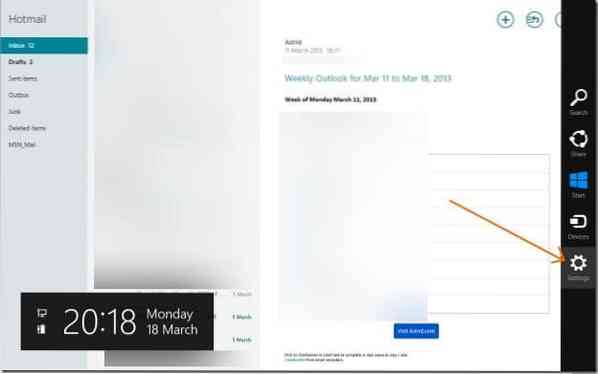
Steg 3: Klicka eller tryck här Konton för att se dina konton. Klicka eller tryck på kontonamnet som du vill aktivera e-postmeddelandet till. Om du klickar eller trycker på kontonamnet öppnas fler alternativ.
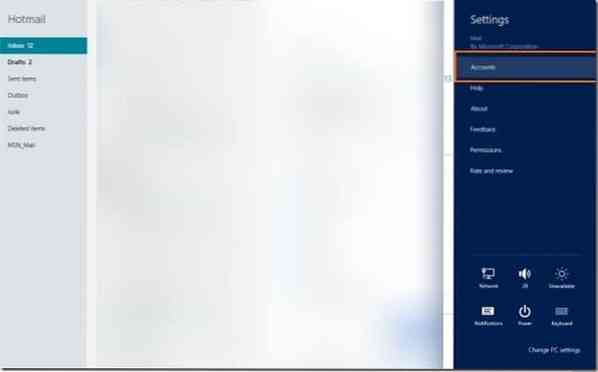
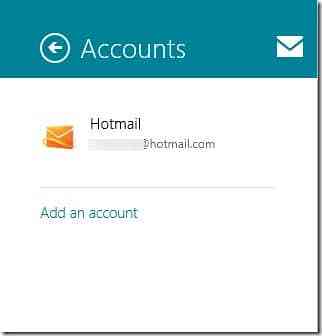
Steg 4: Bläddra ner för att se ett alternativ med namnet Visa e-postavisering för detta konto. Aktivera alternativet för att aktivera e-postavisering för detta konto. Det är allt!
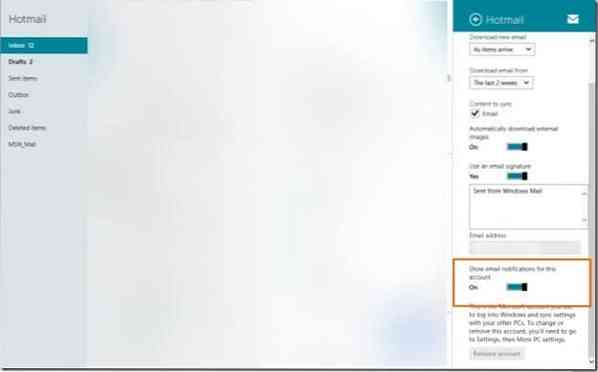
Observera att om du har flera e-postkonton konfigurerade med Mail-appen måste du aktivera e-postavisering för alla dina konton en efter en.
Hur du skriver ut e-post från Mail-appen i Windows 8-guide kan också intressera dig.
 Phenquestions
Phenquestions


