I denna moderna tidsålder av vetenskap och teknik är data som hjärtat och själen i ett system. Hur många gånger har du köpt externa hårddiskar för extra lagring hittills? Mycket, antar jag. Men skulle det inte vara fantastiskt att ha din personliga lagring i molnet med obegränsat utrymme bara för att spara din information och data? Det är möjligt! Allt du behöver är en hallon-pi med en extern hårddisk eller USB-hårddisk, och ditt personliga NAS-system är klart på nolltid! Med en Raspberry Pi NAS-server kan du enkelt lagra allt från filmer till spel i virtuell lagring och komma åt den från vilken enhet som helst och var som helst i världen. Dessutom kommer en NAS-server att se till att dina data är helt säkra, och ingen annan kan komma åt dem förutom dig. Så följ den här artikeln steg för steg för att förvandla din Raspberry Pi till en NAS-server.
Vad är en NAS?
En NAS är en nätverksansluten lagringsenhet som du kan använda för att lagra eller hämta data från en central server medan du är hemma med vilken enhet som helst. Du kan nu lagra vad som helst, inklusive filmer och spel, i ditt NAS-nätverk och köra på dem på flera enheter. Det bästa med en NAS är att den ger dig en nonstop-service dygnet runt. Det är som att få ett privat kontor i molnet med snabb service och obegränsad lagring.

Företag som Synology och Asustor har sålt ut många färdiga NAS-enheter under lång tid. Du måste bara köpa en och ansluta den till en hårddisk. Men du kan gissa hur dyra de kan vara! Så föreställ dig hur fantastiskt det skulle vara att göra servern själv hemma!
Gör Raspberry Pi till NAS-server
Om du är en Raspberry Pi-entusiast som ser fram emot att skaffa en NAS för dig själv, kan ingenting vara billigast än att förvandla ditt extra Raspberry till en NAS-server. Se dock till att du tar en säkerhetskopia av dina data i förväg, eftersom Raspberry Pi inte är särskilt perfekt för dataredundans. Så om du har en oanvänd Pi som avskedar i din lagring är det en bra idé att uppgradera den till en egengjord Synology NAS-modell för långvarig användning.
Saker du behöver
Det finns vissa saker du behöver för att göra ditt hallon till en NAS-server. Du bör försöka få dem alla innan du startar projektet.

1. Raspberry Pi: Eftersom du förvandlar en hallon-pi till en NAS-server är en Raspberry Pi det första du behöver för detta projekt. Du bör försöka få den mest uppdaterade versionen av Pi. Se till att ta med tillbehören, inklusive ett MicroSD-kort, en mus, en strömförsörjning och ett tangentbord.
2. Lagring: MicroSD-kort är inte det bästa valet om du vill lagra datafiler som filmer, låtar, spel eller någon form av stora filer. Så behåll något som extra lagring. En driven USB-hubb och även en extern hårddisk kan vara perfekt för denna situation. Om du vill ha något renare kan du hitta några interna enheter som är utformade speciellt för nätverksansluten lagring.
3. SSH-anslutning: Du måste installera Raspberry Pi genom att ansluta den via en SSH. Så snälla hitta en SSH-klient i förväg.
4. Nätverkstillgång: Om du vill att din NAS ska fungera som bäst måste du ansluta den till hemnätverket med en Ethernet-kabel. Medan du kan använda trådlösa anslutningar är de inte tillräckligt snabba. Så du borde göra alla arrangemang för trådbundet nätverksåtkomst.
Steg 1: Installera Raspberry Pi OS
När du har samlat all nödvändig utrustning är det dags att ladda ner och installera Raspberry Pi OS. När du laddar ner, se till att få Lite-versionen eftersom de vanliga tar onödigt utrymme och minimerar effektiviteten.
- Först ladda ner Raspberry Pi-avbildaren för ditt operativsystem.
- Öppna på installationsprogrammet och slutför hela installationen.
- Anslut ett microSD-kort till datorn.
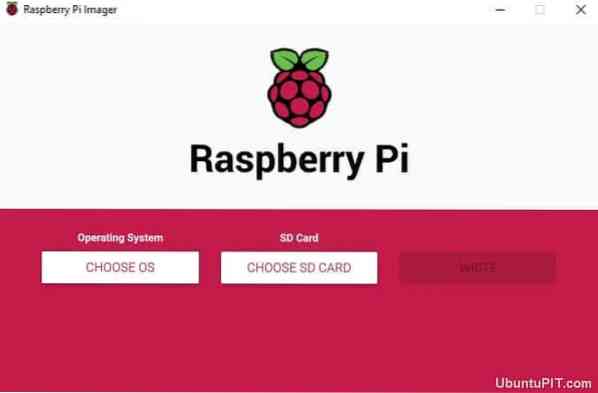
- Kör Raspberry Pi Imager.
- Välj Raspbian som ditt operativsystem.
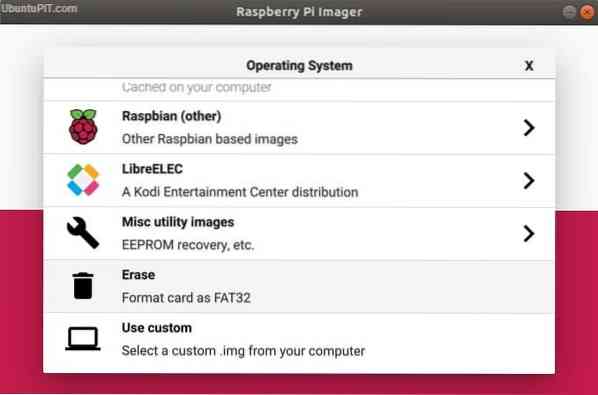
- Välj ett SD-kort som du vill skriva operativsystemet på.
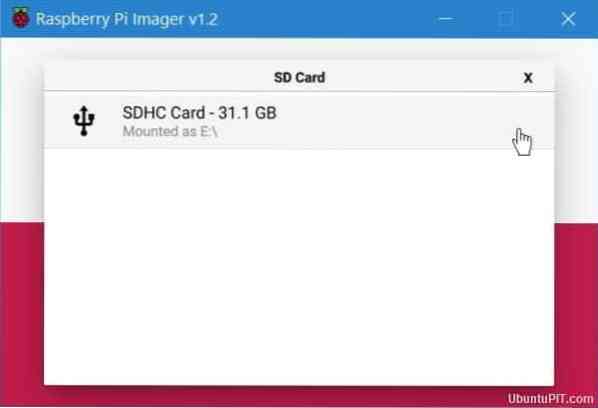
- Säkerställ den slutliga konfigurationen.
- Välj "skriv" på skärmen och vänta tills processen är klar.
När du har installerat ditt Pi OS på SD-kortet, kan du ta ut det från din enhet och ansluta din Raspberry Pi för att starta upp. Om allt går bra tar det dig direkt till ett fullt fungerande skrivbord.
När du är klar med den här tar du ut microSD-kortet och sätter in det igen. Gå sedan till Windows Explorer och direkt till SD-kortet. Använd filvyn på microSD-kortet och högerklicka på något av de tomma områdena. Välj sedan ”Ny -> Textdokument.”
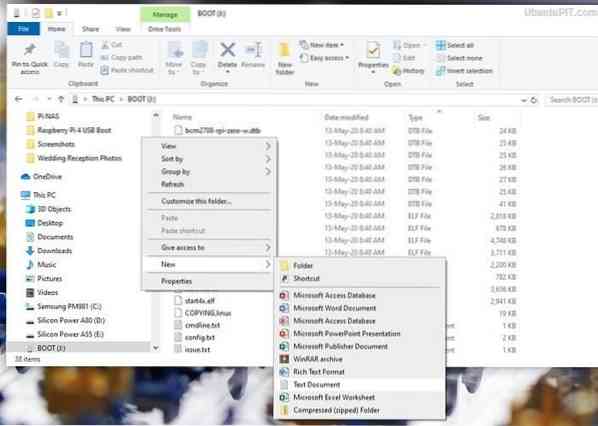
Det nya dokumentet ska visas med filtillägget. Om det inte visar tillägget måste du ändra menyalternativen manuellt. Du kan byta namn på filen till “SSH” när allt är bra.
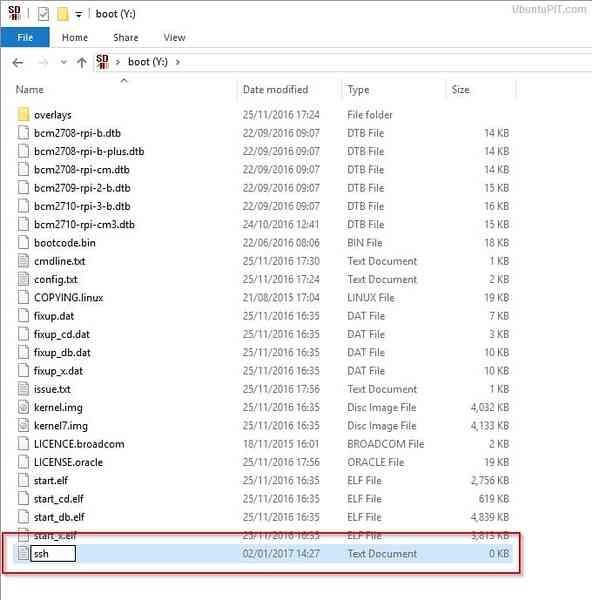
Anslut nu ditt microSD-kort till Raspberry Pi och anslut din Pi till nätverket med en Ethernet-kabel för att snabbt överföra dina filer. När du har öppnat Raspbian kommer du att bli ombedd att ställa in ett nytt lösenord för det. Ladda sedan ner uppdateringarna och anslut hårddisken till en av USB-portarna på hallon pi.
Steg 2: Få IP-adressen
I det här steget måste du hitta din Pi: s IP-adress för att ansluta SSH till den. Du kan få det på ett par sätt. Men det enklaste är att logga in på din router för att komma åt klientlistan. Din enhet bör listas som "raspberrypi". Notera nu IP-adressen.
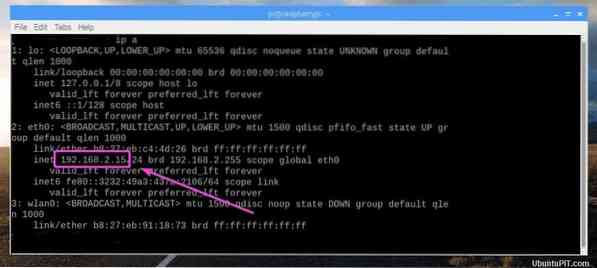
Du kan också hämta det från “DHCP-servern” från den tilldelade routermenyn. I det här fallet måste du använda "Adressbokning" för att ge en statisk IP-adress permanent till din NAS.
Om någon av ovanstående tekniker inte fungerar kan du försöka ansluta en bildskärm med ett tangentbord till din Pi och skriva en kommandorad: IP-tillägg . Ta nu IP-adressen som visas bredvid ditt Ethernet-gränssnitt.
Steg 3: Säkra NAS-servern
Huvudpoängen med att få IP-adressen var att lägga till SSH- eller HTTPS-protokoll till din NAS-server. Här är några steg du måste följa för att göra det:
- Gå till fönstrets PuTTY och skriv din IP-adress i fältet "Värdnamn".
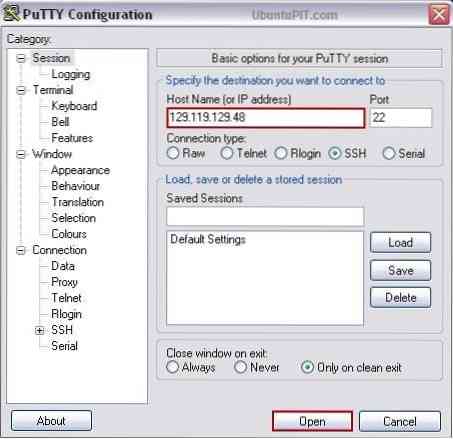
- Du får en säkerhetsvarning. Välj ”Ja” för att fortsätta
- Logga nu in på terminalen som "Pi" med "Raspberry" som lösenord.
- Du måste ange ett nytt lösenord för att förhindra att obehöriga användare kommer in med det vanliga standardlösenordet. Använd följande kod för det:
Passwd
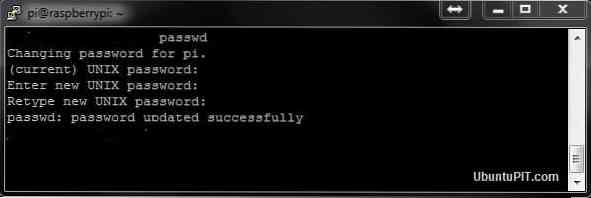
Se till att tilldela ett starkt lösenord.
Steg 4: Ladda ner och installera OpenMediaVault5
Innan du börjar ladda ner OpenMediaVault5, se till att du har uppdaterat ditt operativsystem till den senaste versionen. Om inte, kan du använda följande kommando:
sudo apt update && sudo apt -y upgrade sudo rm -f / etc / systemd / network / 99-default.länk
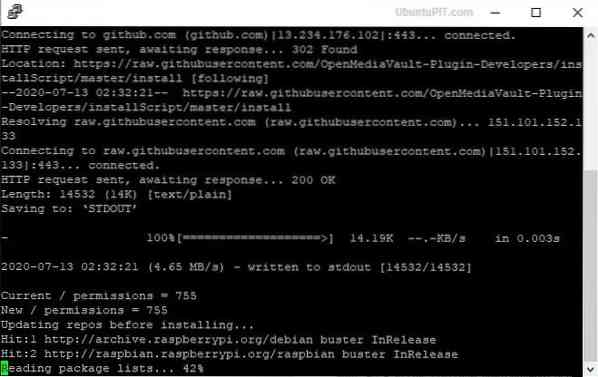
Starta sedan om din Pi:
omstart av sudo
Du kan behöva lägga till SSH igen efter att du har startat om Raspberry Pi. Följ det föregående steget för att göra det.
För att ladda ner OMV5 behöver du en extern dator. När du har laddat ner filen använder du följande kommando för att installera den:
wget -O - https: // github.com / OpenMediaVault-Plugin-Developers / installScript / raw / master / install | sudo bash
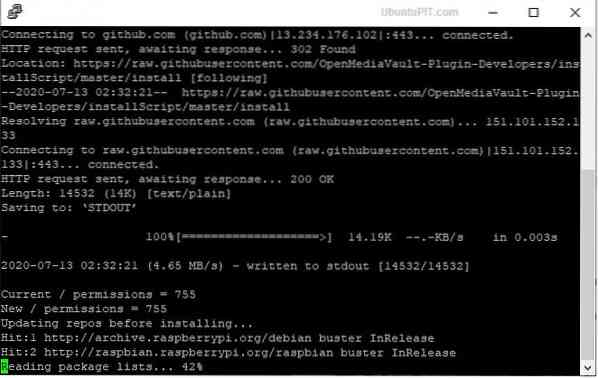
Installationen kan ta 20-30 minuter att slutföra. Lämna då datorn och undvik avbrott. Om du lyckas med installationen startar Pi om automatiskt.
Steg 5: Logga in på webbgränssnittet
När du är klar med basen på din NAS-server bör du nu logga in på webbgränssnittet där den verkliga konfigurationen sker. För att göra det, gå till datorns webbläsare och öppna IP-adressen i URL-fältet. Du får en standardinloggningsinformation för din NAS-distribution.
Användarnamn: admin Lösenord: openmediavault
När inloggningen har lyckats öppnas OMV5s startmeny med en sammanfattning av de tillgängliga tjänsterna tillsammans med deras information. Ta dig till "Allmänna inställningar" därifrån, delen under inställningsmenyn. Du kommer till fliken "Webbadministration" där. Ändra inställningarna för "automatisk utloggning" till en dag från 5 minuter för att undvika timeout. Välj spara-knappen och vänta på en bekräftelse. Klicka på “ja” på alla popup-fönster.
Steg 6: Ändra lösenord och grundläggande inställningar
Du kan ändra standardlösenordet till ett säkrare och starkare med fliken "Webbadministratörslösenord". Kom ihåg att klicka på spara-knappen när du är klar. Nu är det dags att göra några grundläggande inställningar innan vi kommer till nästa steg.
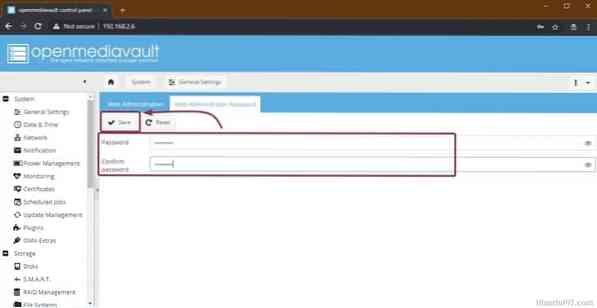
Ändra enhetens datum och tid enligt din lämpliga tidszon från undermenyn "Datum och tid". Om du vill att den ska uppdatera den korrekta tiden automatiskt, tillåt alternativet "Använd NTP-server" som gör att du kan använda Network Time Protocol.
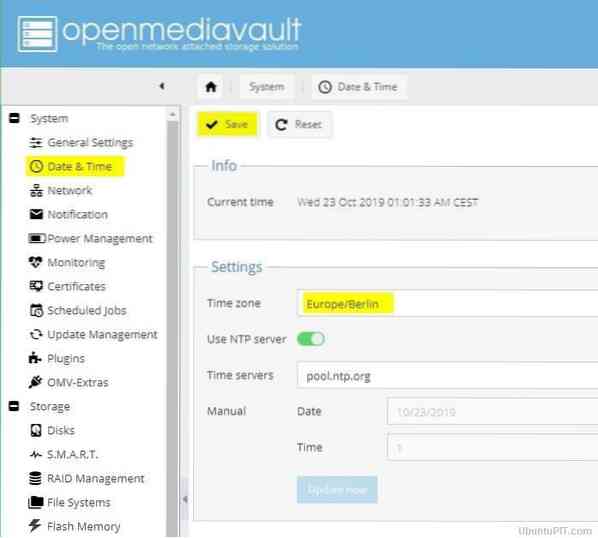
Du bör komma ihåg att trycka på spara-knappen varje gång du ändrar inställningarna. Lämna inte fliken om du inte får en bekräftelse. När du är klar med grundinställningarna, gå till undermenyn "Uppdateringshantering" och välj "kryssa" -knappen för att se tillgängliga uppdateringar.
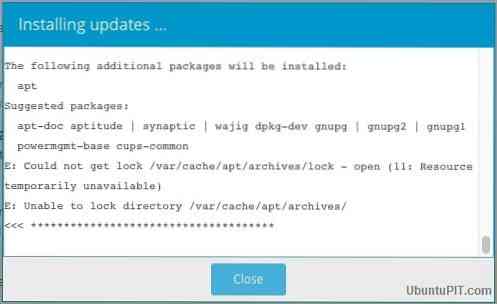
Markera alla rutor och välj knappen “Installera” för att starta alla väntande uppdateringar. Se till att processen inte avbryts av någonting. Du kan stänga installations popupen när allt har uppdaterats.
Steg 7: Ansluta och förbereda lagring för NAS-server
I det här steget måste du ansluta lagringsmediet till Pi så att NAS-servern kan ge dig service som central fillagring. För att göra det, ta dig till menyn "Lagring" följt av undermenyn "Diskar". Du bör se alternativet microSD-kort i OMV5-huset.
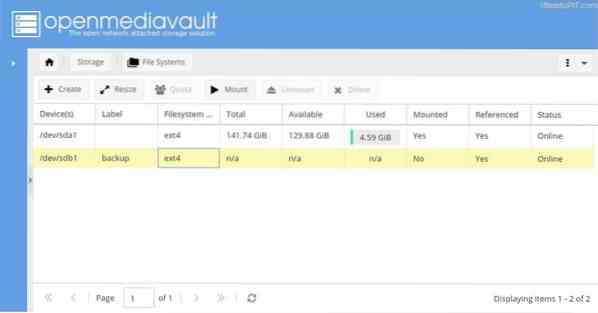
Tidigare data kan sparas på din enhet. Om du vill radera någon av de befintliga uppgifterna, välj “torka” -knappen när du har valt rätt enhet. Du får en bekräftelsemeddelande med ett val mellan "Säker" och "Snabb" -metod. Gå till "File Systems" när du är klar.
Rengöring av enheten gör att den saknas på grund av att filsystemet saknas. Om det händer dig, välj bara knappen "Skapa" och ställ sedan in ditt önskade filsystem. Välj därefter din hårddisk i rullgardinsmenyn och namnge den i etikettfältet. Äntligen, välj “EXT4 Filesystem” för bästa prestanda på ditt operativsystem. Bekräfta alla popup-fönster.
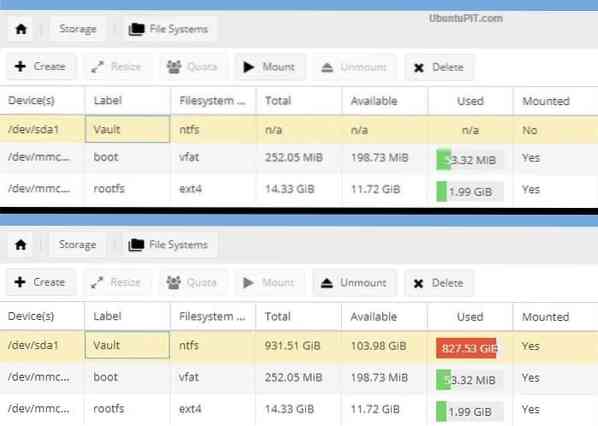
Slutligen väljer du monteringsknappen efter att ha valt den externa hårddisken för att ansluta den till Raspberry Pi NAS-systemet. Se till att lämna "boot" och "omv" -delarna oförändrade eftersom de är en viktig del av NAS-distributionen.
Steg 8: Användaråtkomst och tilldelning av privilegier
OpenMediaVault5 har en detaljerad kontroll över användarna så att du kan välja vem som får eller inte får tillgång till de delade mapparna på NAS. Du kan göra det från menyn "Access Rights Management", följt av undermenyn "User". Du ser ett konto med namnet "Pi" med åtkomst till alla systemfunktioner på din server.
Om du vill lägga till en användare, gå till rullgardinsmenyn “Lägg till” och klicka sedan på knappen “Lägg till”. Du får ett popup-fönster "Lägg till användare" som ber om ett användarnamn och e-postadress med en valfri kommentarsektion.
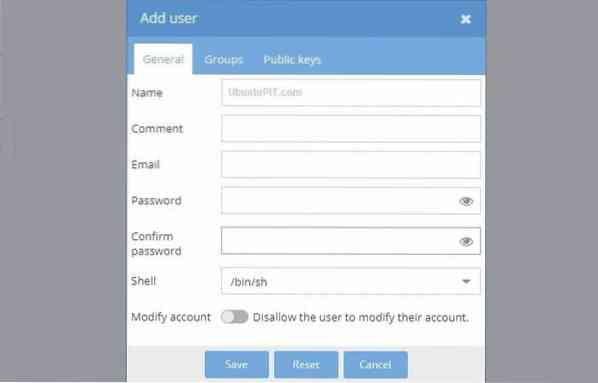
Gå sedan över till fliken "Grupper" för att lägga till de nya användarna i dina skapade grupper. Medan gruppen "användare" väljs som standard, måste du kontrollera andra grupper, inklusive "sambashare", "ssh" och "sum". Glöm inte att spara dina ändringar!
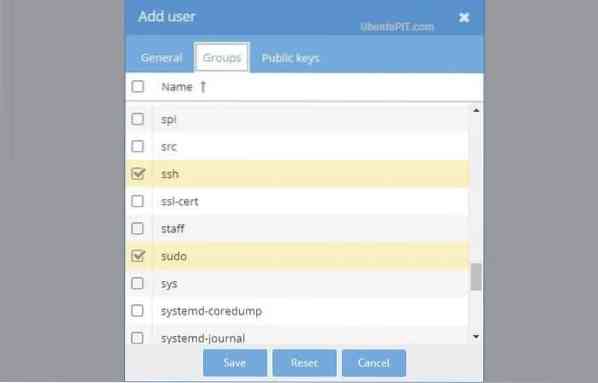
Du kan använda detta steg för att tillåta så många användare som du vill. Men ge dem bara tillgång till "sambashare" -gruppen tillsammans med standardgruppen.
Steg 9: Delade mappar
Du bör konfigurera de delade mapparna först innan du går till inställningsfliken. För att göra det, gå till knappen "Lägg till" på undermenyn "Delade mappar". Du kan börja med en mapp där filerna delas av användare och applikationer.
Ange mappens namn i popup-rutan "Lägg till delad mapp". Nu kan du se alternativet för extern enhet på rullgardinsmenyn som du hade monterat tidigare. När du skapar en delad mapp väljer du alternativet "Alla: läs / skriv" på menyn "behörigheter" för att ge enkel åtkomst till alla. Spara dina ändringar.
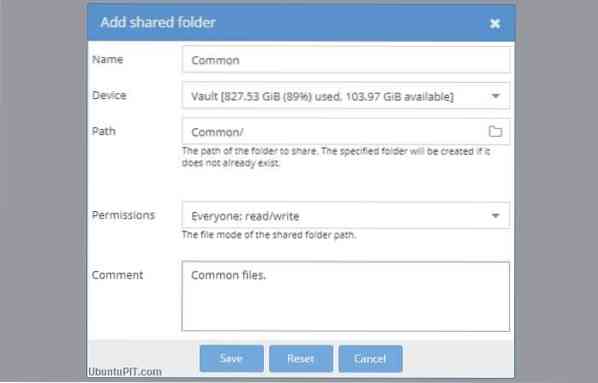
Du kan när som helst ändra åtkomstinformationen från rullgardinsmenyn som heter "Behörigheter". Medan du kan ge alla olika åtkomstalternativ är det också möjligt att begränsa användarna från att få dina data. Dessutom får du möjlighet att begränsa alla utom dig själv när det finns känslig information. För att göra det, använd knappen "Privilegier" överst och markera önskad mapp.
Fönstret "delade mappbehörigheter" kommer att dyka upp för att begränsa andra användare med lämpliga kryssrutor.
Steg 10: Referera till mappar
Nu måste du referera till mappar i OMV5 för att komma åt dem var som helst i nätverket. För att göra det, gå till menyn "Tjänster" och välj ett protokoll från "SMB / CIFS" eller "NFS" -alternativen. CIFS har stor kompatibilitet med Windows- och Mac-system.
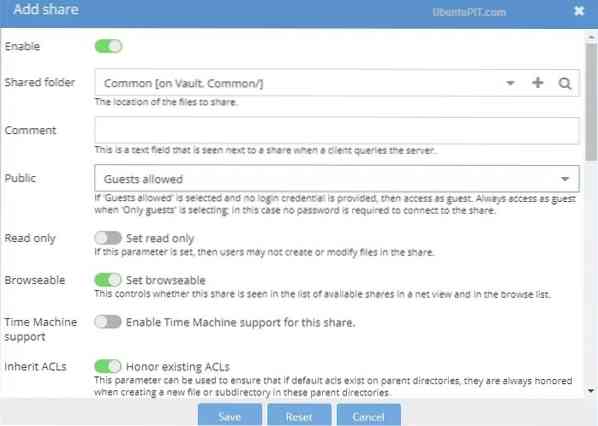
Om du väljer undermenyn “SMB / CIFS” kommer du till fliken Allmänna inställningar. Välj Lägg till-knappen för att komma till fönstret "Lägg till delning". Du kommer att få en "aktivera" växlingsknapp i efterföljande, som bör vara grön som standard.
Gå till menyn "Delade mappar" och välj vår gemensamma mapp följt av det tillåtna gästalternativet från "Offentlig" -menyn. Kontrollera om alternativen "Honor Existing AC's" och "Set Browseable" är aktiverade. Spara dina ändringar.
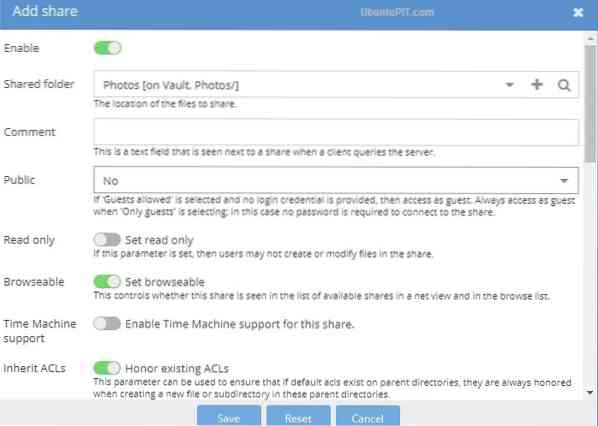
Följ samma process för andra mappar. Om du väljer inget alternativ istället för “Gäst tillåten” kan ingen, men bara de registrerade användarna komma åt mappen. När du är klar med det här steget, gå till inställningsfliken på samma undermeny och aktivera växlingsknappen för "Allmänna inställningar". Klicka på knappen Spara.
Nu har du framgångsrikt förvandlat din Raspberry Pi till NAS-servern. Det är dags att se om allt är okej!
Steg 11: Åtkomst till Raspberry Pi NAS
Eftersom du är klar med alla nödvändiga konfigurationer bör du försöka komma åt den från en annan dator i samma nätverk.
Öppna först din dator för att gå till NAS. Gå till filutforskaren följt av nätverksavsnittet för att se dina Raspberry Pi NA: er som "RASPBERRYPI" som standardvärdnamn. Dubbelklicka på den för att hitta den delade listan.
Om du har problem med att hitta NAS, gå till "Advanced Shared Settings" från nätverket och delningscentret via Windows kontrollpanel. Aktivera sedan "File and Printer Sharing radio" med "Network Discovery" -knappen.
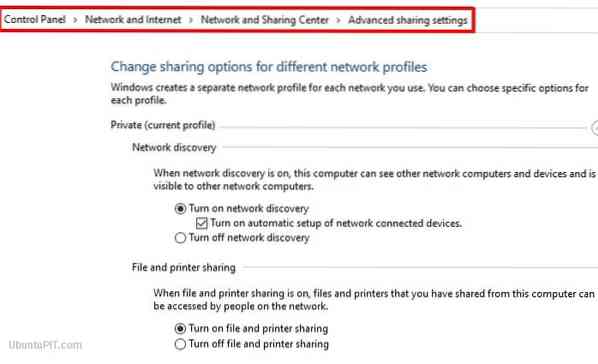
Om det fortfarande inte fungerar, tryck på windows + R för att få dialogrutan Kör. Nu måste du bara ange NAS: s IP-adress med två följande snedstreck och ange. Du kan göra samma sak i filutforskarens fönster adressfält. När du väl har kommit in på NAS, dubbelklickar du på mappen för att komma in.
Om du använder ett Linux- eller Ubuntu-system måste du hitta alternativet “Anslut till server” från filhanteraren och mata in IP-adressen med prefixet smb: //. Det är allt du behöver för att få anslutningen klar.
Steg 12: Ytterligare funktioner
Ditt Raspberry Pi NAS-system är redo att skapa, spara eller dela filer. Men förutom dessa grundläggande funktioner kan du hitta några ytterligare funktioner, inklusive andra protokoll som FTP eller Apple AFS. Du kan lägga till dessa funktioner för att göra din Raspberry Pi NAS mer intressant och äventyrlig. Till exempel kan Docker vara ett enkelt sätt att göra din NAS lämplig för flera funktioner.
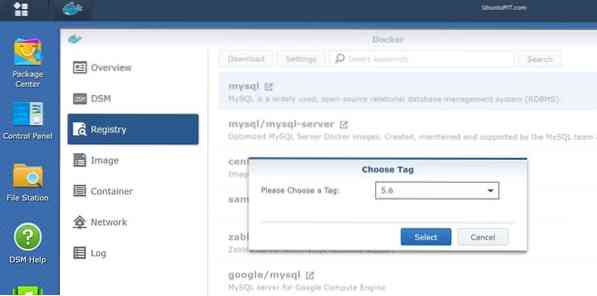
Slutligen Insikter
Så du har framgångsrikt skapat ditt första Raspberry Pi NAS-system, som är redo att lagra allt från var som helst. Ett NAS-system kan vara ganska dyrt; att skapa en med din egen Raspberry Pi är ett prisvärt val och ett roligt projekt att starta. Detta NAS-system sparar och skyddar dina data som alla andra köpta lagringsutrymmen. Jag hoppas att du hade kul att förvandla din hallon-pi till en NAS-server och har lyckats få det att fungera framgångsrikt. Nämn dina tankar i kommentarsektionen!
 Phenquestions
Phenquestions
![Hur du gör din Raspberry Pi till NAS-server [Guide]](https://phen375questions.com/storage/img/images/how-to-turn-your-raspberry-pi-into-nas-server-[guide]_25.jpg)


