Fedora är en Linux-distribution som sponsras av Red Hat. Det bästa är att det är gratis och öppen källkod. Den är också tillgänglig för stationära, server- och IoT-system. Den har en annan skrivbordsmiljö som KDE Plasma, XFCE, LXQT, etc.
Vad ska vi täcka?
I den här guiden kommer vi att beskriva hur du uppgraderar Fedora 32 till Fedora 33. Vi kommer att se tre olika sätt att uppgradera Fedora:
- Uppgradera med hjälp av Software Center
- Plugin för DNF-systemuppgradering
- Uppgradera med endast pakethanteraren med dnf
Saker att göra innan du börjar
Vi måste göra vissa saker innan vi startar processen för en smidig uppgraderingsupplevelse.
Det första är att du alltid ska säkerhetskopiera dina data innan du försöker uppgradera. Det rekommenderas starkt för alla produktionssystem. Om du experimenterar med en virtuell maskin, så behöver du inte oroa dig. För det andra bör du ha ett root-konto eller åtminstone ett användarkonto med root-åtkomstbehörigheter. Detta är nödvändigt eftersom du inte kan köra uppgraderingskommandona utan superanvändarnas rättigheter.
Metod 1. Uppgradera med hjälp av Software Center (rekommenderas för Fedora Workstation-utgåvan)
Detta är det mest rekommenderade sättet att uppgradera Fedora Workstation, och det är också det enklaste sättet för nybörjare. Från Fedora 23 Workstation-utgåvan börjar ett meddelande om en ny Fedora-release visas när en ny stabil release introduceras. Kolla in meddelandet eller gå till Fedoras grafiska programvarucenter, du får ett enkelt uppdateringsfönster, som visas nedan:
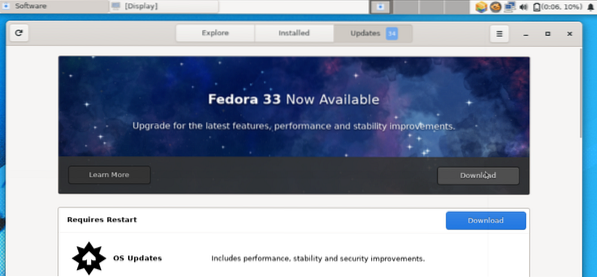
När du trycker på nedladdningsknappen laddas alla filer som krävs för uppgradering ned automatiskt. När nedladdningen är klar kommer den att be om en omstart för att installera de uppgraderade filerna. Efter omstarten kommer du att kunna se din nya version.
Metod 2. Med DNF-systemuppgraderingsplugin
Detta är den officiellt rekommenderade uppgraderingsmetoden för alla Fedora-installationer, förutom Fedora Workstation. Den använder dnf-plugin-system-uppgradering när du utför en systemuppgradering. Detta är faktiskt en kommandoradsmetod eftersom det kräver att du kör något kommando. Okej, låt oss dyka in för att se hur detta kommer att fungera.
Steg 1. Uppdatera först ditt Fedora-system med kommandot:
# dnf uppgradering - uppdateraDetta installerar alla nödvändiga uppdateringar till systemet före uppgradering. Den faktiska nedladdningsstorleken kan variera för olika system.
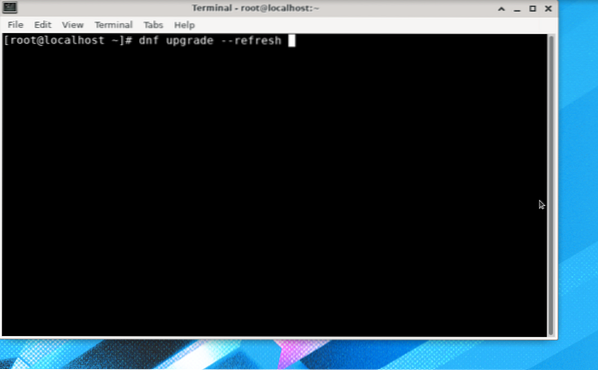
Det kan ta lång tid att ladda ner och installera alla uppdateringar beroende på din internetanslutningshastighet och systemhårdvara.
Steg 2. När installationen av uppdateringarna är klar, starta om systemet.
Steg 3. När du har startat om systemet öppnar du en terminal och installerar plugin: dnf-plugin-system-upgrade. För att göra detta använder du kommandot nedan:
# dnf installera dnf-plugin-system-uppgradering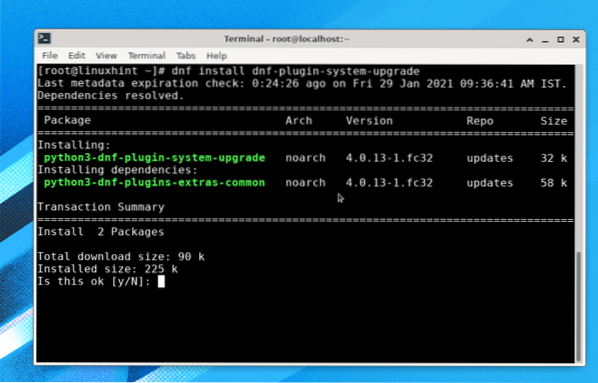
Steg 4. Nu kommer vi att använda dnf-plugin för att ladda ner uppdateringspaketen. Kör kommandot nedan:
# dnf systemuppgradering nedladdning - uppdatera --releasever = 33När du kör ovanstående kommando kommer den att be att köra kommandot "dnf upgrade -refresh" för att säkerställa att systemet är uppdaterat. Tryck på 'y' och tryck på enter så att den kan ladda ner någon ny uppdatering.
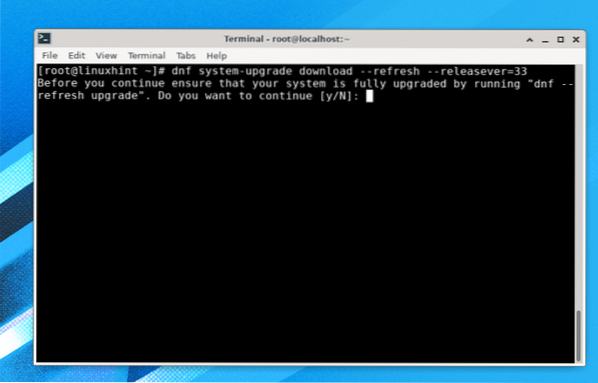
De frigörare argument används för att ange vilken version av Fedora OS vi vill installera. Här har vi angett version 33, som är den senaste tillgängliga versionen just nu. För att uppgradera till en grenad version måste vi använda 34, eller så kan vi ta rawhide för att uppgradera till en rawhide-version.
När uppdateringsprocessen är klar kan du ladda ner uppgraderingarna enligt nedan:
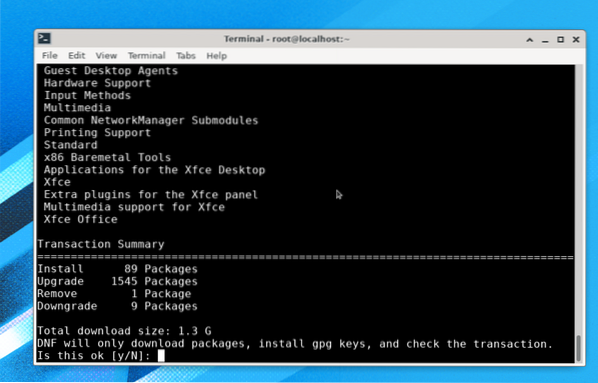
Som du kan se handlar den här uppdateringen om 1.3 G i storlek, så det kan ta lång tid att ladda ner och installera alla dessa uppdateringar. Vänta tills processen är klar.
Under uppgraderingsprocessen importerar den en gpg-nyckel och ber dig att verifiera den, tryck bara på 'y' här:
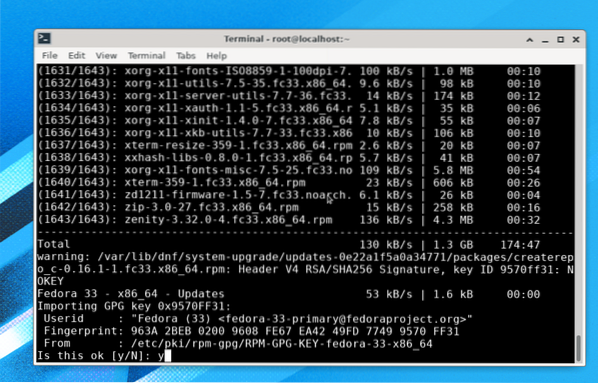
Installationsprocessen är nästan klar, det som återstår är att köra kommandot:
# dnf starta om systemuppgraderingNotera: Kör inte något annat kommando förutom “dnf system-upgrade reboot”, annars kan du behöva starta om hela processen.
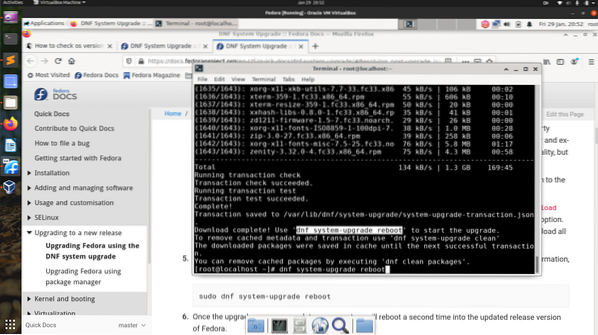
Systemet startar nu om för att tillämpa de nedladdade systemuppgraderingarna, som visas nedan:
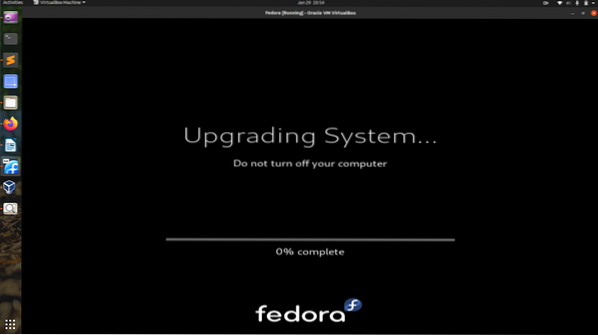
När uppgraderingsprocessen är klar bör du se en ny inloggningsskärm för Fedora 33 OS, som visas här:
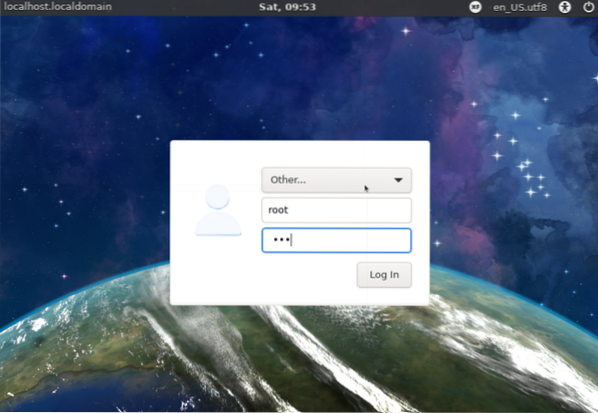
Vi kan kontrollera Fedora-versionen med kommandot:
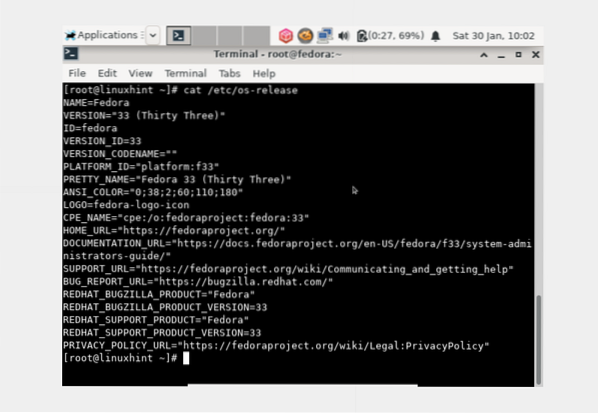
Eftersom vi använde Fedora 32 xfce-versionen uppgraderas vi till Fedora 33 xfce. Detta borde vara detsamma om du uppgraderar från gnome-versionen, bör du landa på gnome Fedora.
Metod 3. Uppgradera med endast pakethanteraren med dnf (utan att använda DNF-systemuppgraderingsprogrammet)
Den sista metoden använder DNF, vilket faktiskt är rekommenderas inte av Fedora. När du uppgraderar på detta sätt kan du stöta på allmänna beroendeproblem. För sådana problem kan du hänvisa till referenssidorna och andra inlägg relaterade till installationsguiden. Det här är en mycket hjärntiterande metod och bör endast användas av erfarna systemadministratörer.
Steg 1. Öppna en terminal och logga in som en rotanvändare och kör kommandot nedan:
# systemctl isolera fleranvändare.målSteg 2. Vid den här tiden måste vi uppdatera paketen för vårt nuvarande Fedora OS med följande kommando:
# dnf uppgraderingSteg 3. Om du uppgraderar över tre eller fler versioner eller uppgraderar från en gammal version av Fedora före Fedora 20 kan det kräva att du importerar och installerar paketsigneringsnyckeln. Annars är det inte nödvändigt för uppgradering över två versioner eller mindre från versionen av Fedora 20 eller senare.
Så om det krävs för att importera nyckeln, kör följande kommando:
# rpm --import / etc / pki / rpm-gpg / RPM-GPG-KEY-fedora-23-x86_64Glöm inte att ersätta ”23” med din målversion som 32 eller 33 för den senaste Fedora. Ersätt också ”x86_64” med din systemarkitektur.
Steg 4. Rensa all cache i dnf genom att köra:
# dnf rengör allaSteg 5. Starta uppgraderingsprocessen med kommandot:
# dnf --releasever =Steg 6. Installera nya paket för den nya versionen med:
# dnf groupupdate 'Minimal installation'Andra grupper som GNOME Desktop, administrationsverktyg kan också uppdateras som visas här:
# dnf groupupdate "GNOME Desktop"# dnf groupupdate “Administration Tools”
Steg 7. Installera startladdaren för din startenhet med kommandot:
# / usr / sbin / grub2-installera BOOTDEVICEStartenheten är vanligtvis / dev / sda eller / dev / sdb, beroende på din hårddisk. Om du använder en virtuell maskin kan det vara som dev / vda.
Steg 8. Radera nu onödiga cachefiler och andra överflödiga filer genom att rensa systemet. Dessa filer finns ofta i följande kataloger:
- / var / cache / dnf
- / var / lib / mock
- / var / cache / mock
Slutsats
I den här guiden har vi sett hur vi kan uppgradera Fedora Linux på tre olika sätt. Vi har också lärt oss den största skillnaden i att använda dessa uppgraderingsmetoder. Den här guiden har testats framgångsrikt på Fedora 32 för uppgradering till Fedora 33. Om du har gillat den här HowTo-guiden, vänligen dela den med andra.
 Phenquestions
Phenquestions


