Lyckligtvis, med FreeBSD är det inte så mycket krångel att uppdatera systemet jämfört med andra operativsystem, som förstör. Du kan köra FreeBSD-uppdateringen med ett enkelt kommando:
# freebsd-uppdateringDenna handledning hjälper dig exakt det: följ instruktionerna nedan för att uppgradera ditt system som fungerar på FreeBSD v10.2v operativsystem.
Innan du börjar:
Se till att du är inloggad med root-kommandot eller använder ett konto aktiverat för att utfärda sudo-kommandot. I den här självstudien kör standard FreeBSD-användarkontot, FreeBSD-droplet, uppdateringen.
Steg 1: Identifiera eventuella problem och installera de senaste korrigeringarna
Innan vi uppgraderar FreeBSD OS måste vi skaffa korrigeringsfilerna och stödpaketen för den senaste FreeBSD-versionen. Logga in med följande kommando:
$ ssh freebsd @ your_server_ip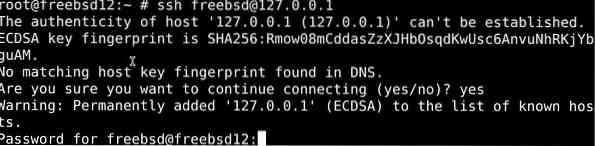
Nu behöver vi lite information om den senaste FreeBSD-versionen innan vi kan göra ytterligare ändringar. För att hitta dessa detaljer, utfärda kommandot freebsd-update med alternativet -r för att markera exakt vilken version vi uppdaterar servern till. Jag har redan uppgraderat min FreeBSD-version
$ sudo freebsd-uppdatering uppgradering -r 12.x-RELEASE
Produktionen ska rapportera med adekvat information. Välj nu vilka ändringar som kan orsaka problem senare.
Tryck på y-knappen för att bekräfta och tryck på Enter. Efter bekräftelse börjar systemet automatiskt uppdatera servern. Det finns några saker. Men det behovet måste vi konfigurera oss efter uppdateringen.
Steg 2: Åtgärda problemen efter uppgraderingen
När du har installerat de senaste paketen ser du troligen två felmeddelanden. Oroa dig inte; allt du behöver göra är att göra ändringar i två olika konfigurationsfiler i / etc / ssh / sshd_config och / etc / rc.underkataloger.
Tryck på enter så omdirigeras du automatiskt till / etc / rc.subr-konfigurationsfil, och den startas i nano-textredigeraren.
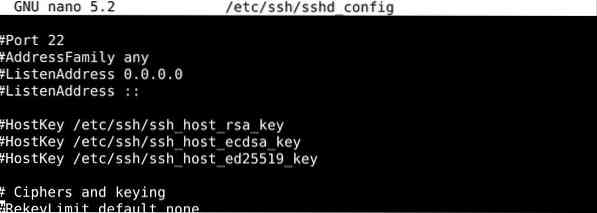
Ta bort alla rader som verkar relaterade till den "senaste" FreeBSD-versionen, som egentligen inte är kopplad till den version som vi just har installerat. Se, konfigurationsfilen känner fortfarande igen FreeBSD 12.1 senast, medan vi har installerat v12.2.
Spara och avsluta filen när du är redigerad, och ett meddelande dyker upp som bekräftar att konfigurationsfilen har integrerats med uppgraderingen.
Den andra raden är felmeddelandet, som försvinner så fort du fixar konfigurationsfilen / etc / ssh / sshd_config. Tryck på Enter-knappen för att öppna denna konfigurationsfil och börja redigera filen på samma sätt som du gjorde den första. Du behöver bara ta bort raderna relaterade till 12.1 installationer av FreeBSD och sedan spara och avsluta filen.
Då visas de ändringar du just har gjort och sedan ombeds du om tillstånd att tillämpa ändringarna. Skriv bara y varje gång du får frågan.
När du har bekräftat dina ändringar visas en katalog med flera sidor över de binära filer som systemet har gjort sina ändringar till. Den här listan ska vara identisk med skärmdumpen nedan:
Om du vill se innehållet här, fortsätt trycka på mellanslagstangenten för att ta dig igenom varje sida eller tryck bara på q-knappen för att hoppa över granskningsprocessen.
Med allt som tas om hand kan vi äntligen gå vidare och uppgradera till FreeBSD 12.2.
Steg 3: Uppgradera FreeBSD 12.1 till FreeBSD 12.2
Skriv in kommandot nedan för att börja installationen:
$ sudo / usr / sbin / freebsd-update installeraSkärmdumpen nedan illustrerar vad du ser när du utfärdar det här kommandot:

Du måste starta om systemet när uppgraderingen är klar. Skriv detta kommando och tryck enter för att starta om ditt system:
$ sudo omstartSSH-sessionen avslutas och systemet tar några minuter att starta om.
När systemet startar upp igen loggar du in på samma användarkonto för att fortsätta.
För att verifiera installationen, kontrollera den aktuella versionen som är installerad på ditt system. Använd kommandot nedan för att logga in på din server:
$ ssh freebsd @ your_server_ip
Ge sedan ut följande kommando:
$ uname -aOm saker och ting har gått smidigt hittills bör du se utdata som liknar skärmdumpen nedan:

En sista sak innan vi avslutar: det finns förmodligen några mindre uppdateringar som släpptes sedan uppgraderingen gjordes tillgänglig för nedladdning.
Du kan hämta dessa uppdateringar genom att köra freebsd_update installationskommandot:
$ sudo / usr / sbin / freebsd-update installera
Oroa dig inte om du fortfarande visar felen. Installera paketen för att uppdatera dessa filer.
En säkerhetsåtgärd är att uppgradera alla tredjepartspaket när FreeBSD uppgraderas. Ange kommandot nedan:
$ sudo pkg uppgradering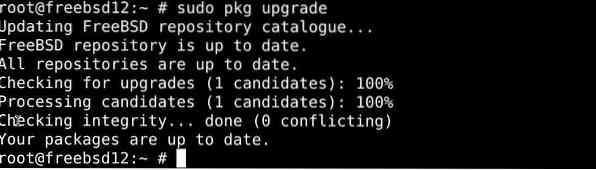
Resultaten av ovanstående utgåva bör likna följande:
Tryck på y och tryck enter för att fortsätta för att ta emot följande utdata:
Återigen, tryck på y och tryck enter för att uppgradera paketen.
Använd kommandot rehash för att se till att ditt användarkonto har full behörighet att använda de installerade paketen.
$ rehash
Med det har vi den senaste versionen av FreeBSD installerad och redo att gå.
Om din installation vägrar att arbeta,
Instruktionerna i den här artikeln bör också fungera korrekt på ditt system. För de läsare som inte kunde uppgradera FreeBSD genom att följa den här guiden, kommer det här avsnittet att hjälpa dig att rulla tillbaka alla installationer du just har gjort. Använd bara kommandot nedan:
$ sudo freebsd-uppdatering återställningKommandot ovan bör ångra allt arbete du har gjort för att uppgradera FreeBSD.
Sammanfattningsvis
Förhoppningsvis har du uppgraderat din FreeBSD 12.1 server till senaste v12.2 genom att följa kommandona i denna handledning. Uppgradering av FreeBSD är inte alls lika frustrerande som att uppgradera några av de mer vanliga operativsystemen * hosta * windows * hosta *.
 Phenquestions
Phenquestions


