Nu när Ubuntu 18.04 LTS släpps officiellt, du kanske vill uppgradera din nuvarande Ubuntu-installation till Bionic Beaver. I den här artikeln presenterar vi guider som låter dig uppgradera Ubuntu 16.04, 16.10, 17.04 och 17.10 till Ubuntu 18.04. Uppdateringen har ännu inte drivits igenom programuppdateringen.
Vanligtvis tar det ungefär en vecka eller två innan uppgraderingsmeddelandet sprids genom hela förvarskällor. Om du kan vänta tills dess verkar det som om du är väldigt tålmodig och det är en cool sak. Men som jag, om du inte kan vänta så länge, finns det ett sätt att tvinga uppgraderingen från kommandoraden.
Uppgradera till Ubuntu 18.04 LTS 'Bionic Beaver'
Metod 1: GUI Way
Om du föredrar GUI-sätt att göra saker kan du försöka uppgradera till Ubuntu 18.04 från Software Update.
Steg 1) Klicka på "Aktiviteter" och starta sedan "Programuppdatering".
Steg 2) Kontrollera att du har valt antingen "För alla nya versioner" eller "FOr långsiktiga supportversioner" på fliken "Uppdateringar". Klicka på "Stäng".
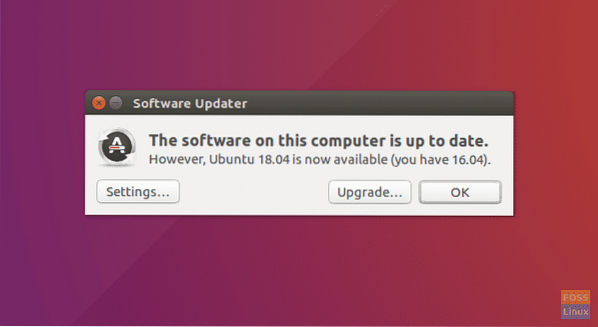
Steg 3) Om något ändras kommer det att fyllas i och uppmanas att uppdatera den föråldrade informationen. Gå vidare och klicka på “Ja”.
Steg 4) Starta Update Manager en gång till. Om uppgraderingen har spridit sig till den officiella förvarskällan bör du se ett meddelande som säger att en ny distribution är tillgänglig.
Steg 5) Klicka på 'Uppgradera'.
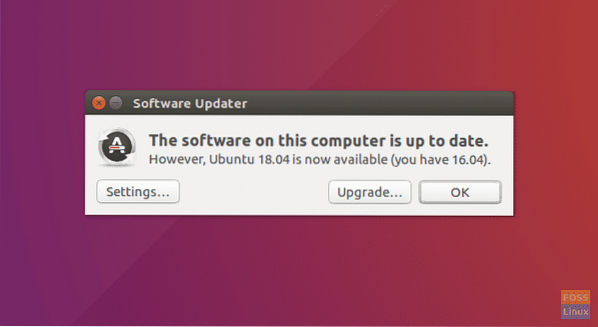
Steg 6) Fortsätt med instruktionerna på skärmen för att slutföra uppgraderingen. När installationen är klar kommer den att be dig att starta om datorn för Linux Kernel 4.15 träder i kraft.
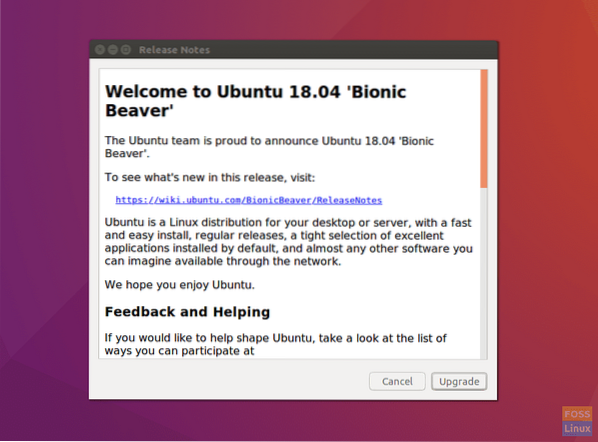

Om du inte ser meddelandet, oroa dig inte, uppgraderingen har ännu inte spridits till alla källor. Du kan prova någon annan dag. Eller så kan du uppgradera nu från terminalen med kommandoraden.
Hur man tvingar uppgradering till Ubuntu 18.04 nu?
Steg 1) Starta "Terminal".
Steg 2) Ange följande kommandon en i taget och tryck på enter.
sudo apt uppdatering sudo apt uppgradering sudo apt dist-upgrade
Ser du ett meddelande om att nya Bionic-paket är tillgängliga? Om ja, fortsätt att följa terminalinstruktionerna. Du måste ange rotlösenordet och 'y' när du uppmanas till det.
Steg 3) Å andra sidan, om du ser att inga nya paket är tillgängliga, ange detta kommando:
sudo do-release-upgrade -d
Steg 4) Den här gången måste du behöva anmälan om Bionic-paketets tillgänglighet enligt nedan:
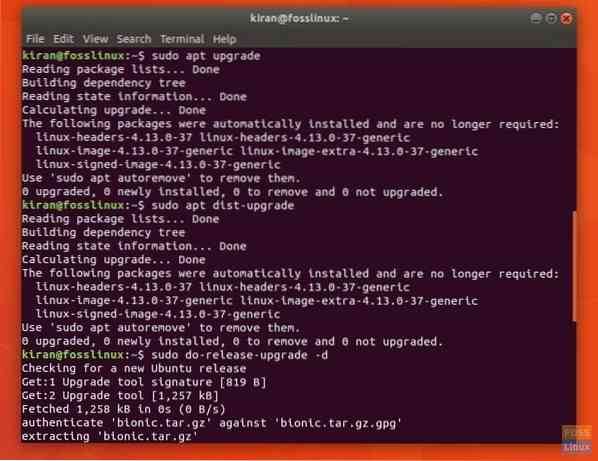
Steg 5) Tryck på Enter när den ber att bekräfta "Tredjepartskällor inaktiverade".
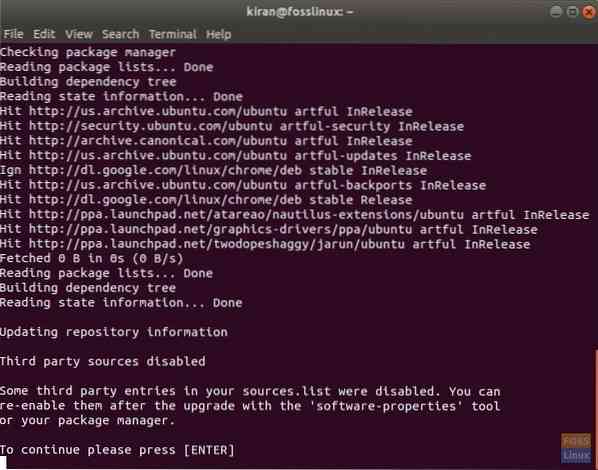
Steg 6) I nästa skärm ser du den övergripande sammanfattningen av vad som kommer att hända härnäst. Detta är steget där det inte finns någon väg tillbaka. Så se till att du är redo. Om du uppgraderar din bärbara dator, kontrollera om du har tillräckligt med batterisaft eller helt enkelt ansluta den till strömmen.
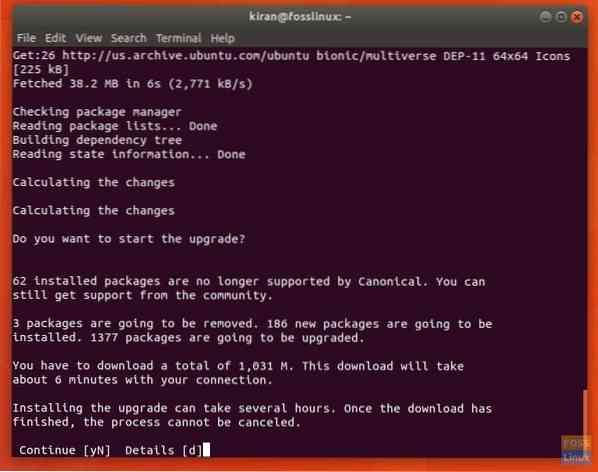
Steg 7) Ange "y" när du ser en uppmaning att ta bort föråldrade paket. Detta frigör lite diskutrymme.
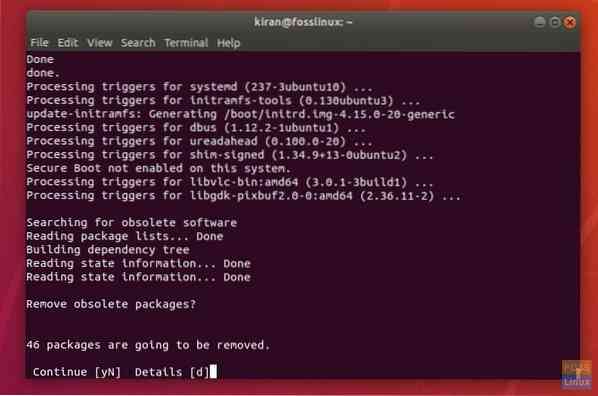
Steg 8) Ange slutligen 'y' och tryck Enter för att låta din dator starta om för att Bionic Beaver ska träda i kraft.
Njut av din helt nya Bionic Beaver och dess nya funktioner! Om allt gick bra bör du se den helt nya Ubuntu 18.04 välkomstskärm.
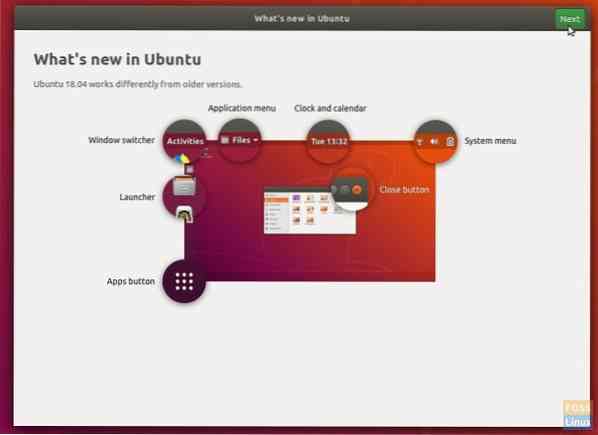
 Phenquestions
Phenquestions



