Den nyligen släppta Windows 8.1 operativsystem levereras inte bara med nya funktioner utan adresserar också några av meddelandena om Windows 8-operativsystemet. Förmågan att hoppa över startskärmen och starta direkt till skrivbordet, Start-knappen och bättre alternativ för anpassning av startskärmen är några av de nya funktionerna i Windows 8.1 uppdatering.

Även om PC-användare som kör Windows 7 och tidigare versioner måste köpa en kopia av Windows 8.1, den senaste Windows 8.1 är tillgänglig som gratis nedladdning för befintliga Windows 8-användare. Det vill säga om din dator kör Windows 8 är din dator berättigad till gratis uppdatering och du kan uppgradera till Windows 8.1 från Windows 8 utan att förlora dina filer och installerade appar.
Här är vår snabbguide om hur du laddar ner och installerar .1 uppdatering på din Windows 8-maskin.
OBS! Även om du kan uppgradera till Windows 8.1 utan att förlora dina filer är det alltid en bra idé att säkerhetskopiera viktiga filer.
Steg 1: Byt till startskärmen. Klicka eller tryck på Lagra brickan för att se en stor uppgradering till Windows 8.1 gratis kakel på butikens startskärm. Och om du inte kan se brickan, se till att din dator har alla senaste Windows-uppdateringar.
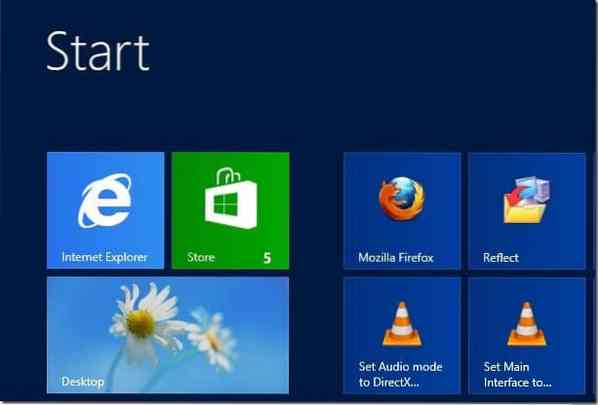
Steg 2: Klicka eller tryck Uppgradera till Windows 8.1 gratis brickan för att se nedladdningsknappen och även nedladdningens storlek.
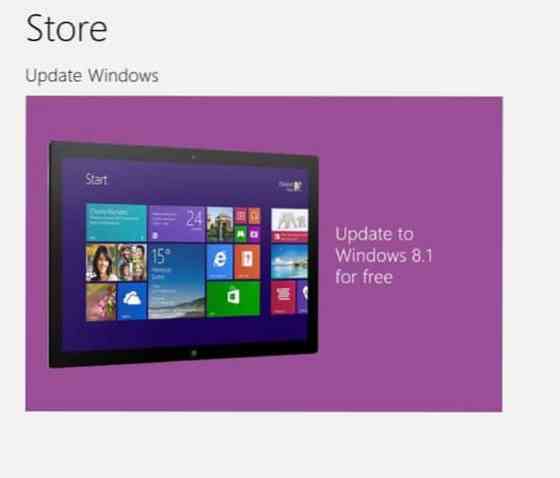
Steg 3: Klicka på Ladda ner för att börja ladda ner Windows 8.1 uppdatering. Tiden som krävs för att ladda ner uppdateringen varierar beroende på din version av Windows 8 och hastigheten på din internetanslutning.
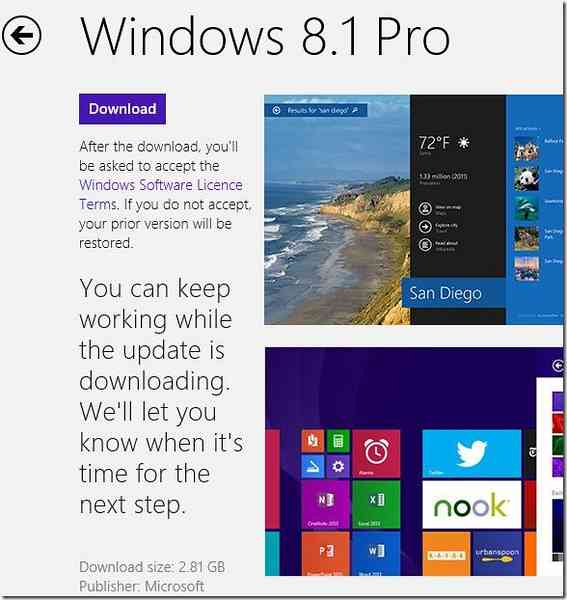
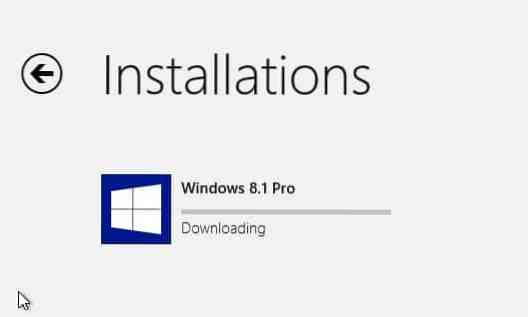
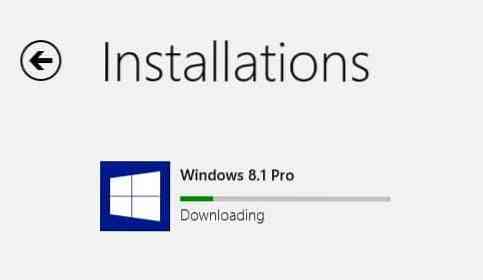
Observera att du kan fortsätta använda din dator medan uppdateringen laddas ner. När nedladdningen är klar ber Windows dig att starta om din dator. Klicka på Starta om-knappen för att starta om datorn och börja installera Windows 8.1 uppdatering.
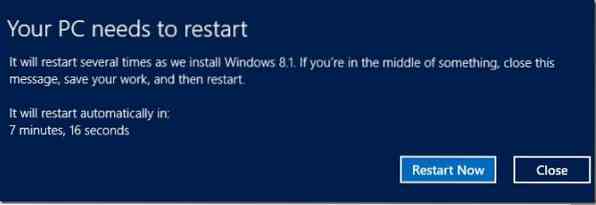
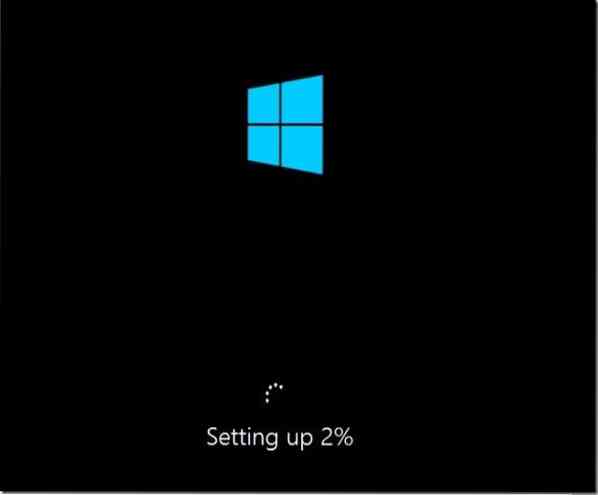
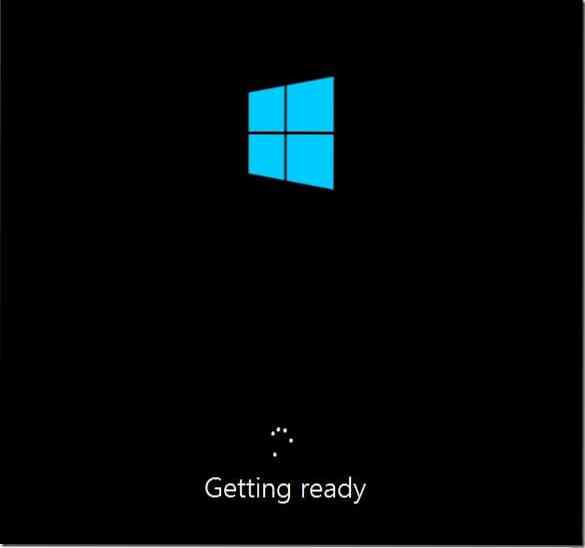
Din dator startar om två gånger eller tre gånger under denna installationsprocess.
Steg 4: När installationen är klar med installationen visas skärmen med licensvillkor där du måste klicka på Jag accepterar för att fortsätta.
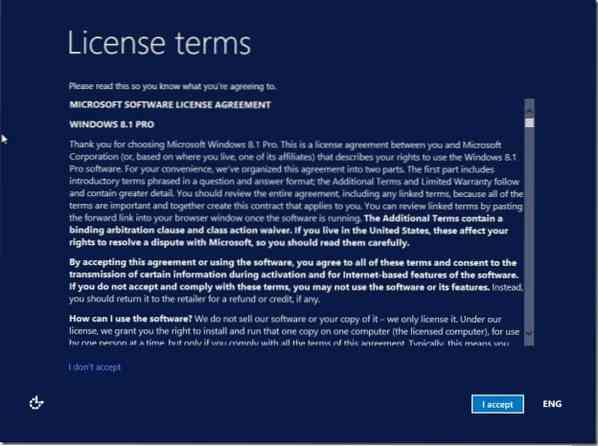
Steg 5: Därefter visas skärmen Inställningar. Klicka här Använd Express inställningar för att gå med de rekommenderade inställningarna. Om du väljer Express-inställningar aktiveras eller aktiveras följande inställningar:
Och om du inte vill följa de rekommenderade inställningarna och ändra standardinställningarna, klicka på Anpassa-knappen för att slå på eller av ovan nämnda funktioner och alternativ.
Steg 6: På följande skärm blir du ombedd att ange ditt Microsoft-konto-ID och lösenord. Om du också använde Microsoft-konto i Windows 8 blir du ombedd att ange lösenordet för ditt Microsoft-konto.
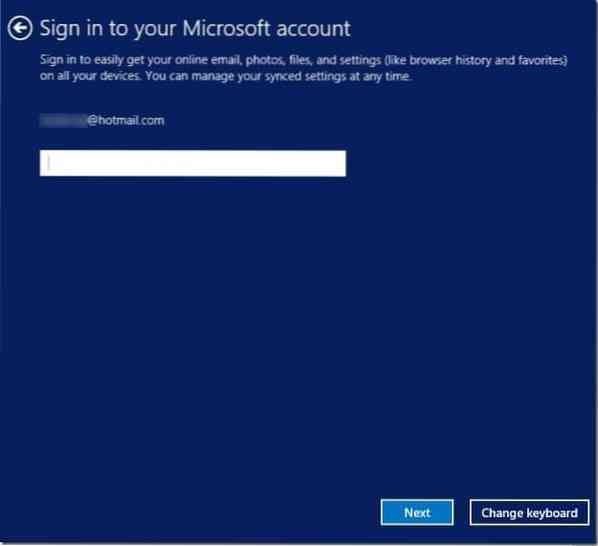
Och om du inte vill logga in med ditt Microsoft-konto kan du skapa ett lokalt konto genom att följa hur vi installerar Windows 8.1 utan en Microsoft-kontoguide.
När du ser Hjälp oss att skydda din informationsskärm, välj din e-postadress eller det kontaktnummer som du angav när du skapade ditt Microsoft-konto och klicka sedan på Nästa för att få en hemlig kod från Microsoft som du måste ange i rutan för att verifiera kontot.
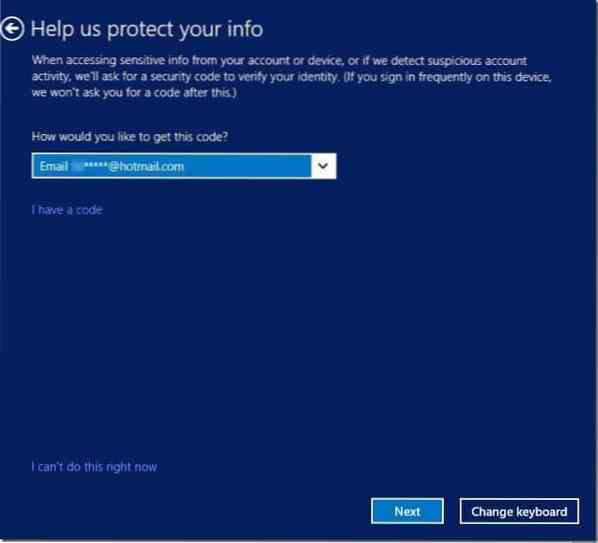
Eller så kan du helt enkelt klicka på Jag kan inte göra det här just nu alternativet för att hoppa över det här steget och gå vidare till nästa. Du kan verifiera kontot senare med alternativet i PC-inställningarna.
Steg 7: Klicka sedan på Nästa när du ser SkyDrive-skärmen.
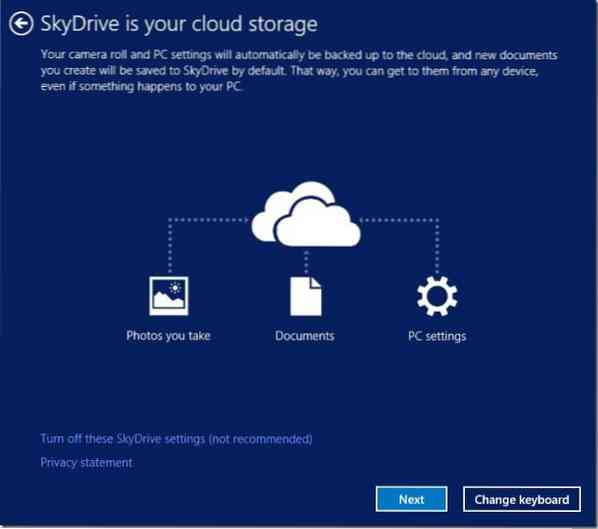
Du måste vänta ett par minuter medan Windows slutför installationen. När du är klar ser du startskärmen. Det är allt!
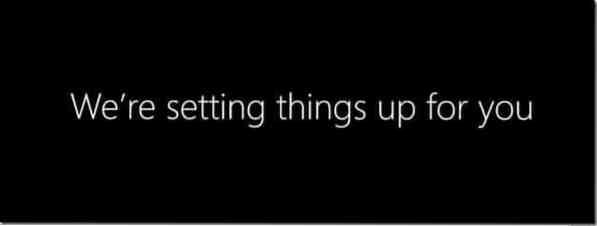
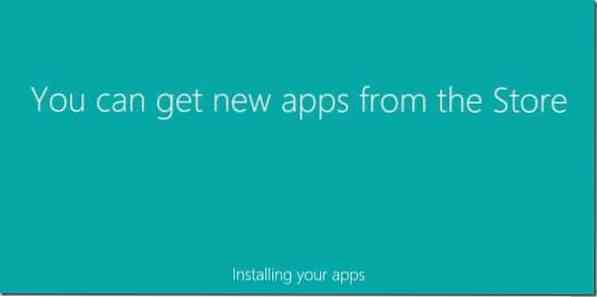
 Phenquestions
Phenquestions


