Det traditionella sättet att signera ett PDF-dokument är att skriva ut dokumentet, underteckna dokumentet på papper och skanna detsamma igen för att spara som PDF-fil. Det finns inget fel med denna traditionella procedur, men många användare föredrar att digitalt eller elektroniskt underteckna (e-signatur) dokument för att undvika att skriva ut och skanna dokument.
Även om Adobe Reader inte längre är den föredragna programvaran för att visa och redigera Portable Document Format (PDF) och de flesta datoranvändare använder antingen den inbyggda PDF Reader (tillgänglig i Windows 8/8.1) eller använd små tredjepartsapplikationer som Foxit Reader, Soda 3D PDF Reader och Sumatra PDF, den fria versionen av Adobe Reader gör att du elektroniskt kan underteckna PDF-dokument i en snabb stund.
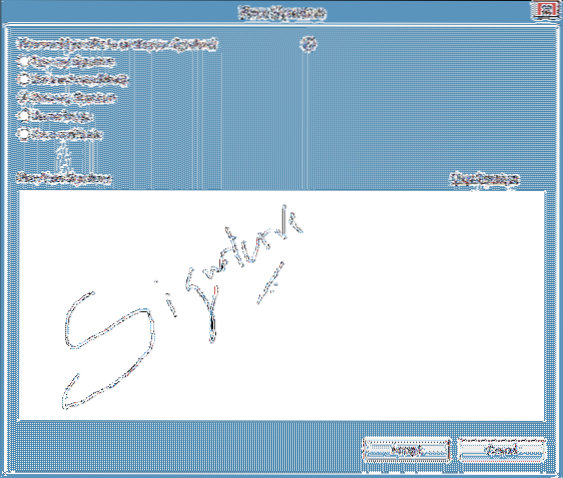
Viktigt: Vissa yrkesverksamma och företag accepterar inte elektroniskt signerade dokument; Andelen är dock mycket låg. Vi rekommenderar att du pratar med personen du ska skicka det elektroniskt signerade dokumentet innan du signerar dokumentet elektroniskt.
Observera också att digitala och elektroniska signaturer är två olika metoder. Medan den elektroniska metoden bara är att klistra in eller placera din signatur på dokumentet använder de digitala signaturerna en typ av asymmetrisk kryptografi och är säkrare.
Underteckna PDF-fil elektroniskt med Adobe Reader Free
I den här guiden visar vi hur du kan signera PDF-filer digitalt med den kostnadsfria versionen av Adobe Reader-programvaran.
Steg 1: Om du har installerat Adobe Reader ännu, besök den här sidan för att ladda ner webbinställningen för Adobe Reader. Observera att nedladdningssidan försöker installera McAfee Security Scan Plus eller webbläsarverktygsfält med läsaren. Var noga med att avmarkera samma för att undvika att installera den.
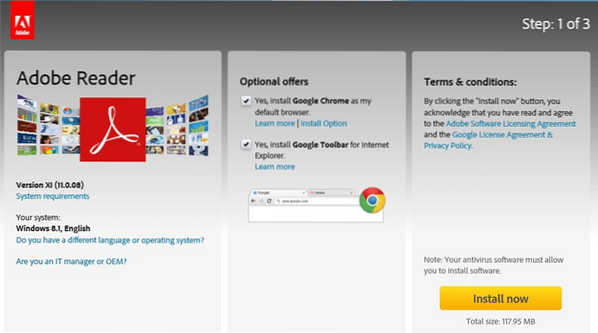
Kör den nedladdade webbkonfigurationsfilen för att ladda ner och installera Adobe Reader på din dator.
Steg 2: När du har installerat startar du Adobe Reader. Öppna PDF-filen som du vill signera elektroniskt med Adobe Reader.
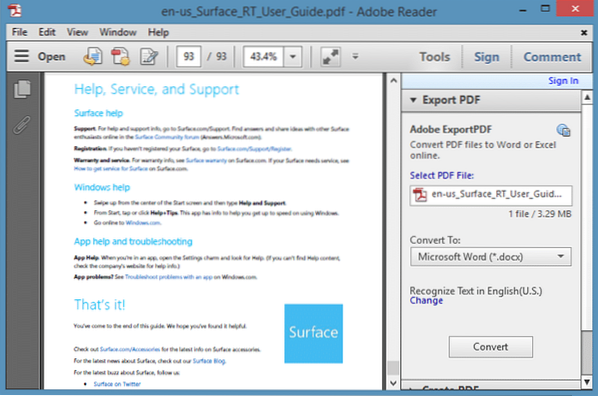
Steg 3: När du har öppnat PDF-filen klickar du på Tecken -knappen som visas uppe till höger om fönstret.
Steg 4: Expandera Jag måste underteckna för att se alla alternativ för att underteckna ett dokument. Klicka på alternativet märkt Placera signatur.
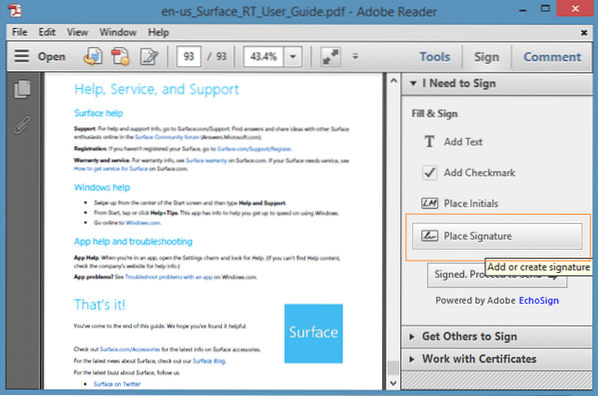
Steg 5: Välj hur du vill skapa din signatur från de tillgängliga alternativen. Som du kan se kan du skriva din signatur, använda en webbkamera för att signera, rita din signatur, använda en bild som innehåller din signatur eller använda ett certifikat.
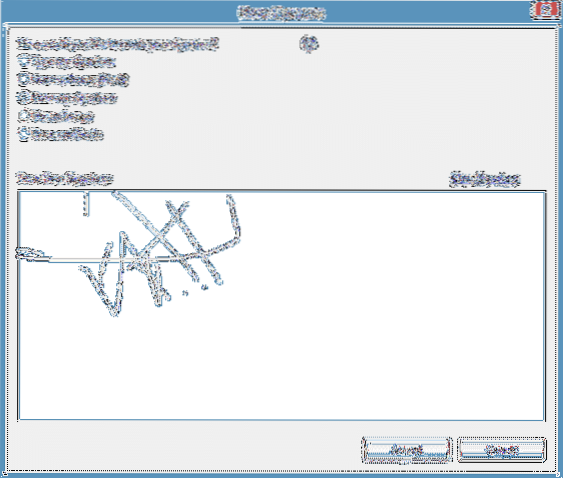
När du har signerat din PDF-fil klickar du på Acceptera knappen för att se en fyrkantig ruta som innehåller din signatur. Flytta rutan med din signatur till en plats i dokumentet där du vill placera signaturen och klicka sedan på Spara (Ctrl + S) för att skapa en ny kopia av dokumentet som innehåller elektronisk signatur.
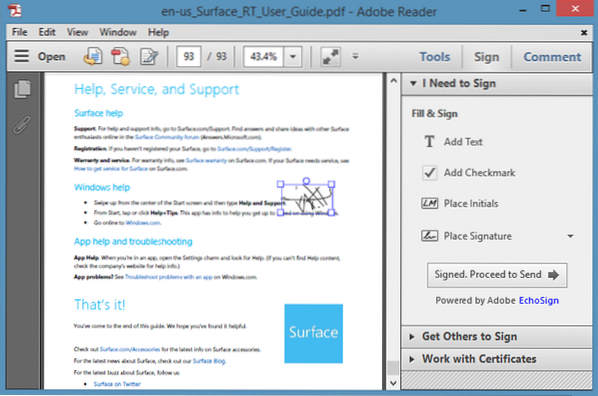
Det är allt! Observera att Modern UI-version av Adobe Reader-appen släpptes för Windows 8/8.1 erbjuder inte funktionen för elektronisk signatur.
 Phenquestions
Phenquestions


