I den här artikeln kommer jag att visa dig några av de vanliga användningarna av dd kommando i Linux. Jag kommer att använda Debian 9 Stretch för demonstrationen. Men det borde fungera på någon annan Linux-distribution. Låt oss börja.
Skapa en startbar USB-enhet med dd:
Skapa en startbar USB-enhet av ditt favoritoperativsystem med dd kommandot är väldigt enkelt. Allt du behöver är en USB-enhet och en ISO eller IMG bild av det operativsystem som du vill skapa en startbar USB av.
Låt oss anta att du har laddat ner en ISO bilden av Alpine Linux och filen sparas i ~ / Nedladdningar katalog som alpin-standard-3.8.0-x86_64.iso
Nu kan du lista alla anslutna lagrings- eller blockera enheter med följande kommando:
$ sudo lsblkSom du kan se listas alla anslutna lagrings- eller blockeringsenheter. Här, / dev / sdb är min USB-enhet. Den har två partitioner, / dev / sdb1 och / dev / sdb2. Men när du gör USB-startbara enheter måste du använda / dev / sdb, hela blockenheten, inte några partitioner.
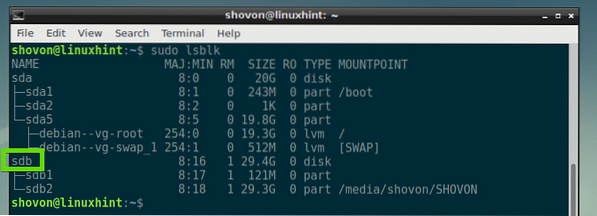
Gör nu startbar USB-enhet av Alpine Linux med följande kommando:
$ sudo dd if = ~ / Nedladdningar / alpin-standard-3.8.0-x86_64.iso av = / dev / sdb bs = 1M
Här, om =~ / Nedladdningar / alpin-standard-3.8.0-x86_64.iso alternativet används för att berätta dd att inmatningsfilen finns i sökvägen ~ / Nedladdningar / alpin-standard-3.8.0-x86_64.iso och av =/ dev / sdb alternativet används för att berätta dd att utdatafilen finns i sökvägen / dev / sdb. Bs =1M berättar dd att läsa från ~ / Nedladdningar / alpin-standard-3.8.0-x86_64.iso och skriva till / dev / sdb 1 megabyte data åt gången.
Som du kan se kopieras ISO-filen till blockenheten / dev / sdb. Nu kan du använda den för att installera Alpine Linux.

Detta kommando är mycket destruktivt. De dd kommandot rensar partitionstabellen och andra metadata, flaggor från blockenheten. Så du måste vara försiktig.
Visar förloppsindikator:
Som standard är dd kommandot visar ingen förloppsindikator. Men du kan säga dd att visa det med status = framsteg alternativ.
Till exempel för att kopiera data från / dev / sda till / dev / sdb 1 megabyte åt gången och visa även förloppsindikatorn, kör följande kommando:
$ sudo dd if = / dev / sda of = / dev / sdb bs = 1M status = framsteg
Som du kan se visas förloppsindikatorn. Du kan se hur mycket av data som kopieras och i vilken takt de kopieras.

Mätning av läs- och skrivprestanda för en lagringsenhet med dd:
Du kan mäta läs- och skrivhastigheten för en lagringsenhet med dd väldigt lätt. Naturligtvis finns det många grafiska program som ger denna information, men kommandoradsälskarna skulle tycka att det här var väldigt intressant.
Först måste du montera partitionen eller lagringsenheten på ditt filsystem. Om du inte har en partition på din lagringsenhet kan du alltid skapa den med fdisk kommandot och formatera det till önskat filsystem (t.ex FAT32, EXT4, NTFS, XFS etc). Här antar jag att du har en partition / dev / sdb1 och den är formaterad som EXT4.
Låt oss säga att du vill montera / dev / sdb1 partition till / mnt katalog och kör sedan följande kommando:
$ sudo mount / dev / sdb1 / mnt
Som du kan se partitionen / dev / sdb1 är monterad på / mnt katalog.
$ df -h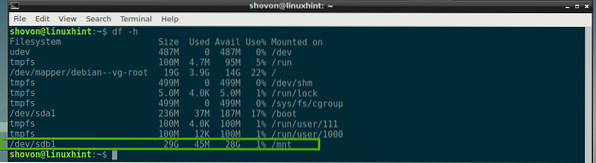
Låt oss nu skapa en 1 GB-fil testrw i / mnt katalog med dd:
$ sudo dd if = / dev / zero of = / mnt / testrw bs = 1G count = 1 oflag = directHär, räkna = 1 betyder, läs bs = 1G som är 1 Gigabyte från / dev / zero, och skriv det till / mnt / testrw fil.
De oflag = direkt alternativet används för att inaktivera diskcaching. Om diskcaching är aktiverat får du inte särskilt exakta resultat.

NOTERA: Kom ihåg att för den här åtgärden måste du ha minst 1 GB ledigt minne eller RAM på din dator. Om du inte har råd med så mycket ledigt RAM-minne, minska sedan bs-storleken. Ställ till exempel in bs = 128M eller ännu mindre, bs = 64M.
Som du kan se är skrivhastigheten på min USB-enhet ungefär 6.1 MB per sekund.

Du kan också testa läshastigheten för din lagringsenhet med följande kommando:
$ sudo dd if = / mnt / testrw of = ~ / Downloads / test bs = 1G count = 1 oflag = direct
Som du kan se kan jag läsa vid 4.3 MB per sekund.

Testa lagringsenhetens latens med dd:
Latensen för en lagringsenhet är den tid det tar att komma åt enheten. Det är en viktig parameter som vi kan bestämma med hjälp av dd kommando.
För att testa för latens kan vi skriva eller läsa små bitar av data (cirka 512 byte åt gången) X gånger och se hur lång tid det tar. Sedan kan vi beräkna hur lång tid det tar att läsa eller skriva en enda bit data mycket enkelt. Detta kallas lagringsenhetens latens.
Låt oss till exempel säga att du vill beräkna skrivfördröjningen. Kör nu följande kommando för att skriva 512 byte bit ca 1000 gånger:
$ sudo dd if = / dev / zero of = / mnt / testX bs = 512 count = 1000 oflag = direct
Som du ser tar det ungefär 16.4541 sekunder att skriva 1000 bitar av 512 bytesdata. Nu, för att skriva en enda bit data tar det ungefär (16.4541s / 1000 = 0.0164 s) 0.0164 sekunder. Så skrivfördröjningen är ungefär 0.0164 sekunder för den här lagringsenheten.

Du kan beräkna läsfördröjningen på samma sätt.
Så så använder du dd och testar prestanda för en I / O-enhet med den. Tack för att du läste den här artikeln.
 Phenquestions
Phenquestions


