Skapa en ISO-fil av CD / DVD:
Om du vill skapa en ISO-fil av din CD- eller DVD-skiva. Du kan enkelt göra det med kommandot dd.
Låt oss säga att du har satt in en DVD av en film i CD / DVD-läsaren på din dator. Nu vill du skapa en ISO-fil från den DVD: n.
Kör först följande kommando för att hitta enhetsnamnet på din CD / DVD-läsare.
$ sudo lsblk | grep romSom du kan se är enhetsnamnet sr0 i mitt fall. Så jag kan komma åt det som / dev / sr0

Nu kan du skapa en ISO-fil av CD / DVD-skivan med följande kommando:
$ dd if = / dev / sr0 of = sökväg / filnamn.isobs = 1MHär, / sökväg / filnamn.iso är sökvägen och filnamnet för din ISO-fil. I mitt fall kommer jag att spara det till ~ / Nedladdningar / ubuntu.iso

Som du kan se skapas ISO-filen. Diskens skrivhastighet är ungefär 29.4 MB / s och cirka 851 MB data skrivs totalt.

Du borde kunna hitta ISO-filen i katalogen där du sparade den.

Skapa en startbar USB-tummenhet för din favorit Linux-distribution:
Du kan använda dd för att skapa en startbar USB-minne med din favorit Linux-distribution.
För att skapa en startbar USB-minne, behöver du en USB-minne på cirka 4 GB eller mer och en ISO-bild av din föredragna Linux-distribution.
Låt oss säga att du vill skapa en startbar USB-minne av Ubuntu Server 18.04.1 LTS. Du har laddat ner ISO-filen på Ubuntu Server 18.04.1 LTS och det är i din ~ / Nedladdningar katalog.
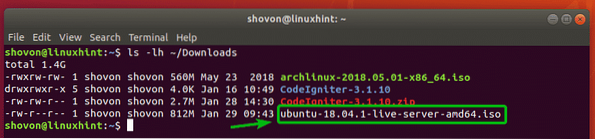
Först in USB-enheten som du vill göra startbar.
Kör nu följande kommando för att hitta enhetsnamnet på din USB-minne.
$ sudo lsblk | grep diskSom du kan se listas min 32 GB USB-minne här. Enhetsnamnet är sdb. Så jag kan komma åt det som / dev / sdb

Kör nu följande kommando för att skapa en startbar USB-minne från ISO-bilden för din Linux-distribution.
$ sudo dd if = ~ / Nedladdningar / ubuntu-18.04.1-live-server-amd64.iso av = / dev / sdb bs = 1M
Din USB-minne kan nu användas för att installera önskad Linux-distribution.

Skapa virtuella filsystem:
Dd-kommandot kan användas för att skapa filbaserade virtuella filsystem. Du kan formatera, montera, lagra filer etc därifrån.
Låt oss säga att du vill skapa ett virtuellt 512 MB-filsystem.
För att göra det, kör följande kommando:
$ dd if = / dev / zero of = disk1.rå bs = 1 M räkna = 512NOTERA: bs = 1M betyder att blockstorleken är 1 MB och count = 512 betyder disk1.rå filen innehåller 512 block. 512 * 1 MB = 512 MB. Du kan också ställa in bs = 1G för att ändra blockstorleken till 1 GB.

Den råa filen på 512 MB disk1.rå bör skapas.

Som du kan se en ny fil disk1.rå finns i min nuvarande arbetskatalog.
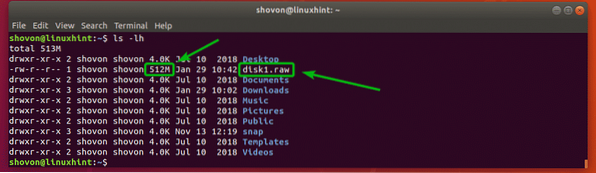
Nu kan du formatera filen disk1.råfil som vilket filsystem du vill ha. Jag formaterar det som EXT4-filsystem.
För att formatera disk1.rå fil som EXT4-filsystem, kör följande kommando:
$ mkfs.ext4 -L datalager1 disk1.råNOTERA: Här, datalager1 är etiketten på den virtuella skivan. Du kan ändra det om du vill.

Ett virtuellt EXT4-filsystem bör skapas.
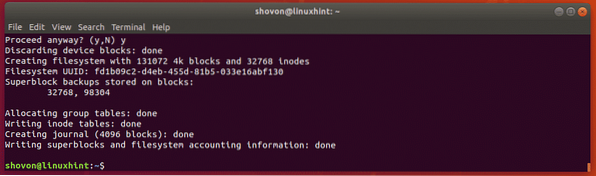
Skapa nu en ny katalog där du kan montera det virtuella filsystemet med följande kommando:
$ mkdir datalager1
Montera nu det virtuella filsystemet till den nyskapade katalogen med följande kommando:
$ sudo mount disk1.rå datalager1 /
Som du kan se är det virtuella filsystemet korrekt monterat.
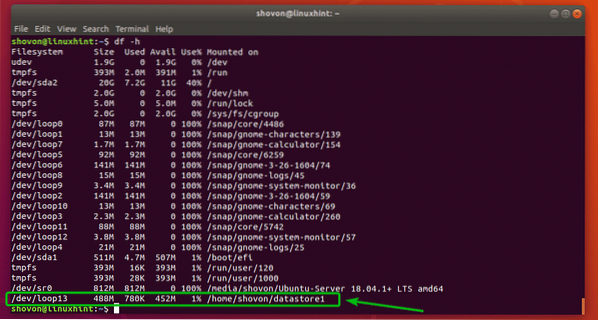
Detta är bra för testning.
Torka av hela skivan:
Du kan använda dd-kommandot för att radera partitionstabellen från din disk eller USB-minne.
Låt oss säga att du vill torka av partitionstabellen från disken / dev / sdb. För att göra det, kör följande kommando:
$ sudo dd if = / dev / zero of = / dev / sdb bs = 1M count = 1Hela partitionstabellen på din disk bör tas bort. Detta är en mycket destruktiv operation. Du kommer inte att kunna återställa dina partitioner längre. Om du vill använda denna disk igen måste du skapa en ny partitionstabell.
Om du vill sälja din hårddisk eller SSD till någon annan är det alltid säkert att helt rensa bort alla dina personuppgifter. Komplett utplånning innebär att innehållet på hela disken ersätts med antingen nollor eller slumpmässiga värden. Så den nya ägaren av disken kommer inte att kunna återställa någon av dina personuppgifter.
Om du vill ersätta innehållet på hela disken med nollor kan du använda dd enligt följande:
$ sudo dd if = / dev / zero of = / dev / sdbDet tar lång tid att slutföra.
Om du vill ersätta innehållet på hela disken med slumpmässiga värden kan du använda dd enligt följande:
$ sudo dd if = / dev / urandom of = / dev / sdbDet tar också lång tid att slutföra.
Vart ska du gå??
Dd-kommandot har många alternativ som kan vara till nytta. Du kan checka ut dd-sidan för mer information om alla stödda kommandoradsalternativ och användningsområden för dd-kommandot.
Kör följande kommando för att komma åt dd: s manpage:
$ man ddSå, så använder du dd-kommandot på Linux för att utföra olika uppgifter. Tack för att du läste den här artikeln.
 Phenquestions
Phenquestions


