Anteckningsapplikationer är dock inte lika i vad de erbjuder, och därför är det viktigt att välja den som ger dig flest funktioner. En sådan applikation som har fått en stor följd är Evernote och med det i åtanke är ämnet för vår diskussion i den här artikeln att se hur man kan använda anteckningsapplikationen, Evernote, på Linux.
Vad är Evernote?
Evernote är en anteckningsapplikation som har blivit oerhört populär bland branschen. Det är ett komplett paket eftersom det inte bara låter dig ta ner anteckningar utan också organisera dem, dela upp dem i uppgifter och till och med arkivera dem. Evernote är stolt över att vara hemmet för allt och det är helt vad det är eftersom det bokstavligen låter dig lagra allt på sig själv. Oavsett om det är ett textdokument, en ljudinspelning, en videofil eller till och med ett kvitto för något, gör applikationen ett utmärkt jobb för att hålla dina data inspelade på ett organiserat sätt. Applikationen är intuitiv och enkel att använda och är därför ett måste för nästan alla.
Installerar Evernote
Evernote är tillgängligt för både Windows och Mac OS, men dess officiella applikation för Linux har fortfarande inte utvecklats än. Det har en webbklient men det saknas i många funktioner.
För att installera Evernote på Linux använder vi därför Evernote-klienter från tredje part, de mest populära alternativen är NixNote och Tusk. Låt oss titta på installationsprocessen för båda.
1) Installera Tusk
Tusk är en inofficiell Evernote-klient för Linux med öppen källkod. Den kan installeras genom att använda en Snap av den som är programvarupaket som innehåller applikationer tillsammans med deras fullständiga beroenden. För att installera Tusk, kör du bara följande kommando i terminalen:
$ sudo snap install tusch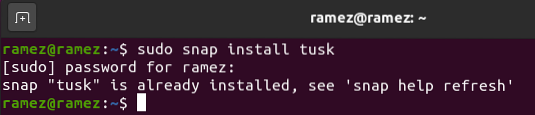
Du kan också installera Tusk genom att ladda ner AppImage eller andra filformat härifrån. Var noga med att ladda ner rätt version för ditt system om du använder den här länken för att ladda ner Tusk.
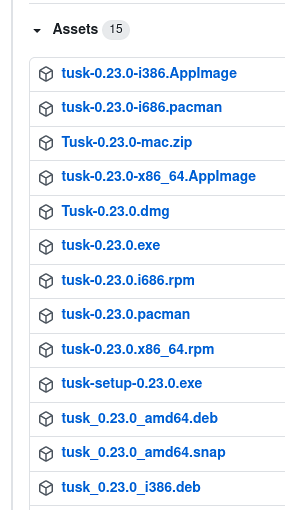
2) Installera NixNote
En annan stor inofficiell klient tillgänglig i Linux är NixNote som kan installeras i Ubuntu genom att köra följande kommandon:
$ sudo apt uppdatering$ sudo apt installera nixnote2
Du kan också ladda ner den med hjälp av sourceforge.nätwebbplats som har en kopia av flera format av NixNote.
Använda Evernote med Tusk
För denna handledning kommer vi att använda Tusk för att använda Evernote. Efter installationen av Tusk kan du hitta den i listan över installerade program.
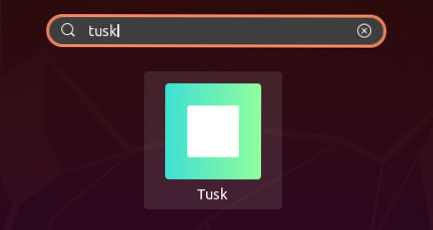
Efter att ha öppnat Tusk är den första synen som du hälsas på med inloggningsskärmen. Om du redan har ett konto, ange bara din e-postadress och ditt lösenord för att fortsätta, annars klickar du på Skapa konto längst ner för att öppna registreringsskärmen.
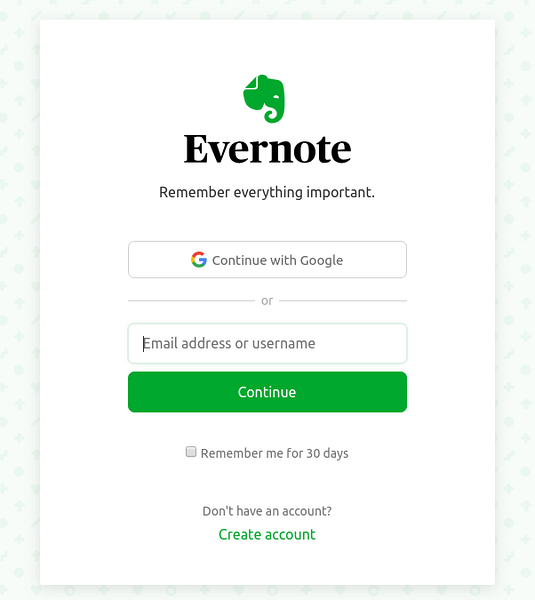
Efter inloggning kommer fönstret Komma igång att dyka upp som har en rad frågor åt dig. Välj de alternativ du föredrar och fortsätt klicka på Nästa.
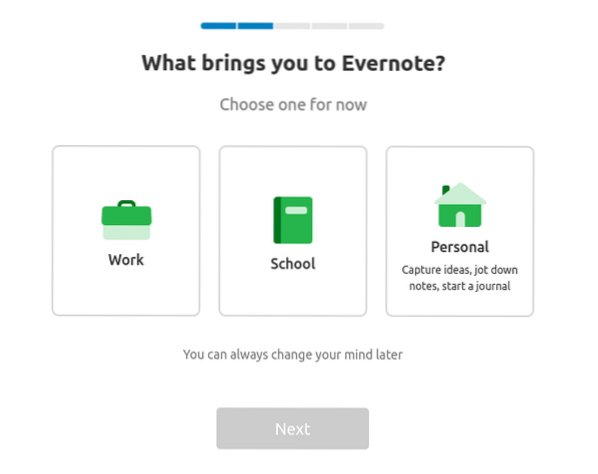
När du är klar med att svara på alla frågor visas ett enkelt, vackert gränssnitt inför dina ögon.
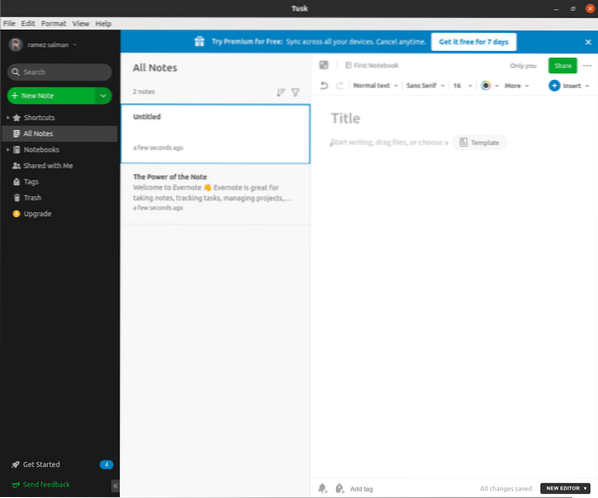
Tusk erbjuder dig flera typer av anteckningar, som alla kommer att ha någon form av mallen att följa med.
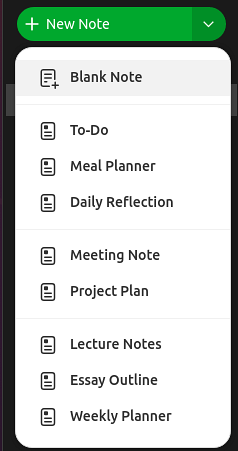
När du till exempel klickar på mötesanteckningen ger den dig en tabell som innehåller information om deltagarna och mötets mål, några punkter för att diskutera agendan och lägga till anteckningar och så vidare.
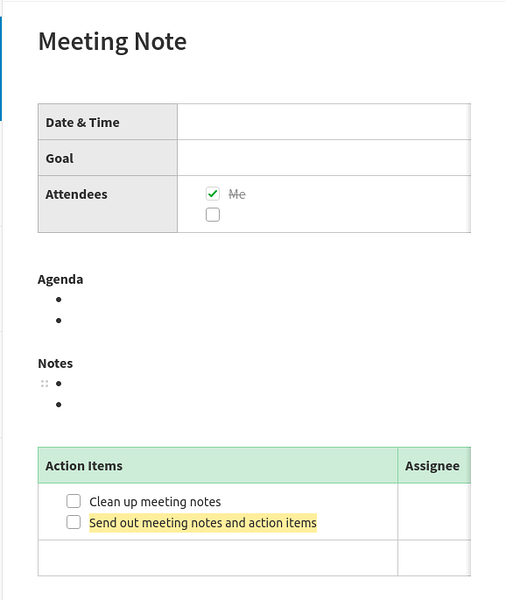
I Tusk kan du skapa flera anteckningsböcker, som alla kan ha sin lista med anteckningar. Om du vill kolla in dina anteckningsböcker klickar du på avsnittet Anteckningsböcker till vänster på skärmen och din anteckningsbokslista öppnas. Du kan lägga till nya anteckningsböcker genom att klicka på knappen Ny anteckningsbok.
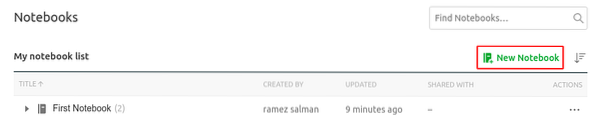
När du har skapat den nya anteckningsboken klickar du på den för att öppna den och du kan börja lägga till dina anteckningar i den. Du kan också flytta runt anteckningar från en anteckningsbok till en annan genom att klicka på de tre punkterna och välja flyttalternativet.
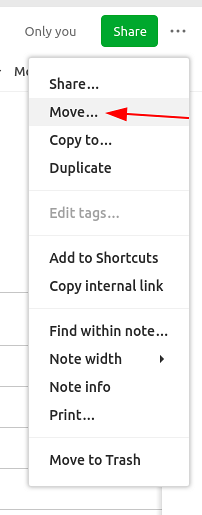
När det gäller att skriva anteckningar ger Tusk dig flera stylingalternativ som du kan använda för att anpassa och redigera dina anteckningar. Det låter dig också lägga till andra element än ord som tabeller, foton, kodavsnitt etc.
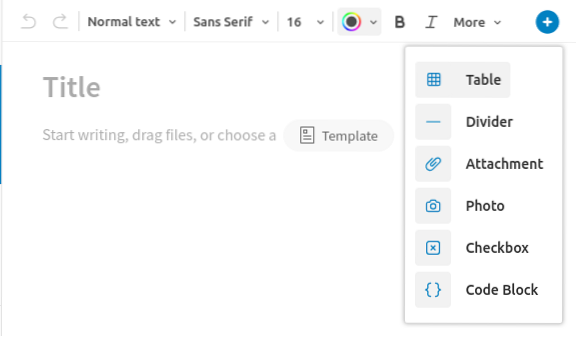
Det har också ett separat mallgalleri där du kan välja mallar för att skriva anteckningar. För Pro-användare kan du också skapa dina mallar.
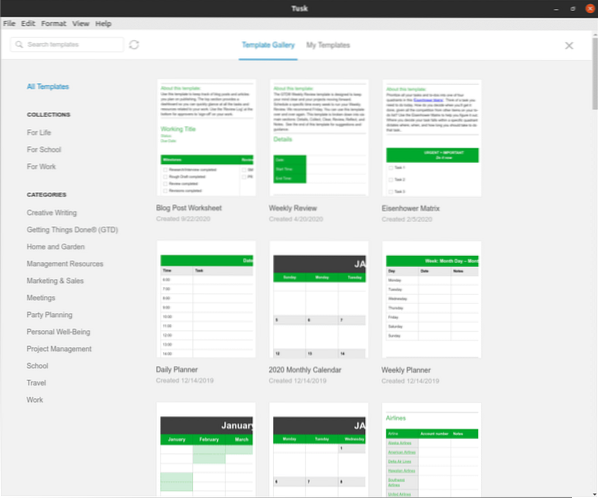
Du kan också lägga till påminnelser och taggar i dina anteckningar som kan hjälpa dig att söka efter dina anteckningar senare.
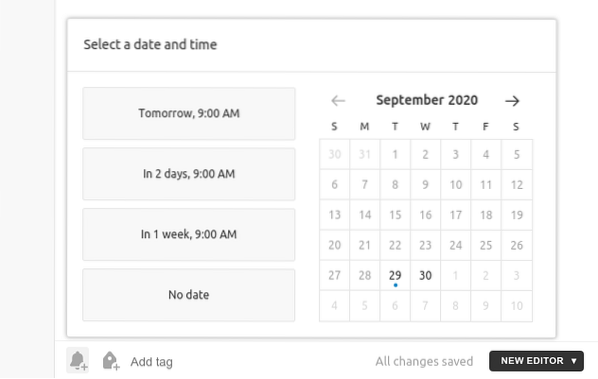
Tusk erbjuder också tre olika typer av teman som du kan ändra antingen genom att använda deras genvägar eller genom att komma åt dem via Visa-avsnittet.
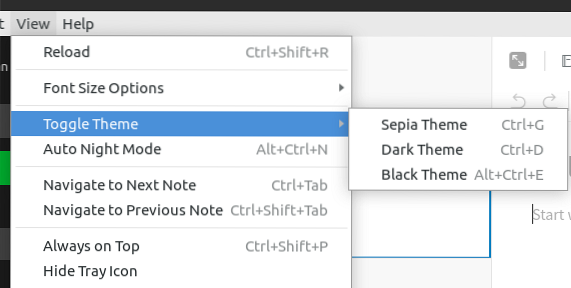
Allt i ett som du kan se är Tusk en klient för att använda Evernote.
Varför använda Evernote?
Evernote är en av de bästa anteckningsapplikationerna, buntad med många funktioner och funktioner som mycket hjälper när du tar anteckningar och organiserar dina data. För användare som regelbundet måste skriva ner saker eller behöver ett memo för att lagra saker är Evernote säkert det bästa alternativet för att göra det.
 Phenquestions
Phenquestions


