I den här artikeln visar jag dig hur du använder fdisk för att partitionera lagringsenheter som hårddiskar, SSD-enheter och USB-minne i Linux. Så, låt oss komma igång.
Hitta rätt enhetsidentifierare:
I Linux har blockenheterna eller hårddiskarna unika identifierare som sda, sdb, sdc etc. Innan du börjar partitionera hårddisken måste du se till att du partitionerar rätt. Annars kan du förlora data under processen.
Du kan använda fdisk för att lista alla lagrings- / blockeringsenheter på din Linux-dator med följande kommando:
$ sudo lsblkSom du kan se har jag en hårddisk (sda) och en USB-minne (sdb) ansluten till min dator. De lsblk kommandot listar också partitionerna. Den råa lagringsenheten har TYP disk. Så se till att du inte använder en partitionsidentifierare istället för rå diskidentifierare.
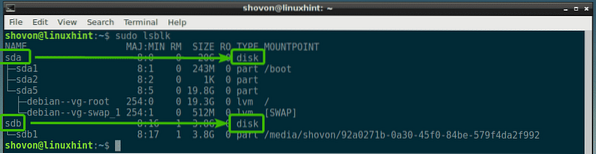
Som du kan se hårddisken (sda) är 20 GB i storlek och USB-minne (sdb) är 3.8 GB i storlek.
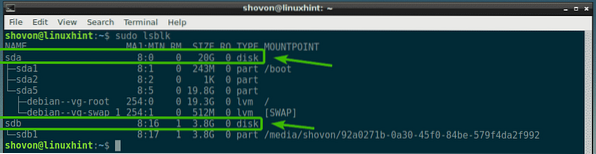
Du kan komma åt enhetsidentifieraren, låt oss säga sdb, som / dev / sdb.
I nästa avsnitt visar jag hur du öppnar det med fdisk.
Öppna lagringsenheter med fdisk:
För att öppna en lagrings- / blockeringsenhet med fdisk måste du först se till att ingen av dess partition är monterad.
Låt oss säga att du vill öppna din USB-minne / dev / sdb med fdisk. Men den har en enda partition / dev / sdb1, som är monterad någonstans på din dator.
Att avmontera / dev / sdb1, kör följande kommando:
$ sudo umount / dev / sdb1
Nu öppen / dev / sdb med fdisk med följande kommando:

Som du kan se, / dev / sdb lagrings- / blockeringsenhet öppnas med fdisk.
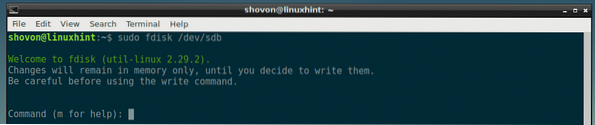
I nästa avsnitt kommer jag att visa dig hur du använder kommandoradsgränssnittet fdisk för att utföra vanliga partitioneringsuppgifter.
Listar befintliga partitioner med fdisk:
Du kan trycka på sid och tryck sedan på
Som du kan se på skärmdumpen nedan har jag en enda partition.
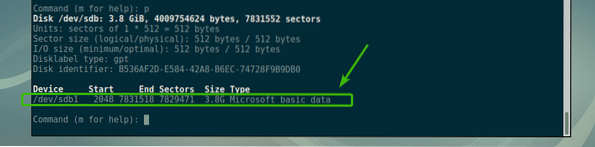
Skapa en ny partitionstabell med fdisk:
En partitionstabell innehåller information om partitionen på din hårddisk, SSD eller USB-minne. DOS och GPT är de vanligaste typerna av partitionstabeller.
DOS är ett gammalt partitionstabellschema. Det är bra för små lagringsenheter som en USB-minne. I en DOS-partitionstabell kan du inte skapa mer än fyra primära partitioner.
GPT är det nya partitionstabellschemat. I GPT kan du ha mer än fyra primära partitioner. Det är bra för stora lagringsenheter.
Med fdisk kan du skapa både DOS- och GPT-partitionstabell.
För att skapa en DOS-partitionstabell, tryck på o och tryck sedan på

För att skapa en GPT-partitionstabell, tryck på g och tryck sedan på

Skapa och ta bort partitioner med fdisk:
För att skapa en ny partition med fdisk, tryck på n och tryck sedan på
Ange nu partitionsnumret och tryck på

Ange nu sektornumret på din hårddisk som du vill att partitionen ska börja från. Vanligtvis är standardvärdet okej. Så tryck bara

Det sista sektornumret eller storleken är det viktigaste här. Låt oss säga att du vill skapa en partition med storlek 100 MB, du skriver bara in + 100M här. För 1 GB skriver du in + 1G här. På samma sätt, för 100 KB, + 1K. För 2TB, + 2T. För 2PT, + 2P. Väldigt enkelt. Skriv inte in fraktioner här, skriv bara in reella tal. Annars får du ett fel.
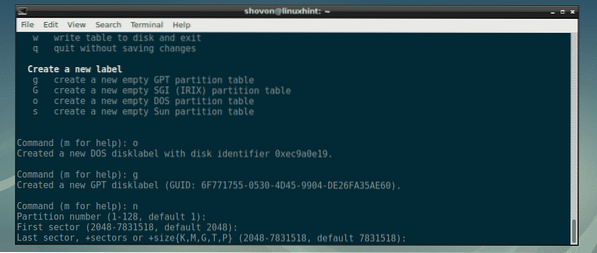
Som du kan se skapade jag en 100 MB partition. Partitionen skapas.

Om du hade en partition som startade och slutade i samma sektor tidigare kan du se något liknande. Tryck bara y och tryck sedan på

Som du kan se berättar fdisk att när du skriver ändringarna kommer signaturen att tas bort.
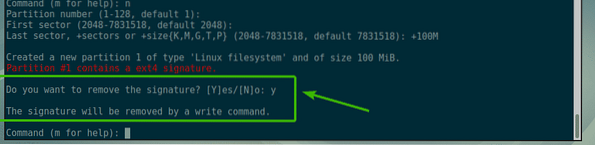
Jag ska skapa en ny partition på 1 GB i storlek.

Jag ska skapa ytterligare en 512MB-partition bara för att visa dig hur du tar bort partitioner med fdisk.

Om du nu listar partitionerna bör du kunna se partitionerna du skapade. Som du kan se listas 100 MB, 1 GB och 512 MB partitioner som jag just skapade här.

Låt oss säga att du vill ta bort den tredje partitionen / dev / sdb3 eller 512MB-partitionen. För att göra det, tryck på d och tryck sedan på

Som du kan se raderas partition nummer 3.

Som du kan se, 512MB-partitionen eller 3rd partition är inte längre.
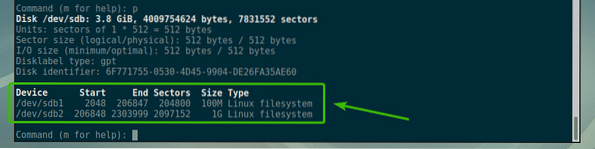
För att permanent spara ändringarna på disken, tryck på w och tryck sedan på

Formatera och montera partitioner:
Nu när du har skapat några partitioner med fdisk kan du formatera det och börja använda dem. För att formatera den andra partitionen, låt oss säga / dev / sdb2, för att ext4 filsystem, kör följande kommando:
$ sudo mkfs.ext4 -L MySmallPartition / dev / sdb2NOTERA: Här, MySmallPartition är etiketten för / dev / sdb2 dela. Du kan lägga till något meningsfullt här som beskriver vad denna partition är för.

Partitionen är formaterad till ext4-filsystem.
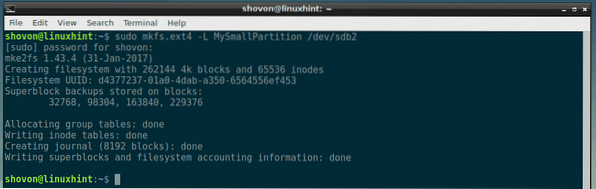
Nu när partitionen / dev / sdb2 är formaterad till ext4 kan du använda mount-kommandot för att montera den på din dator. Att montera partitionen / dev / sdb2 till / mnt, kör följande kommando:
$ sudo mount / dev / sdb2 / mnt
Som du kan se partitionen / dev / sdb2 är framgångsrikt monterad på / mnt monteringspunkt.
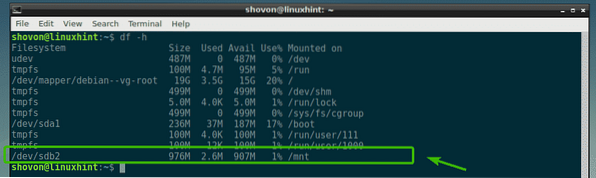
Så så använder du fdisk i Linux för att partitionera diskar i Linux. Tack för att du läste den här artikeln.
 Phenquestions
Phenquestions


