Den här artikeln visar hur du använder den inbyggda Google Chrome-uppgiftshanteraren på ditt system.
Google Chrome Task Manager
För att öppna Google Chrome Task Manager, klicka på ikonen med tre punkter i det övre högra hörnet och flytta sedan markören till alternativet 'Fler verktyg'. En dropplista med fler alternativ visas, från vilken du väljer 'Aktivitetshanteraren.'Du kan också öppna Aktivitetshanteraren genom kortkommandon. Tryck på Skift + Esc för Windows och Sök + Esc i OS Chrome.
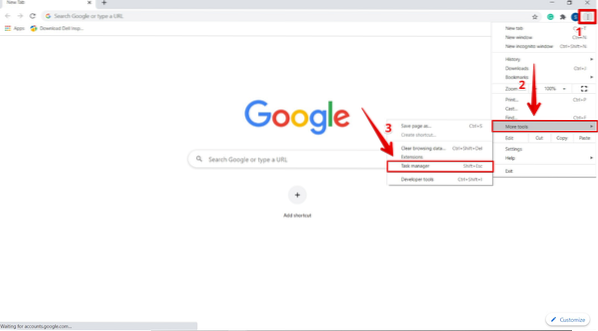
Efter att du har klickat på 'Aktivitetshanteraren' visas följande fönster med en lista som visar alla tillägg, flikar och för närvarande pågående processer.
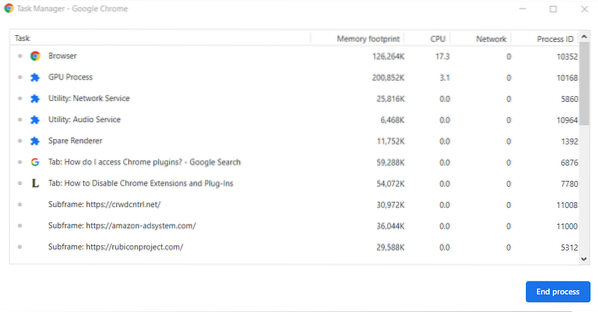
Avsluta inte svarande processer
Du kan avsluta valfri process från listan Aktivitetshanterarens meny. Detta kan vara användbart när en flik eller tillägg slutar svara på systemet. För att utföra denna åtgärd, klicka på processen för att välja den och klicka på "Avsluta process" för att avsluta processen. Till exempel, om datasökningsfliken inte svarar på dig när som helst, kan du enkelt stoppa den här uppgiften efter valet.
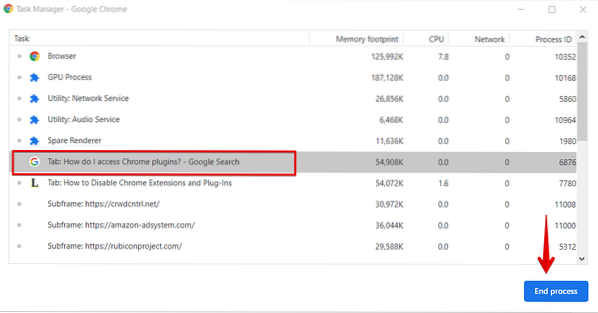
Du kan också avsluta eller döda flera processer samtidigt. För att göra det, håll Windows nedtryckt för Windows Flytta eller Ctrl och för Mac, markera flera processer från listan. När du har markerat valen klickar du på knappen "Avsluta process". Alla processer som du valt från listan avslutas.
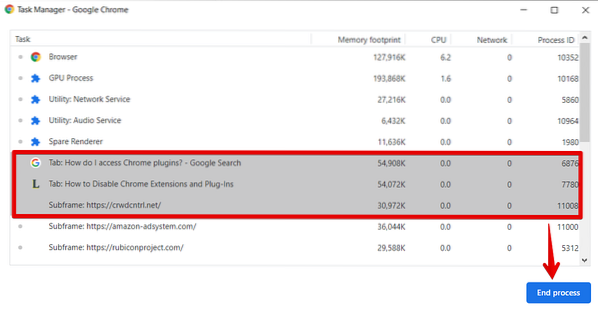
Visa alla tillgängliga resurser för löpande uppgifter
Google Chrome har över 20 olika kategorier av statistik som du kan lägga till i menyn Kolumner i Aktivitetshanteraren. Du kan enkelt titta på de resurser som alla processer använder. För att göra detta högerklickar du på den specifika processen så ser du en lista över snabbmenyn.
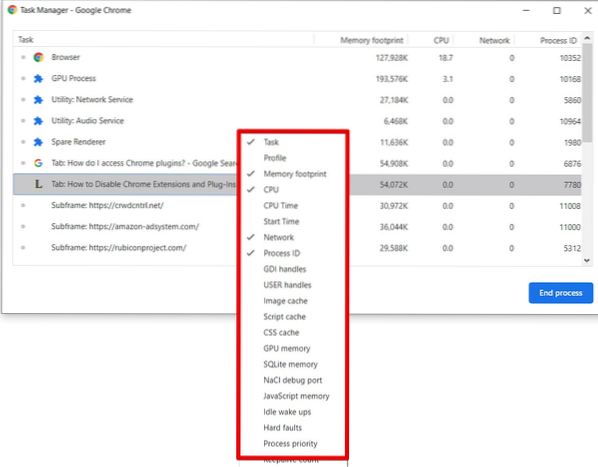
För att lägga till andra resurskategorier i Aktivitetshanterarkolumnerna, lägg till en bock i varje kategori som du vill lägga till. Kategorier som redan har en bock visas i kolumnerna. För att ta bort en kategori från kolumnlistan, ta bort bocken för den kategorin.
Om du till exempel vill se statistiken över CPU-tiden för varje process i kolumnlistan, kommer du att markera den här kategorin.
Du kan också sortera specifik kolumnstatistik genom att klicka på en kolumnrubrik. Om du till exempel vill sortera minnesavtrycksstatistik klickar du på rubriken för kolumnen för minnesavtryck och processen som innehåller mest minne sorteras och visas högst upp i listan.
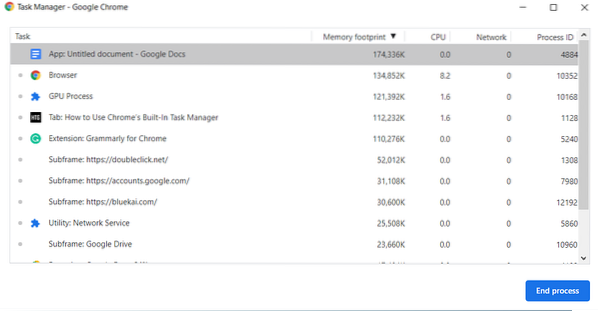
På samma sätt sorterar du listan efter minnesavtryck för att sortera processen som innehåller minst minne.
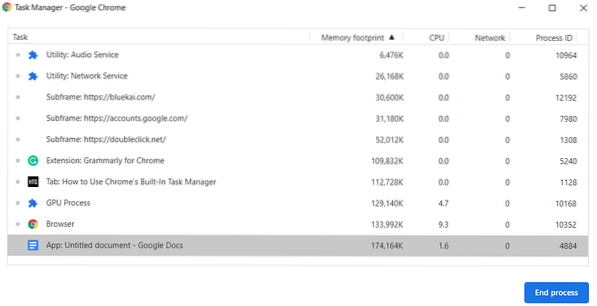
Slutsats
Den här artikeln förklarar hur man använder Google Chrome Task Manager. Med det här verktyget kan du övervaka alla pågående processer och stoppa processer som inte svarar. Om du har några frågor relaterade till den här artikeln, vänligen meddela oss via feedback.
 Phenquestions
Phenquestions


