I den här artikeln ska jag visa dig hur du använder KRename för att byta namn på flera filer på KDE 5 Plasma Desktop Environment. Jag kommer att använda Kubuntu 18.04 LTS för demonstrationen i den här artikeln. Men alla moderna Linux-distributioner som stöder KDE Desktop Environment (som Ubuntu / Debian, LinuxMint, Arch) ska fungera bra. Så, låt oss komma igång.
Installera KRename på Ubuntu / Debian från kommandoraden:
På Ubuntu / Debian kan du enkelt installera KRename från det officiella paketförvaret.
Uppdatera först APT-paketets förvarscache med följande kommando:
$ sudo apt uppdatering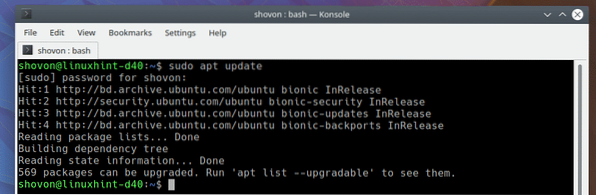
Installera nu KRename med följande kommando:
$ sudo apt installera krenamn
Nu, tryck y och tryck sedan på
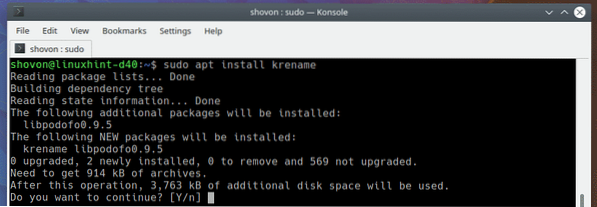
KRename bör installeras.
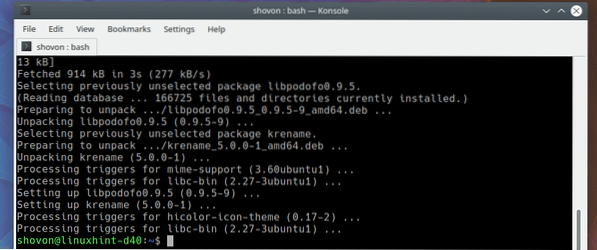
Installera KRename från Software Center:
Du kan också installera KRename från Software Center på KDE 5 Plasma Desktop.
Öppna först Software Center från KDE Application Launcher > Applikationer > Systemet > Upptäck som markerat i skärmdumpen nedan.
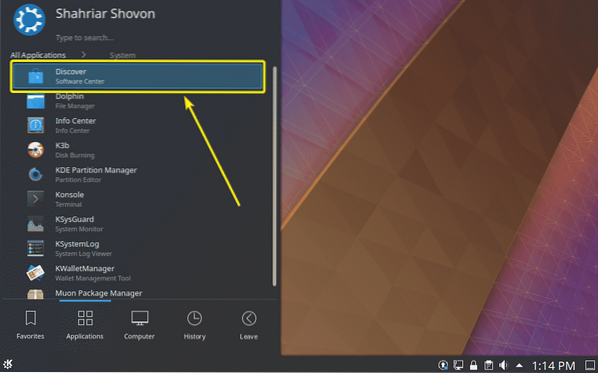
Sök nu efter KR-namn. När du har hittat det, klicka på Installera som markerat i skärmdumpen nedan.
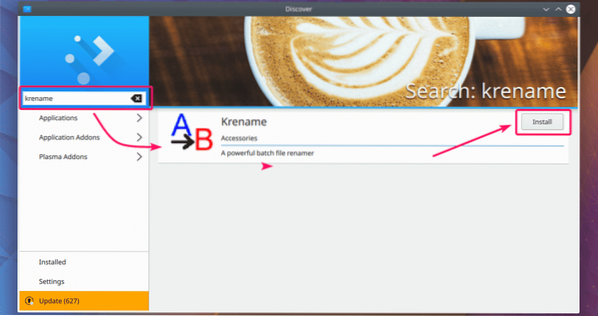
KRename bör installeras.
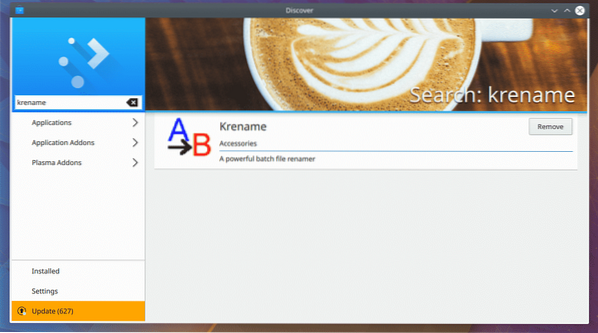
Startar KR-namn:
När KRename har installerats kan du starta KRename från KDE Application Launcher > Applikationer > Verktyg > KR-namn som markerat i skärmdumpen nedan.
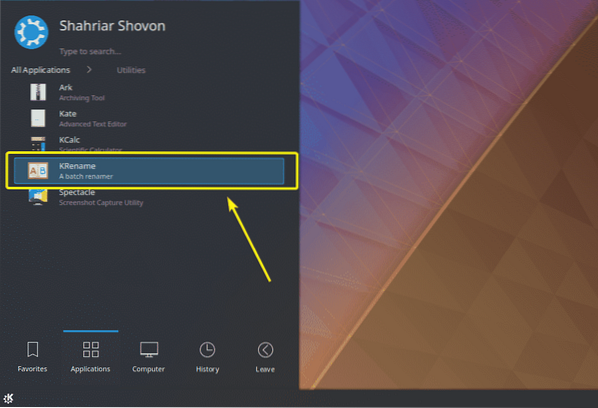
KRename bör börja. I nästa avsnitt av den här artikeln kommer jag att visa dig hur du använder KRename för att byta namn på dina filer.
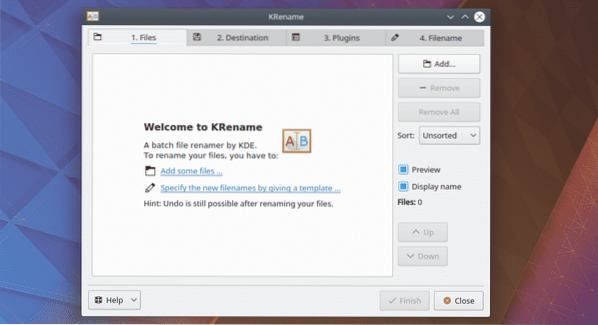
Använda KRename:
Det första du måste göra är att lägga till några filer i KRename. Du kan klicka på Lägg till… för att lägga till de filer som du vill byta namn på.
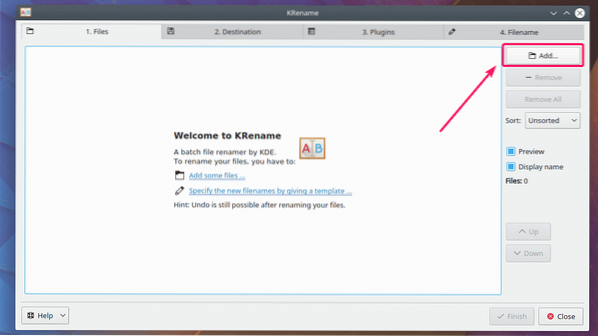
Välj nu de filer som du vill byta namn på och klicka på Öppna.
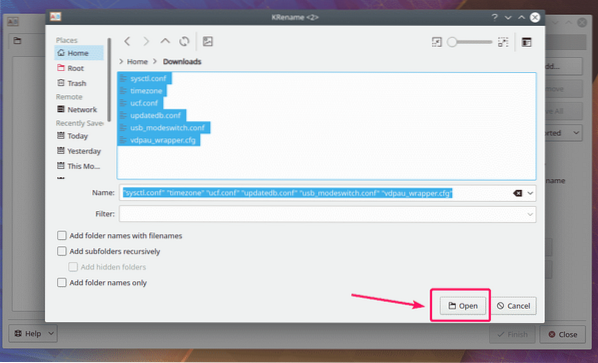
Alla filer som du vill byta namn på ska öppnas.
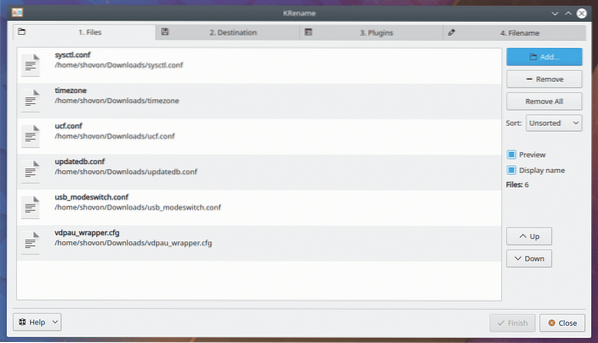
Gå nu till Destination flik. Normalt behöver du inte göra någonting härifrån. Standardalternativet Byt namn på inmatningsfiler är vad du vill ha. Men om du vill flytta eller kopiera filerna till en annan mapp efter byta namn eller skapa symboliska länkar till filerna i en annan mapp kan du göra det härifrån med ett av alternativen som markeras i skärmdumpen nedan.
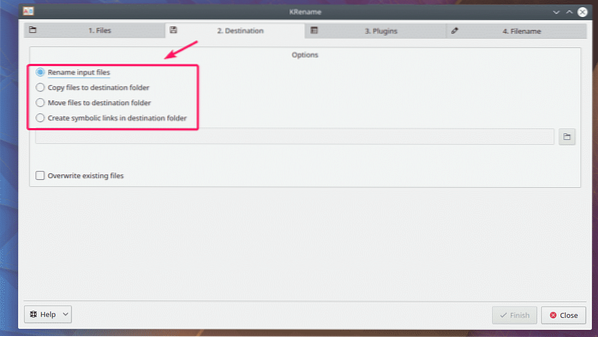
För att byta namn på dina filer måste du gå till Filnamn flik. På botten har du ett praktiskt förhandsgranskningsfönster som du kan se på skärmdumpen nedan. Här till vänster har du de ursprungliga filnamnen och till höger har du bytt namn på filnamnen.
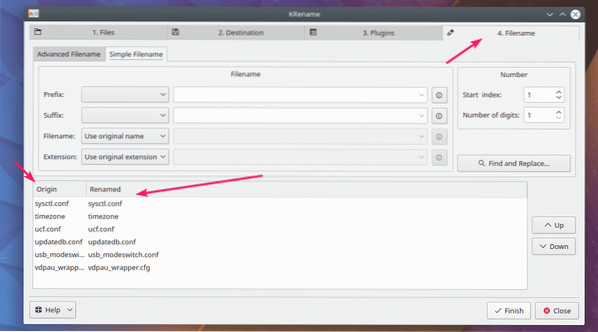
Här har du en Prefix sektion. Du kan använda den för att lägga till ett prefix på ditt befintliga filnamn.
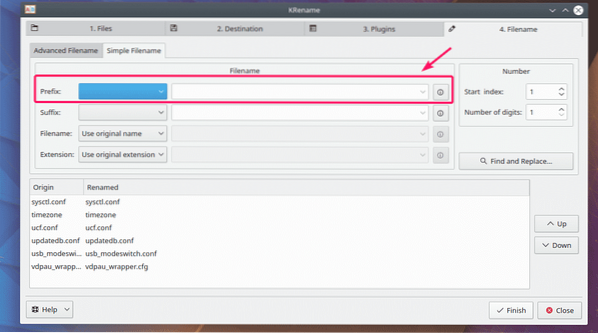
Här har du en Prefix sektion. Du kan använda den för att lägga till ett prefix på ditt befintliga filnamn.
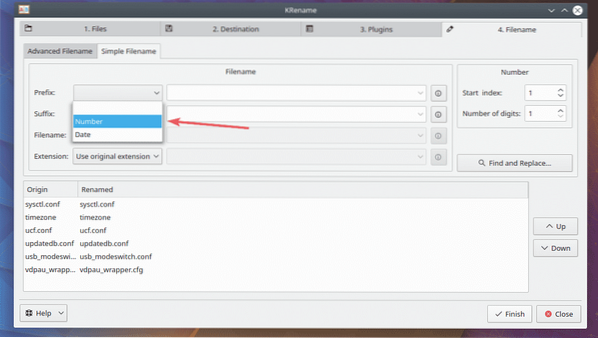
Som du kan se infogas numret före filen.
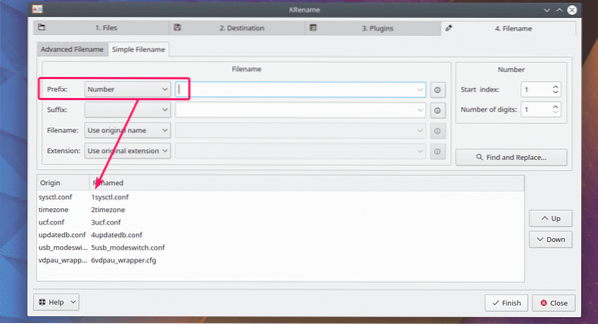
Om du vill lägga till något efter numret kan du lägga det i den tomma textrutan bredvid kryssrutan prefix.
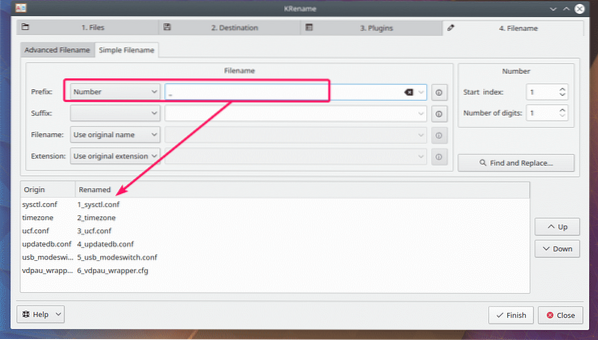
Om du vill ha ett mer komplext alternativ, klicka på ikonen som markerad i skärmdumpen nedan.
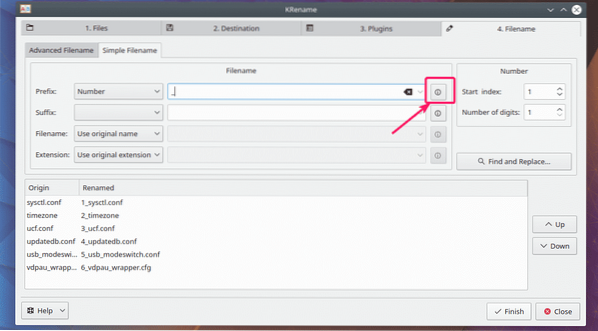
Som du kan se finns det många kategorier och varje kategori har många alternativ att välja mellan. Välj vad du vill lägga in i ditt filnamn och klicka på Föra in.
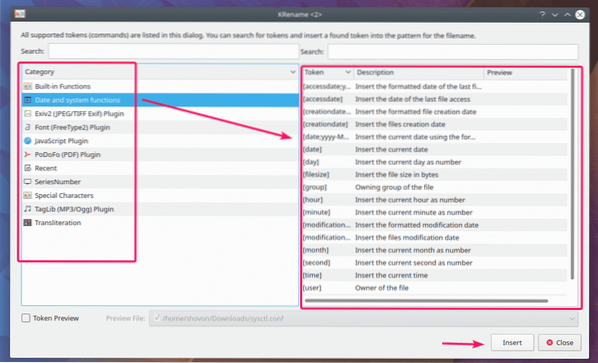
Som du ser har jag lagt till [filstorlek] och filnamnen uppdateras i förhandsgranskningsavsnittet.
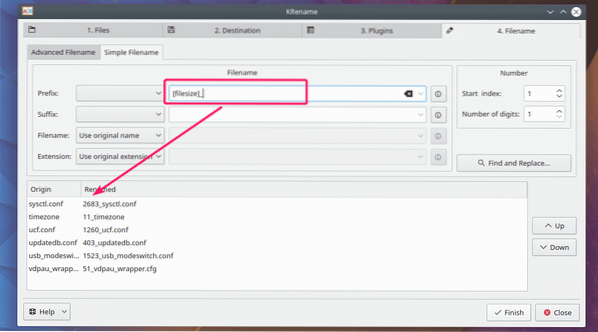
På samma sätt kan du välja en Ändelse (för att lägga till efter filnamnet, före tillägget). Alternativen är desamma som prefixet. Så jag visar dig inte det här igen.
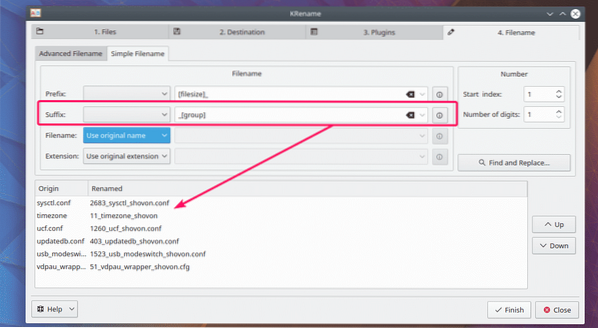
Du kan också ändra filnamnet till versaler, gemener eller kapitalisera det från Filnamn sektion. Du kommer troligtvis att ställa in ett anpassat namn beroende på ditt behov. Klicka på för att göra det Anpassat namn.
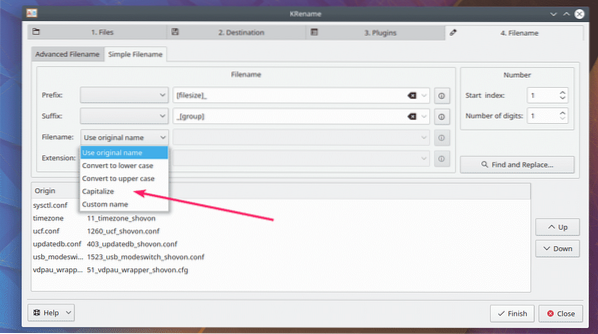
Nu kan du antingen ange ett anpassat namn eller välja bland många fördefinierade alternativ som du såg tidigare.
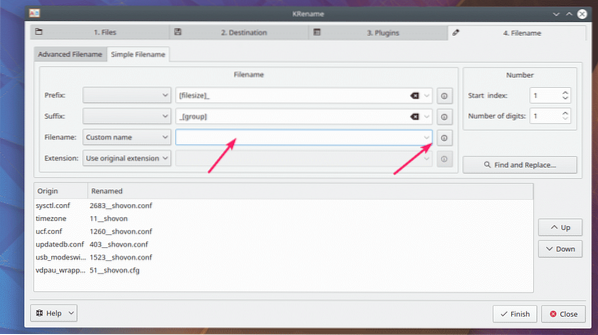
Jag lade till det aktuella datumet efter filnamnet med en av den fördefinierade mallen. Här ersätts $ med det ursprungliga filnamnet.
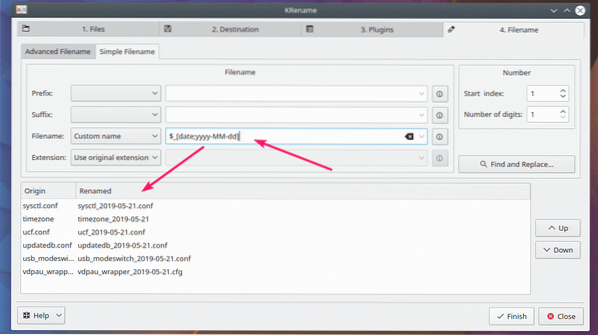
På samma sätt kan du konvertera tillägget till gemener, gemener eller versaler från Förlängning sektion. Du kan också ställa in anpassat tillägg på samma sätt som tidigare.
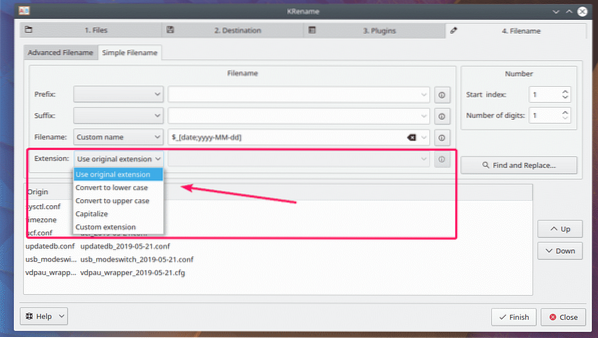
Om du vill kan du också söka efter strängar och ersätta dem. Du kan också använda reguljära uttryck för att matcha och ersätta strängar i ditt filnamn. För att göra det, klicka på Hitta och ersätta… knappen markerad på skärmdumpen nedan.
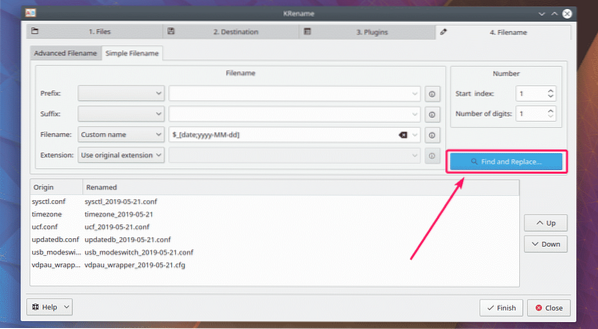
Klicka nu på Lägg till… för att lägga till en ny sökning och ersätta mönster.
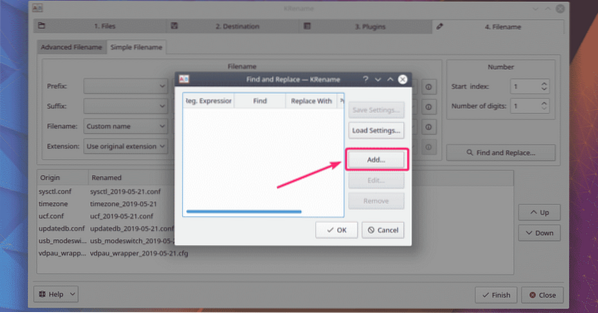
Skriv nu in det du vill hitta i Hitta avsnitt, sedan vad du vill ersätta med i Ersätta med sektion. Om du vill matcha reguljära uttryck, lägg sedan det reguljära uttrycket i Hitta avsnitt och kontrollera Hitta är ett vanligt uttryck. När du är klar klickar du på OK.
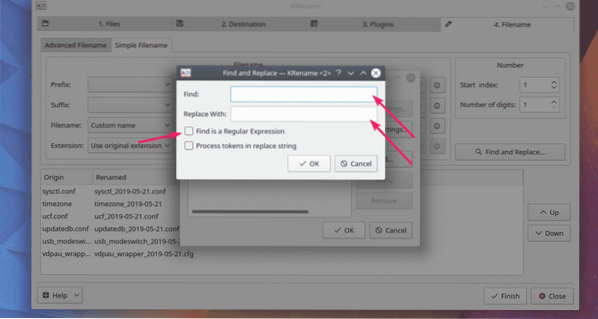
Klicka nu på OK för att den ska träda i kraft. Om mönstret hitta och ersätt är något som du använder mycket ofta kan du också spara det och ladda det senare. Klicka på för att spara mönstret Spara inställningar… och spara det säkert. Om du behöver det senare kan du klicka på Ladda inställningar .. och ladda mönstret.
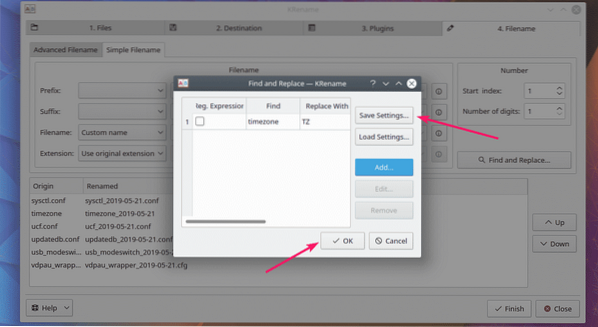
Som du kan se, tidszon ersätts med TZ.
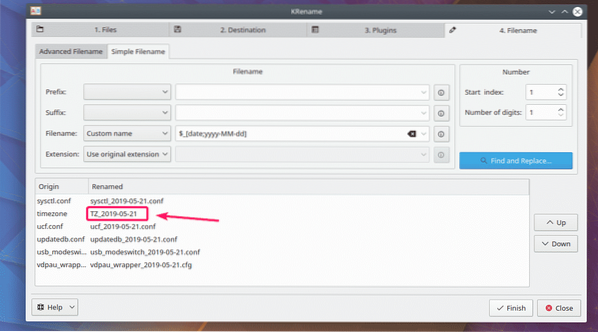
När du är klar klickar du på Avsluta för att döpa om operationen ska äga rum.
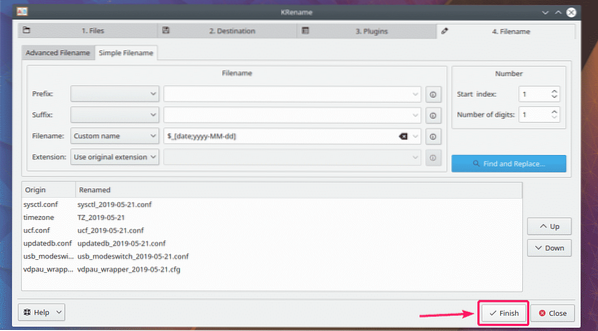
När byta namn på processen är klar. Klicka på Stänga.
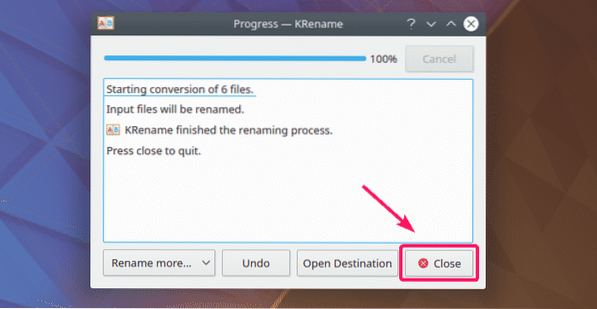
Som du kan se byts namn på filerna.
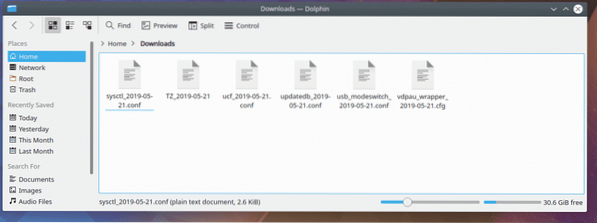
Så det är så du installerar och använder KRename på KDE Plasma Desktop Environment. Tack för att du läste den här artikeln.
 Phenquestions
Phenquestions


