Linux cat-kommandot används för att skriva ut innehållet i en textfil. Med Linux cat-kommandot kan du skriva ut innehållet i din c, java-källfil, Linux-konfigurationsfiler etc.
Cat-kommandot är tillgängligt i varje Linux-distribution där ute som standard. Så du behöver inte installera det separat.
I den här artikeln ska jag visa dig hur du använder Linux cat-kommandot. Så, låt oss komma igång.
Grundläggande användning av Linux Cat Command:
Den grundläggande och vanligaste användningen av Linux cat-kommandot är att använda det utan något kommandoalternativ.
Till exempel för att visa innehållet i / etc / värdar katalog, kör kattkommandot enligt följande:
$ cat / etc / värdarSom du kan se innehållet i / etc / värdar konfigurationsfilen skrivs ut på skärmen.
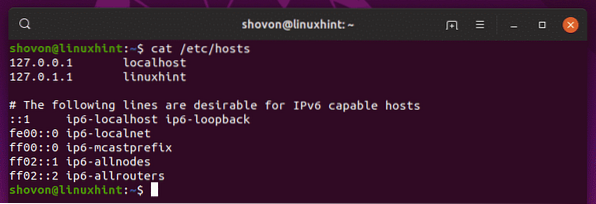
Utskriftsnummer:
Låt oss säga att du vill skriva ut innehållet i en Java-källfil på terminalen. Du kan naturligtvis använda kattkommandot. Men kattkommandot visar inte radnummer som standard. För en källfil eller ett program är det viktigt. Lyckligtvis har kattkommandot -n alternativ som du kan använda för att visa radnummer.
För att visa innehållet tillsammans med radnumret för Java-källfilen Välkommen.java, kör Linux cat-kommandot enligt följande:
$ cat -n Välkommen.javaSom du kan se visas linjenumren.
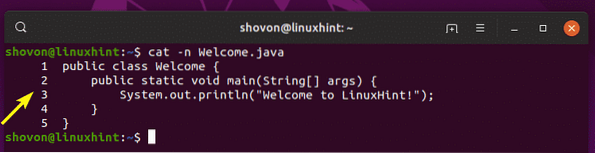
Numrering endast icke tomma linjer:
Om du vill visa radnummer för de rader som inte bara är tomma kan du använda -b alternativ för Linux cat-kommandot.
I den tidigare Java-källfilen Välkommen.java, jag har lagt till några tomma rader bara för att visa hur -b alternativet fungerar.
Som du kan se, med -n alternativet är alla rader (inklusive tomma rader) numrerade.
$ cat -n Välkommen.java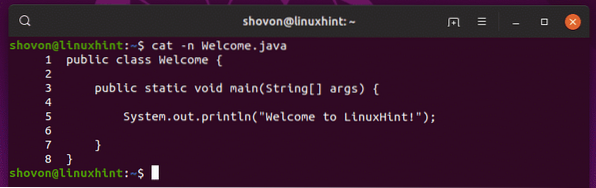
Med -b alternativet är bara raderna som inte är tomma numrerade som du kan se på skärmdumpen nedan.
$ cat -b Välkommen.java
Ta bort upprepade tomma linjer:
En fil som du försöker visa kan ha många tomma rader efter varandra. Detta gör att kattkommandot blir mycket långt och irriterande.
Du kan använda -s alternativet för Linux cat-kommandot för att ta bort upprepade tomma rader enligt följande:
$ cat -s Välkommen.javaUtskriftstecken:
I en källkodsfil i ett program kan du ha använt många tabbtecken. Lyckligtvis är de osynliga som standard. Men om du verkligen behöver se alla tabbtecken som du har i din fil kan du använda -T alternativ för Linux cat-kommandot.
Där du kanske behöver den här funktionen är när du vill ersätta alla tabbtecken med vita blanksteg och du vill se till att det inte finns några tabbtecken kvar.
För att visa alla tabbtecken i vår Välkommen.java källfil kan Linux cat-kommandot användas enligt följande:
$ cat -T Välkommen.javaSom du kan se visas fliktecknen som ^ Jag.
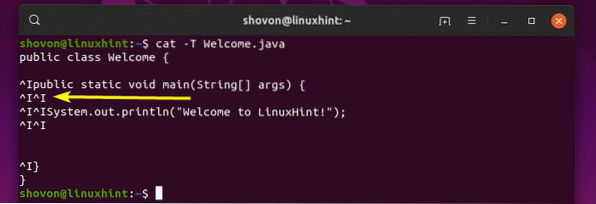
Utskrift i slutet av radtecken:
Om du vill skriva ut EOL-tecknet (End of Line) som representeras av $ kan du använda -E alternativ för Linux cat-kommandot.
Till exempel för att skriva ut EOL-tecken i Välkommen.java, kör Linux-kattkommandot enligt följande:
$ cat -E Välkommen.javaSom du kan se skrivs EOL-tecknen ut.
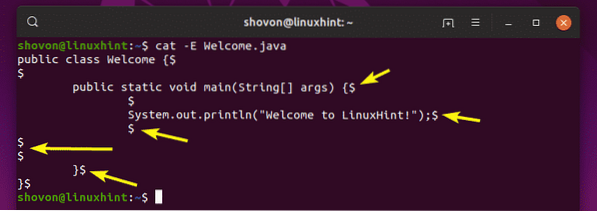
Utskrift utan utskrift, flikar och EOL-tecken:
Tidigare var du tvungen att använda -v alternativ för att skriva ut de icke-utskrivbara tecknen, använd -T alternativ för att skriva ut fliktecknen och använda -E möjlighet att skriva ut EOL-tecken. Vad händer om du behöver skriva ut alla dessa? Du kan kombinera alla dessa alternativ tillsammans enligt följande:
$ cat -vTE Välkommen.java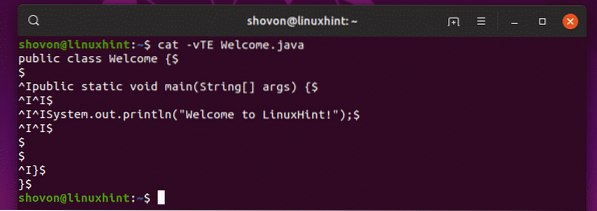
Men det finns en bättre lösning. Linux cat-kommandot har en -A alternativ som gör precis samma sak med mindre skrivning.
$ cat -A Välkommen.javaSom du kan se är utgångarna desamma.
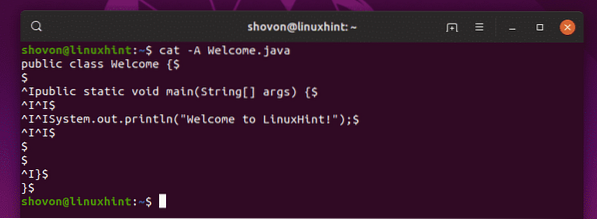
Så det är i princip hur du använder Linux cat-kommando för att visa textfiler på Linux. Tack för att du läste den här artikeln.
 Phenquestions
Phenquestions


